Здравствуйте! Если у вас возникла проблема с Wi-Fi и вы не можете подключиться к интернету, не волнуйтесь, вы не одиноки в этом случае. В некоторых случаях проблемы соединения могут быть решены через простые шаги, такие как сброс сети Wi-Fi и восстановление настроек.
Когда вы выбираете Wi-Fi сеть на вашем устройстве, оно обращается к настройкам сети, чтобы установить подключение. Однако, есть случаи, когда эти настройки могут быть повреждены или неправильно сконфигурированы, что приводит к проблемам соединения. В таких случаях, сброс сети Wi-Fi может помочь в восстановлении нормальной работы.
Прежде чем проводить сброс, убедитесь, что все ваши устройства, подключенные к Wi-Fi, отключены от роутера. Затем, выполните следующие шаги:
- В вашем компьютере откройте командную строку. Вы можете найти ее через комментарий «cmd» в поиске, или нажмите Win + R, введите «cmd» в строке «Выполнить» и нажмите Enter.
- В командной строке введите «netsh winsock reset» и нажмите Enter. Дождитесь, пока процесс будет завершен. Это поможет сбросить настройки сетевых драйверов.
- После завершения выполните команду «ipconfig /flushdns» и нажмите Enter. Это поможет очистить DNS кэш и обновить адреса сети.
- После этого выполните команду «ipconfig /renew» и нажмите Enter. Это позволит вашему компьютеру получить новый IP-адрес от роутера.
- После выполнения этих команд закройте командную строку и перезагрузите компьютер.
- Когда компьютер снова загрузится, перейдите в настройки Wi-Fi (обычно они расположены в правом нижнем углу экрана) и найдите список доступных сетей. Вы должны увидеть вашу Wi-Fi сеть.
Если после выполнения этих шагов ваше подключение к Wi-Fi все еще не работает, возможно, вам стоит попробовать другие пути. Например, вы можете попробовать переустановить драйверы сетевых карт на вашем компьютере или даже выполнить сброс и восстановление настроек вашего роутера. Если ничего из этого не помогло, рекомендуется обратиться к специалисту, который сможет помочь вам с дальнейшими действиями.
Сброс сети Wi-Fi: решение проблем соединения и восстановление настроек
Когда ваша высокоскоростная беспроводная сеть Wi-Fi перестает работать полностью или сталкивается с проблемами соединения, сброс сети Wi-Fi может помочь в исправлении ситуации.
Часто пользователи сталкиваются с ошибкой подключения к Wi-Fi после обновления операционной системы, сброс сетевых настроек может помочь в решении этой проблемы.
В этом разделе мы рассмотрим простой способ сбросить сетевые настройки для восстановления подключения к высокоскоростному беспроводному интернету.
В случае, когда вы не знакомы с командной строкой или не уверены в расположении параметров сетевого подключения, предлагаем использовать утилиту сброса сети Wi-Fi.
После сброса установленные программы и параметры Wi-Fi будут удалены, позволяя вам подключиться к новой сети или настроить существующую сеть заново.
Для сброса сети Wi-Fi в MacOs выбираем «Wi-Fi — Сброс» в меню «Сеть».
В операционной системе Windows для сброса настроек Wi-Fi используется команда «ipconfig /flushdns».
Если проблемы с Wi-Fi сохраняются, осуществите сброс через командную строку, выбрав «Выполнить как администратор». В строке выполняем команду «netsh winsock reset».
После выполнения этих команд перезагрузите компьютер, это помогло нескольким пользователям в решении проблем с Wi-Fi.
Не забудьте обновить драйверы для Wi-Fi адаптера после сброса сетевых настроек.
Если сброс сети Wi-Fi не помогло в решении проблемы соединения, обратитесь к специалистам или провайдеру интернета для дальнейшей помощи.
| Операционная система | Команда для сброса сети Wi-Fi |
|---|---|
| Windows | netsh winsock reset |
| MacOs | Wi-Fi — Сброс |
Проблемы с соединением в сети Wi-Fi
Сброс сети Wi-Fi может быть полезным действием при возникновении проблем с подключением к интернету. Если вы столкнулись с проблемами соединения, есть несколько основных шагов, которые можно предпринять для их устранения.
Проверка физического подключения
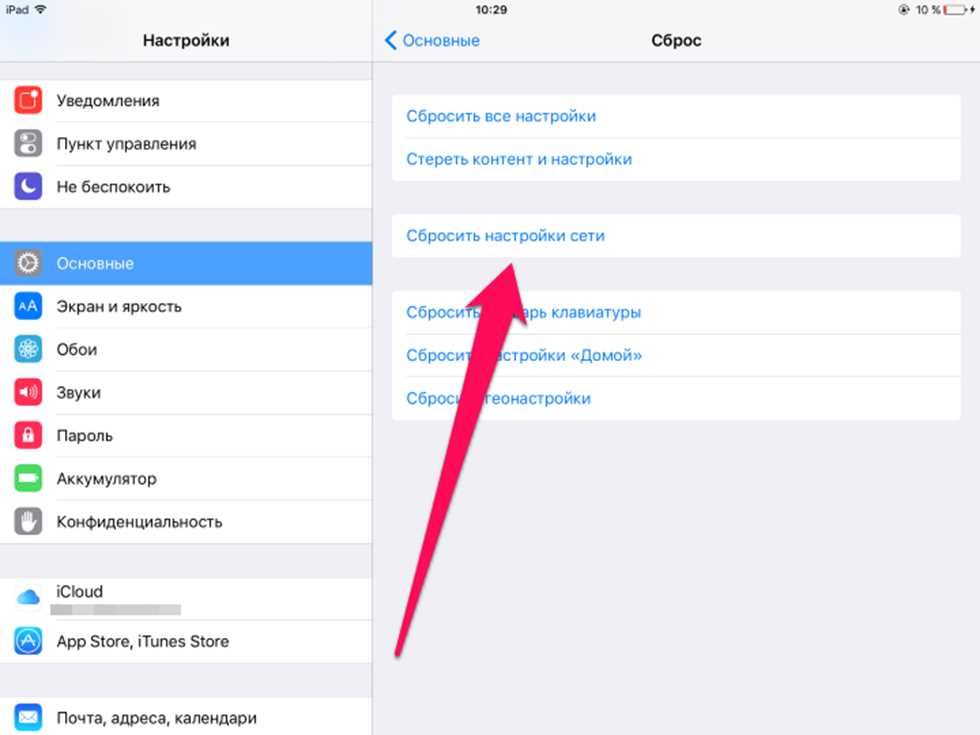
В первую очередь, убедитесь, что ваш роутер подключен к проводной сети и включен. Откройте веб-браузер и введите IP-адрес роутера в адресной строке. По умолчанию, это может быть 192.168.0.1 или 192.168.1.1, но для вашего роутера может быть указан другой IP-адрес.
Открываем веб-интерфейс роутера и переходим во вкладку «Сетевое соединение». Проверьте, что Wi-Fi включен и настроен правильно. Если возникла проблема с подключением, можете попробовать перезагрузить роутер, нажав на кнопку «Сбросить» или «Перезагрузить».
Проверка наличия доступа к интернету
Здравствуйте, для проверки доступа к интернету проведите следующие действия:
1. Откройте командную строку (cmd) и введите команду «ping 8.8.8.8». Если вы получите ответы с количеством потерянных пакетов 0%, значит интернет-соединение работает и проблема, скорее всего, в другом месте.
2. Попробуйте подключиться к другому Wi-Fi или подключиться напрямую через проводное соединение. Если подключение к другой сети или проводное подключение работает, возможно, проблема с Wi-Fi настройками вашего роутера или сетевого адаптера ноутбука.
Сотрите сохраненные настройки Wi-Fi
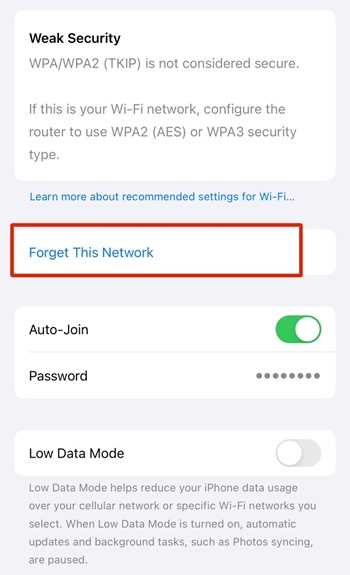
Если вы недавно изменили пароль к Wi-Fi или перешли на другую сеть, рекомендуем сбросить настройки Wi-Fi адаптеров ноутбука к настройкам по умолчанию. Для этого:
1. Откройте «Панель управления» и найдите «Устройства и сеть» (Network and Sharing Center).
2. Во вкладке «Изменение параметров адаптера» (Change adapter settings) найдите ваш адаптер Wi-Fi и кликните правой кнопкой мыши по нему. Выберите «Сбросить» (Reset).
3. Настройте Wi-Fi заново, введя пароль для вашей новой сети Wi-Fi.
Другие способы решения проблем
Если вы уже пробовали все вышеперечисленные способы, но проблема соединения все еще существует, вы можете попробовать следующие решения:
1. Измените расположение роутера в вашем доме. Возможно, сигнал Wi-Fi просто не доходит до вашего устройства из-за физических преград.
2. Попытайтесь обновить драйверы вашего сетевого адаптера до последней версии. Это можно сделать через меню «Устройства и сеть» (Device Manager) в «Панели управления». Найдите свой сетевой адаптер в списке, кликните правой кнопкой мыши и выберите «Обновить драйвер» (Update driver).
3. Если все остальное не помогло, попытайтесь сбросить ваш роутер к заводским настройкам. Обычно для этого нужно нажать и удерживать кнопку сброса на задней панели роутера в течение 10-15 секунд. Учтите, что после сброса роутера нужно будет настроить все параметры заново.
Заключение
Важно помнить, что проблемы с соединением в сети Wi-Fi могут быть вызваны различными факторами. Перед проведением каких-либо действий, желательно сделать небольшую проверку и определить возможную причину проблемы. Если ничего не помогает, обратитесь за помощью к специалистам или провайдеру интернета.
Как произвести сброс настроек Wi-Fi?
Если у вас возникли проблемы с соединением Wi-Fi, одним из способов их устранения может быть сброс настроек сети. Для этого доступны различные методы, которые помогут вернуть все параметры к исходным значениям.
Если вы используете операционную систему Windows, для сброса настроек Wi-Fi можно воспользоваться через командную строку. В этом случае, выполните следующие шаги:
- Откройте командную строку. Для этого нажмите Win + R, введите команду cmd и нажмите Enter.
- Введите команду netsh wlan reset и нажмите Enter.
- Подождите, пока процесс сброса не завершится. После этого перезагрузите компьютер.
В macOS сброс настроек Wi-Fi также можно выполнить через командную строку. Для этого выполните следующие шаги:
- Откройте «Терминал». Вы можете найти его в папке «Программы» или воспользоваться поиском Spotlight.
- Введите команду sudo rm /Library/Preferences/SystemConfiguration/com.apple.airport.preferences.plist и нажмите Enter.
- Введите пароль администратора и нажмите Enter.
- После этого выполните команду sudo reboot и нажмите Enter. Это перезагрузит ваш Mac.
Если вы не хотите использовать командную строку, то можно сделать сброс настроек Wi-Fi через интерфейс системы. В Windows откройте настройки сети, найдите ваше Wi-Fi соединение, щелкните правой кнопкой мыши и выберите «Сбросить».
В macOS откройте «Системные настройки», перейдите в раздел «Сеть», выберите Wi-Fi соединение в списке слева, нажмите на кнопку «-» внизу слева, чтобы удалить текущее соединение, а затем нажмите на кнопку «+» для создания нового соединения.
Не забудьте настроить параметры Wi-Fi соединения после сброса, включая параметры безопасности и пароль.
Будьте внимательны в процессе сброса настроек Wi-Fi. Перед выполнением сброса убедитесь, что у вас есть все необходимые данные для настройки сети, такие как имя сети (SSID) и пароль.
В случае, когда сброс настроек Wi-Fi не помогло устранить проблему соединения, вы можете также попробовать подключиться к другой сети или использовать Ethernet-подключение для доступа в Интернет.
Помните, что сброс настроек Wi-Fi может влиять на параметры других устройств, подключенных к вашей сети, так что будьте осторожны и учитывайте потенциальные последствия. Если у вас возникли сложности или вы не уверены, как выполнить сброс настроек Wi-Fi, обратитесь за помощью к вашему интернет-провайдеру или воспользуйтесь специализированными ресурсами или форумами.
Ручное восстановление настроек сети Wi-Fi
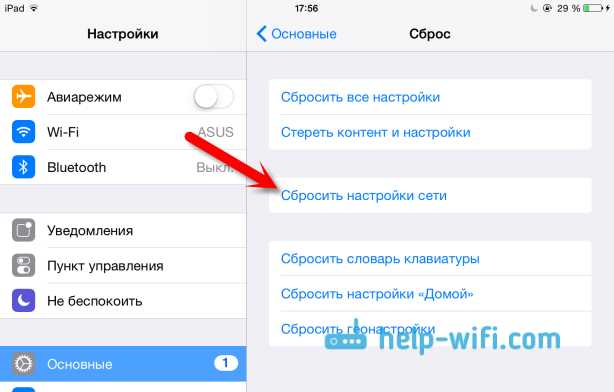
- Проверьте пароль. Первым делом убедитесь, что вы правильно вводите пароль для подключения к Wi-Fi сети. Проверьте его на правильность и уверьтесь, что не нажимаете кнопку Caps Lock при вводе пароля.
- Перезапустите роутер. Иногда проблемы с подключением могут возникать из-за сбоя в работе роутера. Попробуйте перезапустить его, отключив его от питания на несколько секунд.
- Обновите драйверы адаптера Wi-Fi. Если проблема с подключением возникла после обновления операционной системы или драйвера Wi-Fi адаптера, то попробуйте обновить драйверы адаптера Wi-Fi до последней версии.
- Проверьте подключение по кабелю Ethernet. Если у вас есть возможность подключить компьютер напрямую к роутеру по кабелю Ethernet, попробуйте такое подключение. Если интернет работает через Ethernet-подключение, значит проблема, скорее всего, связана с Wi-Fi.
- Восстановление настроек Wi-Fi через командную строку. Для начала откройте командную строку (cmd) от имени администратора. Далее введите команду «netsh winsock reset» и нажмите Enter. После исполнения команды перезагрузите компьютер и проверьте подключение Wi-Fi.
- Сбросьте настройки сети Wi-Fi до заводских. Если простые способы не помогли, то попробуйте сбросить настройки сети Wi-Fi до заводских. Зайдите в настройки роутера и найдите опцию сброса или восстановления настроек.
Также, помните, что каждая ситуация может иметь свои особенности, и порой требуется более глубокое вмешательство. Если после пробовали всех вышеперечисленных методов проблема не исчезает, и Wi-Fi все еще не работает, рекомендуем обратиться к специалисту или производителю роутера для получения дополнительной помощи.
Как сбросить пароль Wi-Fi?
Если вы забыли пароль Wi-Fi сети или хотите его изменить, вы можете выполнить сброс пароля Wi-Fi. Данный процесс позволит вам восстановить настройки безопасности сети и восстановить доступ к подключению к Wi-Fi. Рассмотрим простые шаги для сброса пароля Wi-Fi.
Шаг 1: Убедитесь, что ваш устройство подключено к Wi-Fi сети. Если вы использовали сетевой адаптер для подключения к роутеру, то убедитесь, что он подключен правильно.
Шаг 2: Открываем командную строку на вашем компьютере. Для этого нажмите кнопку «Windows + R» на клавиатуре, впишите «cmd» и нажмите «Enter».
Шаг 3: В командной строке наберите команду «ipconfig» и нажмите «Enter». Вам будут показаны различные сетевые адреса.
Шаг 4: Запомните адрес, который следует за «Шлюз по умолчанию». Это будет адрес вашего роутера.
Шаг 5: Октройте веб-браузер и введите адрес роутера. Обычно это «192.168.0.1» или «192.168.1.1». Если такой адрес не подходит, то, возможно, что вы изменяли его ранее. В таком случае, посмотрите инструкцию к вашему роутеру.
Шаг 6: Вы окажетесь на странице настроек роутера. Здесь вы можете обновить или изменить настройки Wi-Fi сети. Желательно оставить только буквы, цифры и знаки препинания в поле «Имя сети» и «Пароль». Это поможет избежать проблем с подключением разных устройств к вашей сети в будущем.
Шаг 7: После изменения настроек, сохраните их и перезапустите роутер.
Шаг 8: Когда роутер будет перезагружен, вы сможете подключиться к вашей Wi-Fi сети с новым паролем.
Теперь вы знаете, как сбросить пароль Wi-Fi и восстановить настройки сети. Обратите внимание, что данная процедура сброса пароля может быть разной в зависимости от производителя вашего роутера. Если у вас возникнут проблемы или вы не знакомы с этим процессом, рекомендуется обратиться за помощью к специалисту или связаться с технической поддержкой производителя.
Восстановление настроек сети Wi-Fi через роутер

В ситуации, когда возникают проблемы с соединением Wi-Fi, одним из эффективных способов их устранения может быть сброс настроек сети через роутер. Часто такие проблемы возникают из-за ошибок в настройках или конфликтов между разными сетями.
Чтобы выполнить сброс сети Wi-Fi через роутер, следуйте этим шагам:
- Найдите на задней панели роутера кабельное подключение к компьютеру. Если такого подключения нет, то вы можете подключить роутер к компьютеру через сетевой адаптер.
- Откройте командную строку на компьютере. Для этого в операционной системе Windows можно воспользоваться комбинацией клавиш Win + R, ввести команду «cmd» и нажать Enter.
- Введите команду «ipconfig /release» для освобождения текущей сети Wi-Fi.
- Закройте командную строку и откройте браузер.
- В адресной строке браузера введите адрес роутера. Обычно это «192.168.1.1» или «192.168.0.1».
- В открывшемся окне введите имя пользователя и пароль для доступа к настройкам роутера. Если вы не знаете эти данные, проверьте документацию роутера или обратитесь к интернет-провайдеру.
- На главной странице роутера найдите вкладку «Настройки Wi-Fi» или аналогичную.
- В этой вкладке найдите опцию «Сбросить настройки Wi-Fi» или подобную. Нажмите на нее.
- После сброса настроек Wi-Fi роутер перезагрузится. Дождитесь полной загрузки.
- Поменяйте имя и пароль Wi-Fi сети на новые, которые вы не знаете.
- Заключение: после выполнения всех этих действий ваши проблемы с соединением Wi-Fi должны быть устранены, и вы сможете пользоваться стабильным беспроводным интернетом.
Это один из возможных способов восстановления настроек сети Wi-Fi через роутер. Однако, если эти действия не помогли вам, то, возможно, проблема не в настройках роутера.
Если у вас есть какие-либо вопросы или комментарии по этой теме, пожалуйста, напишите внизу. Мы будем рады помочь вам!
Изменение IP-адреса после сброса настроек Wi-Fi
После сброса настроек Wi-Fi-роутера, возможно потребуется изменить IP-адрес, чтобы снова подключиться к интернету. В этом разделе мы рассмотрим, как выполнить эту операцию.
1. Поиск расположения Wi-Fi-роутера
Прежде чем изменить IP-адрес, необходимо узнать расположение Wi-Fi-роутера. Чаще всего его можно найти в настройках операционной системы или на самом роутере.
2. Подключение по Ethernet-подключению
Чтобы изменить IP-адрес, нужно подключиться к роутеру через Ethernet-порт. Для этого следуйте инструкциям:
- Подключите кабель Ethernet к порту на компьютере и другому порту на роутере;
- Откройте командную строку (CMD) на операционной системе Windows или Терминал на MacOS;
- Наберите команду
ipconfigи нажмите Enter; - Находим значение «IPv4-адрес» и записываем его – это текущий IP-адрес;
- Наберите команду
ipconfig /renewи нажмите Enter, чтобы изменить IP-адрес.
3. Изменение IP-адреса
После выполнения предыдущих действий, вы можете изменить IP-адрес роутера. Для этого:
- Введите адрес роутера в адресной строке браузера;
- Авторизуйтесь на странице администрирования роутера. Обратитесь к документации или кабелю роутера за информацией о логине и пароле по умолчанию;
- Найдите раздел настройки сети или сетевые параметры;
- Найдите параметр IP-адрес или «LAN IP Address» и измените его значение;
- Сохраните настройки и перезагрузите роутер.
Полный сброс сетевых параметров может быть сделан при помощи специфической команды netsh winsock reset. Однако, прежде чем выполнить эту команду, обязательно ознакомьтесь с инструкцией роутера и несетрите настройки, если есть такая возможность.
Заключение
Изменение IP-адреса после сброса настроек Wi-Fi-роутера может помочь восстановить соединение с интернетом. Если вы исправляете проблемы со своей Wi-Fi-сетью, не стесняйтесь обратиться к инструкциям производителя или обратиться за помощью к специалистам-консультантам. Важно помнить, что изменение IP-адреса роутера может повлиять на работу других устройств в вашей сети, поэтому будьте внимательны при изменении этой настройки.
Преимущества восстановления настроек сети Wi-Fi
Если у вас возникли проблемы с соединением Wi-Fi, восстановление настроек сети может помочь в их устранении. Восстановление настроек Wi-Fi предоставляет ряд преимуществ:
- Обнуление настроек: Восстановление настроек сети Wi-Fi позволяет сбросить все ранее установленные параметры и вернуть Wi-Fi адаптер в исходное состояние.
- Решение проблем с соединением: При возникновении проблем с подключением или стабильностью Wi-Fi соединения, выполнение сброса настроек может помочь в их устранении.
- Восстановление стабильного подключения: Восстановление настроек Wi-Fi позволяет исправить неполадки, которые могут возникнуть при использовании беспроводной сети.
- Установление нового соединения: Если вы хотите установить новое Wi-Fi соединение, сброс настроек поможет вам выполнить эту задачу быстро и без лишних сложностей.
Чтобы восстановить настройки сети Wi-Fi, вам может потребоваться выполнить ряд действий, таких как проверка обновления драйвера Wi-Fi адаптера, сброс настроек TCP/IP средствами командной строки, проверка адреса шлюза и многое другое. Однако, если вы следуете инструкциям производителя или обращаетесь за помощью к специалистам, процесс будет выполнен гораздо легче и быстрее.

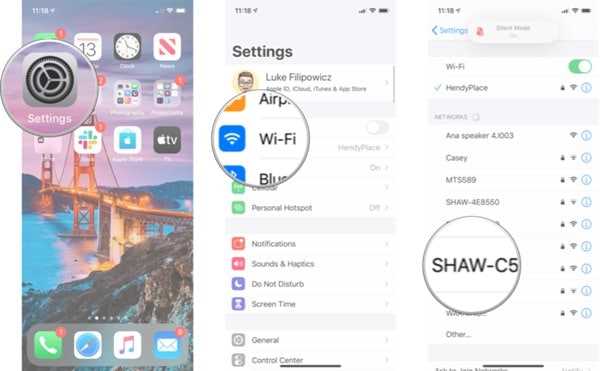
0 Комментариев