
Если вы владелец iPhone или другого устройства Apple, вам наверняка интересно, как узнать пароль от WiFi, к которому ваш девайс подключен. Существует несколько способов, с помощью которых вы можете узнать пароль без хакерских навыков и специальных программ. В этой статье мы расскажем о трех простых и полезных способах:
1. Посмотрите сохраненные WiFi пароли в настройках iPhone
На самом iPhone сохранены все WiFi пароли, к которым вы когда-либо подключались. Для того чтобы узнать эти пароли, вам нужно перейти в раздел «Настройки» — «WiFi» и выбрать подключенную к iPhone сеть. После этого нажмите на кнопку «Свойства» и найдите поле «Пароль». Вот и все! Теперь вы можете легко узнать и сохранить пароль от WiFi сети на iPhone.
2. Используйте сторонние приложения
Если вы не можете найти пароль от WiFi сети в настройках iPhone, то можно воспользоваться специальными приложениями, которые покажут вам все сохраненные пароли. Например, такими приложениями являются «WiFi Passwords» или «WiFi Map». Они автоматически сканируют ваш iPhone на наличие сохраненных паролей и показывают их в удобном виде. Это очень полезные приложения, особенно если вы часто меняете места подключения к WiFi и забываете пароли.
3. Подключение к роутеру с помощью Mac и Jailbreak
Если у вас есть компьютер Mac, то есть еще один способ узнать пароль от WiFi. Для этого необходимо подключиться к роутеру через Mac и использовать уже сохраненные данные подключения. Для этого вам понадобится приложение Keychain Access, которое находится в папке «Утилиты». Откройте приложение, найдите WiFi сеть, к которой вы раньше подключались, и просмотрите свойства этой связки. В поле «Пароль» вы найдете нужную информацию.
Теперь вы знаете несколько способов, как узнать пароль от WiFi на iPhone. Выберите подходящий вам способ и наслаждайтесь безопасным и удобным подключением к интернету с вашего устройства Apple!
Способ 1. Посмотреть пароль от WiFi iPhone iPad без джейлбрейка: Быстро и Легко
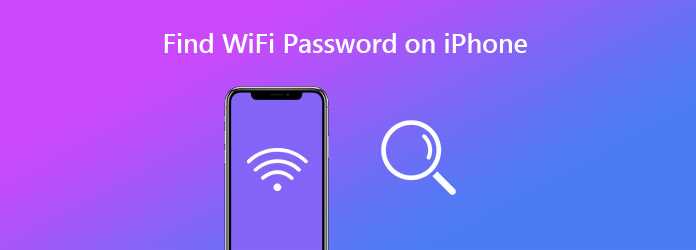
Если у вас более новая версия iPhone или iPad в связке с iOS 14 и вы хотите узнать пароли, используемые на вашей WiFi-сетке, то вам повезло, так как Apple добавила полезный инструмент для этого в новой версии операционной системы. Раньше, чтобы посмотреть пароль от беспроводного роутера, к которому вы подключены на iPhone или iPad, вам приходилось использовать сторонние приложения или джейлбрейк.
Теперь, с новыми функциями iOS 14, вы можете легко найти и посмотреть сохраненные пароли WiFi на своем iPhone / iPad через инструменты безопасности встроенных в ваше устройство Apple.
В этом руководстве мы покажем вам, как найти сохраненный пароль WiFi на iPhone или iPad, не используя сторонние приложения от сторонних разработчиков. Примечание: эти инструкции актуальны для iPhone / iPad с iOS 14 или новее.
Шаг 1: Найдите пароль WiFi на iPhone / iPad с помощью инструмента безопасности Apple
1. Найдите и откройте приложение «Настройки» на вашем iPhone или iPad.
2. Прокрутите вниз и нажмите на раздел «WiFi».
Шаг 2: Посмотрите пароль от WiFi на iPhone / iPad

1. Найдите название подключенной WiFi-сети и нажмите на него.
2. В открывшемся окне нажмите на кнопку «Информация», которую можно найти рядом с названием сети WiFi.
3. В разделе «Безопасность» вы увидите поле «Пароль». По умолчанию поле будет скрытым, но если вы вводите пароль на своем iPhone / iPad для подключения к этой сети WiFi, он автоматически сохраняется в устройстве и отображается здесь.
Теперь вы знаете, как просмотреть пароль от WiFi на iPhone / iPad без необходимости в сторонних приложениях или джейлбрейке! Этот метод работает как на iPhone, так и на iPad, подключенных к различным беспроводным роутерам, таким как TP-Link, D-Link, Asus и многим другим.
Преимущества поиска пароля от WiFi на iPhone
Узнать пароль от WiFi на iPhone может быть полезным по нескольким причинам. Во-первых, это позволяет автоматически подключаться к вашим уже сохраненным WiFi-сетям без необходимости каждый раз вводить пароль в автоматическом режиме.
Во-вторых, вы можете подключать свой iPhone к новому WiFi, не зная его пароля. Если вы оказались в месте, где WiFi доступен, но пароль неизвестен, вы можете быстро узнать его и подключиться к сети.
Теперь давайте рассмотрим несколько простых способов узнать пароль от WiFi на iPhone.
1. Поиск в сохраненных сетях
Первый и наиболее простой способ — это поиск пароля в сохраненных сетях на вашем устройстве. Когда вы подключаетесь к новой WiFi-сети, пароль сохраняется в связке сети, доступной в настройках вашего устройства. Чтобы найти пароль, перейдите в меню «Настройки» на вашем iPhone или iPad, найдите «WiFi» и выберите подключенную сеть. Там вы увидите полезные свойства подключенной сети, включая пароль.
2. Используйте iCloud Keychain
Если у вас есть iCloud аккаунт, вы также можете использовать функцию «Ключи» в iCloud Keychain для автоматического сохранения и автозаполнения паролей для WiFi-сетей. Если вы раньше подключали устройство к сети, пароль может быть доступен в iCloud Keychain.
Чтобы найти пароль, откройте приложение «Настройки» на вашем устройстве, найдите «Пароли и аккаунты» и выберите «Пароли для приложений и веб-сайтов». После ввода вашего пароля или использования Touch ID / Face ID вы найдете сохраненные пароли для различных сервисов, включая WiFi-сети.
3. Поиск через джейлбрейк
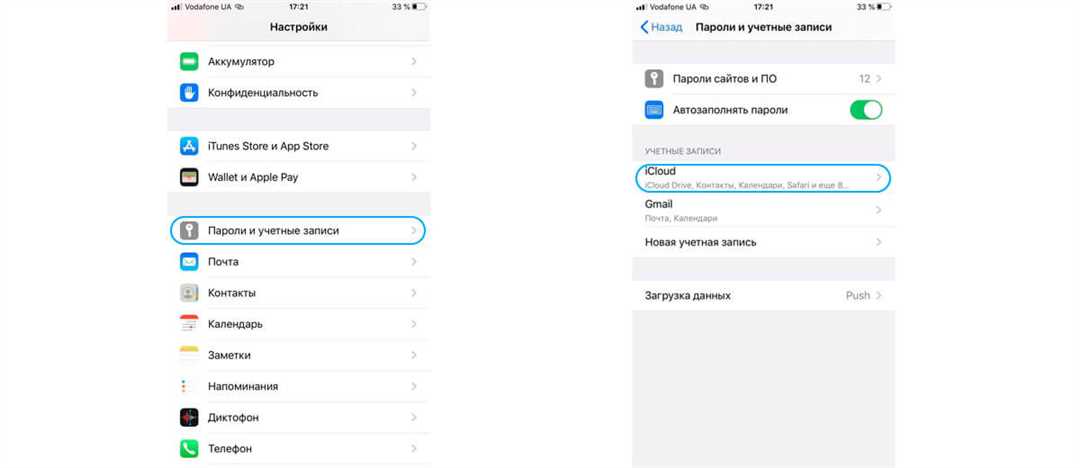
Если у вас прошивка iOS настроена с джейлбрейком, вы можете воспользоваться специальными приложениями или инструментами, которые позволяют найти и скопировать сохраненные пароли от WiFi-сетей. Этот способ может быть несколько сложнее и требует определенных знаний и навыков, поэтому будьте осторожны и делайте это только на свой страх и риск.
4. Поиск через Мac
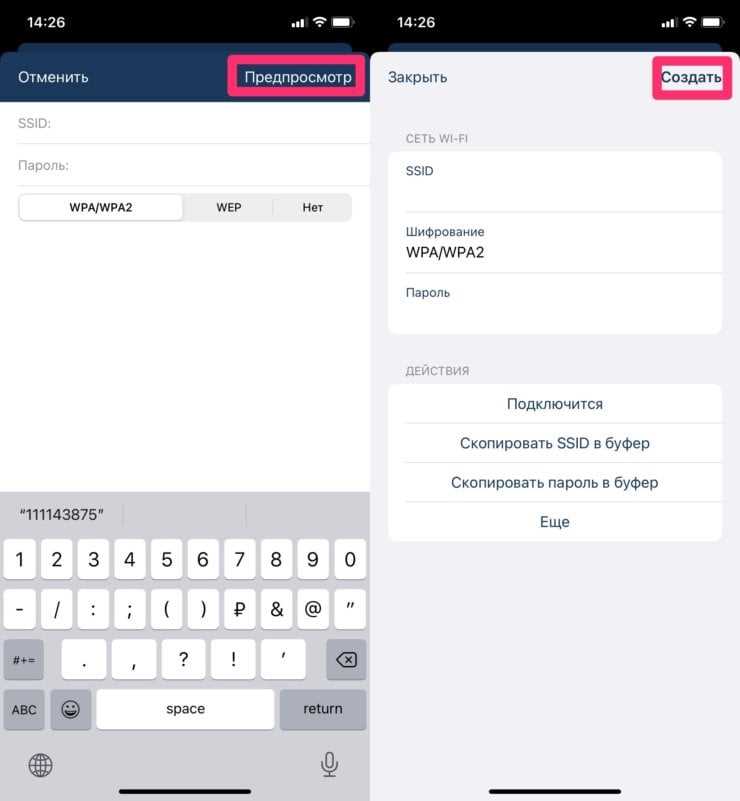
Если у вас есть компьютер Mac, вы можете использовать его для поиска паролей от сохраненных WiFi-сетей на вашем iPhone или iPad. Чтобы это сделать, вам нужно подключить устройство к компьютеру с помощью кабеля и запустить программу Keychain Access. В поисковой панели введите название вашей WiFi-сети и найдите связку ключей. В связке ключей вы найдете актуальные пароли. Теперь вы можете скопировать их или использовать для подключения к WiFi-сети на вашем iPhone или iPad.
5. Поиск пароля с помощью приложений
Существует несколько приложений для iOS, таких как TP-Link Tether и ASUS Router, которые позволяют подключаться к роутерам и просматривать актуальные пароли WiFi-сетей. Если вы используете такие роутеры, эти приложения могут быть полезными вам для быстрого и легкого поиска паролей.
Это были некоторые из способов, которые позволяют узнать пароль от WiFi на iPhone. Выберите наиболее подходящий для вас способ и следуйте инструкциям. Помните также о важности безопасности и не пытайтесь узнать пароль от чужой WiFi-сети без разрешения владельца. Пользуйтесь этой информацией ответственно и в законных целях.
Шаг 1. Открыть настройки на iPhone
Чтобы узнать пароль от Wi-Fi на iPhone, первым шагом откройте настройки на своем устройстве. Для этого нажмите на иконку «Настройки» на главном экране вашего iPhone. Этот шаг справится даже новичок, поскольку иконка «Настройки» обычно находится в одном из первых экранов на телефоне.
Если вы не можете найти иконку «Настройки» на главном экране вашего iPhone, воспользуйтесь функцией поиска. Для этого проведите пальцем по экрану сверху вниз, чтобы открыть панель поиска, и введите «Настройки» в строку поиска. Когда приложение «Настройки» будет найдено, нажмите на него, чтобы открыть его.
Теперь, когда вы находитесь в приложении «Настройки», найдите и нажмите на раздел «Wi-Fi» в списке доступных настроек. Обычно этот раздел располагается ближе к верху списка. Если вы не видите этот раздел, значит у вас нет активного Wi-Fi подключения на вашем iPhone. В этом случае подключитесь к Wi-Fi сети, чтобы продолжить.
| Производитель роутера | Маршрутизатор Wi-Fi |
|---|---|
| Apple | AirPort |
| ASUS | RT-N10, RT-N12, RT-N56, RT-N66, RT-AC52, RT-AC53, RT-AC59, RT-AC66, RT-AC68, RT-AC87, RT-AC88, RT-AC1200, RT-AC1750, RT-AC1900, RT-AC5300 |
| D-Link | DIR-615, DIR-815, DIR-825, DIR-835, DIR-855, DIR-865, DIR-868, DIR-880, DIR-890, DIR-895, DIR-600, DIR-601, DIR-605, DIR-615, DIR-632, DIR-655, DIR-657, DIR-665, DIR-825, DIR-835, DIR-855, DIR-865, DIR-868, DIR-880, DIR-890, DIR-895, DIR-600, DIR-610, DIR-615, DIR-632, DIR-635, DIR-655, DIR-657, DIR-665, DIR-825, DIR-835, DIR-855, DIR-865, DIR-868, DIR-880, DIR-890, DIR-895, DIR-600, DIR-610, DIR-632, DIR-655, DIR-657, DIR-665 |
| Keenetic | KN-1010, KN-1110, KN-1210, KN-1310, KN-1410, KN-1510, KN-1610, KN-1710, KN-1810, KN-1910, KN-2010, KN-2110, KN-2210, KN-2310, KN-2410, KN-2510, KN-2610, KN-2710, KN-2810, KN-2910, KN-3010, KN-3110, KN-3210, KN-3310, KN-3410, KN-3420, KN-3430, KN-1511, KN-1611, KN-1711, KN-1811, KN-1911, KN-2011, KN-2111, KN-2211, KN-2311, KN-2411, KN-2511, KN-2611, KN-2711, KN-2811, KN-2911, KN-3011, KN-3111, KN-3211, KN-3311, KN-3411, KN-3421, KN-3431, KN-1512, KN-1612, KN-1712, KN-1812, KN-1912, KN-2012, KN-2112, KN-2212, KN-2312, KN-2412, KN-2512, KN-2612, KN-2712, KN-2812, KN-2912, KN-3012, KN-3112, KN-3212, KN-3312, KN-3412, KN-3422, KN-3432, KN-1513, KN-1613, KN-1713, KN-1813, KN-1913, KN-2013, KN-2113, KN-2213, KN-2313, KN-2413, KN-2513, KN-2613, KN-2713, KN-2813, KN-2913, KN-3013, KN-3113, KN-3213, KN-3313, KN-3413, KN-3423, KN-3433 |
| TP-Link | TL-WR740N, TL-WR841N, TL-WR941N, TL-WA701N, TL-WA721N, TL-WA730RE, TL-WA850RE, TL-WA860RE, TL-WA901N, TL-WA7210N, TL-WR1043ND, TL-WR740N, TL-WR741N, TL-WR743ND, TL-WR841N, TL-WR941N, TL-WA701N, TL-WA7210N, TL-WA730RE, TL-WA750RE, TL-WA850RE, TL-WA860RE, TL-WA901N, TL-WR1043ND, TL-WR740N, TL-WR741N, TL-WR743ND, TL-WR841N, TL-WR941N, TL-WA701N, TL-WA7210N, TL-WA730RE, TL-WA801N, TL-WA830RE, TL-WA850RE, TL-WA860RE, TL-WA901N, TL-WA7210N, TL-WA730RE, TL-WA750RE, TL-WA801N, TL-WA830RE, TL-WA860RE, TL-WA801N, TL-WA830RE, TL-WA850RE, TL-WA860RE, TL-WA901N, TL-WA7210N, TL-WA730RE, TL-WA850RE, TL-WA860RE, TL-WA901N |
В этом разделе вы увидите список всех доступных Wi-Fi сетей, к которым вы ранее подключались или которые были сохранены на вашем iPhone. Если вы хотите узнать пароль от конкретной сети Wi-Fi, найдите ее в списке и нажмите на нее.
Шаг 2. Выбрать раздел «WiFi»
1. Открой приложение «Настройки» на своем iPhone. Обычно оно имеет иконку серого цвета с шестеренкой.
- Для iPhone с операционной системой iOS 16 и новее:
- На главной панели настроек прокрути вниз и выбери раздел «WiFi».
- Для iPhone с операционной системой iOS 15 и старше:
- На главной панели настроек прокрути вниз или вверх и найди раздел «WiFi».
2. Теперь ты находишься в настройках WiFi на своем iPhone. Здесь ты можешь увидеть все сети WiFi, которые твой iPhone обнаружил в момент поиска доступа к интернету. Если роутер, пароль к которому ты хочешь узнать, находится в списке, нажми на его название, чтобы открыть подробные настройки.
3. После открытия подробных настроек сети WiFi, прокрути страницу вниз и найди раздел «Безопасность». Здесь ты можешь увидеть тип безопасности сети и пароль WiFi в поле «Пароль».
Обрати внимание, что эти инструкции применимы только к неизмененным (нескомпрометированным) iPhone без джейлбрейка. Если ты уже взломал свой iPhone или используешь пакетные приложения для взлома телефона, эти способы могут не сработать.
Шаг 3. Найти и выбрать сеть WiFi
После того, как вы открыли настройки на вашем устройстве iPhone или iPad, вам необходимо найти сеть WiFi, к которой вы уже были подключены раньше или выбрать новую сеть для подключения.
Существует несколько способов найти сохраненный пароль от WiFi на вашем девайсе:
1. Посмотрите пароль через настройки телефона
Для этого перейдите к разделу «Настройки Wi-Fi». В списке доступных сетей найдите подключенную вами ранее сеть. Рядом с названием сети будет указан ключ безопасности.
Примечание: В некоторых случаях вместо пароля может быть указано «Подключено». В этой ситуации можно попробовать подключиться к сети и посмотреть пароль в меню настройки сети.
2. Используйте iCloud Keychain для доступа к паролям Wi-Fi
Учетные данные для подключения к Wi-Fi сетям могут быть сохранены в iCloud Keychain. Чтобы проверить это, вы можете перейти к разделу «Пароли и учетные записи» в настройках iCloud. Здесь вы найдете все сохраненные пароли Wi-Fi сетей, к которым вы ранее подключались.
3. Посмотрите настройки роутера
Если вы имеете доступ к настройкам роутера, вы можете посмотреть пароль от WiFi сети, используя актуальные логин и пароль, указанные в руководстве по эксплуатации роутера или на его корпусе. Обычно, для доступа к настройкам роутера требуется подключиться к нему с помощью логина и пароля через браузер на компьютере.
Примечание: Если вы не знаете логин и пароль от роутера, можете попробовать использовать стандартные комбинации, которые особенно актуальны для роутеров таких производителей, как ASUS, TP-Link и других. Инструкции по поиску комбинаций находятся в сети или в руководствах к продукции.
Теперь вы знаете три способа узнать пароль от WiFi на iPhone и выбрать тот, который наиболее удобен и подходит в вашей ситуации.
Шаг 4. Нажать на значок «i» рядом с выбранной сетью
Когда вы подключены к Wi-Fi на своем iPhone, вы можете легко узнать пароль от этой сети. Просто выполните следующие действия:
— Найдите и откройте настройки iOS на своем iPhone.
— В разделе «Wi-Fi» найдите и нажмите на название подключенной сети.
— Когда вы находитесь на странице с подробной информацией о сети, появится значок «i» рядом с названием сети. Нажмите на этот значок.
— Вы увидите дополнительную информацию о сети, включая ее IP-адрес и тип безопасности.
— Прокрутите вниз до раздела «Пароль». Здесь вы можете увидеть пароль от Wi-Fi сети.
— Нажмите на поле с паролем и затем выберите «Скопировать» для сохранения пароля в буфер обмена.
Теперь у вас есть доступ к актуальным паролям от Wi-Fi сетей безопасно и легко на вашем iPhone.

0 Комментариев