Узнать пароль для Wi-Fi на админ панели роутера 192.168.1.1 – это часто весьма полезная практически важная задача. Ведь если вы забыли пароль от своей Wi-Fi сети или хотите подключиться к чужой сети, чтобы проверить скорость интернета и выполнить другие задачи, то знание пароля будет действительно необходимо.
Сегодняшний день – время гаджетов, они выполняют много полезных функций, но для работы им и подключения к интернету все же потребуется правильно ввести пароль от Wi-Fi. Вариантов выхода из этой ситуации несколько, и мы рассмотрим один из них основанный на использовании ip-адресов.
Адрес http://192.168.1.1 обычно доступен для входа в административную панель роутера. Это стандартный ip-адрес для многих моделей роутеров, таких как Zyxel, TP-Link и некоторые другие. Если у вас другая модель роутера, откройте Свойства подключения к сети, нажмите Пуск, далее выберите Панель управления, а затем перейдите к разделу «Подключение к широкополосному интернету».
Почему важно знать пароль Wi-Fi на админ панели 192.168.1.1?
Пуск Wi-Fi сети происходит через админ панель, доступ к которой можно получить через адресную строку браузера и ввод пароля. Важно знать пароль Wi-Fi на админ панели 192.168.1.1 по нескольким причинам:
1. Настройка параметров Wi-Fi сети
Через админ панель можно изменять параметры Wi-Fi сети, такие как имя сети (SSID), тип защиты, пароль, каналы и другие настройки. Зная пароль, вы получаете доступ к этим функциям и можете настроить Wi-Fi сеть под свои требования.
2. Ошибки и проблемы в сети
Если возникают ошибки или проблемы с Wi-Fi сетью, зная пароль Wi-Fi на админ панели, вы сможете проверить и настроить параметры сети для устранения проблем. Например, если сигнал Wi-Fi слишком слабый или недостаточно стабильный, можно попробовать изменить настройки Wi-Fi канала или силы сигнала.
3. Управление подключенными устройствами
Через админ панель можно просмотреть и управлять всеми устройствами, подключенными к Wi-Fi сети. Можно блокировать или разрешать доступ к сети определенным устройствам, узнать информацию о подключенных устройствах (MAC-адрес, IP-адрес и др.), а также управлять скоростью подключения для каждого устройства.
Советы по поиску пароля Wi-Fi на админ панели 192.168.1.1
Для поиска пароля Wi-Fi на админ панели 192.168.1.1 можно использовать следующие советы:
| 1. | Использовать инструкцию к модему или маршрутизатору |
| 2. | Проверить наклейку на задней или нижней панели устройства |
| 3. | Использовать стандартный логин и пароль (например, admin/admin или root/admin) |
| 4. | Использовать инструкцию к поставленному на маршрутизатор сетевому оборудованию (например, Zyxel Keenetic) |
Если вы не можете найти пароль Wi-Fi на админ панели 192.168.1.1, можно попробовать обратиться к поставщику услуг интернета или проверить документацию к устройству на наличие пароля. В некоторых случаях можно сбросить настройки устройства к заводским значениям и установить новый пароль.
Где найти пароль Wi-Fi на админ панели 192.168.1.1?
Если вы хотите узнать пароль Wi-Fi на админ панели 192.168.1.1, то вам необходимо зайти в веб-интерфейс роутера. Для этого введите IP-адрес роутера в адресную строку браузера. В большинстве случаев это будет 192.168.1.1.
После того, как вы вошли в админ панель роутера, вам потребуется ввести логин и пароль. Обычно логином является admin, а пароль может быть разным для каждого модели роутера. Если вы не знаете пароль, есть несколько способов его найти.
Первый способ — проверить на коробке роутера. На обратной стороне коробки, на самом роутере или на отдельной карте должны быть указаны данные для входа в админ панель, включая пароль. Ищите фразы вроде «Wi-Fi Password», «Router Password» или «Admin Password».
Второй способ — проверить руководство пользователя. Если у вас есть руководство пользователя к роутеру, обычно там будет указан пароль для входа в админ панель.
Третий способ — использовать заводской пароль. У некоторых моделей роутеров, например D-Link DIR-300 или Keenetic, есть заводской пароль, который можно найти в руководстве пользователя или на официальном веб-сайте производителя.
| Модель роутера | Заводской пароль | Логин |
|---|---|---|
| D-Link DIR-300 | admin | пусто |
| Keenetic | admin | admin |
Если все вышеперечисленные способы не помогли, можно попробовать сбросить пароль настройкам по умолчанию. Для этого на задней панели роутера обычно есть кнопка сброса (Reset). Удерживайте кнопку сброса нажатой несколько секунд, пока не загорится индикатор. После этого роутер вернется к настройкам по умолчанию, включая пароль.
Важно помнить, что сброс пароля сбросит все настройки роутера, включая Wi-Fi пароль. После сброса вам придется настроить роутер заново.
В общем, чтобы найти пароль Wi-Fi на админ панели 192.168.1.1, вам нужно войти в веб-интерфейс роутера, используя IP-адрес 192.168.1.1, и ввести логин и пароль. Если у вас нет данных для входа, вы можете найти их на коробке роутера, в руководстве пользователя или восстановить настройки по умолчанию.
Как найти пароль Wi-Fi на админ панели 192.168.1.1 через браузер?
Если вы хотите узнать пароль от вашего Wi-Fi-роутера, то существует несколько способов сделать это через административную панель по адресу 192.168.1.1. Это очень полезная информация для всех пользователей, поскольку зачастую пароль либо часто меняется, либо пользователи просто забывают его.
Способ 1: Используйте логин и пароль по умолчанию
В большинстве случаев, у роутеров веб-интерфейс на 192.168.1.1 доступен через браузер. Заходит на страницу можно через любой компьютер, подключенный к роутеру с помощью патч-корда. Вам понадобится знать IP-адрес вашего роутера. Но, почему-то из ряда других, недоступен хорошо зарекомендовавший себя и, возможно, даже самый популярный IP-адрес 192.168.0.1. Сегодняшний день ознаменовался некоторым изменением и мы будем использовать другой адрес для маршрутизатора: 192.168.1.1.
Зачем ?! Может для всех моделей D-Link ?
Способ 2: Сбросить настройки роутера
Если вас интересует абсолютно личный вариант получения пароля и никакие патч-корды у вас нет, то можно использовать веб-интерфейс маршрутизатора установленного в компьютере. Чтобы это сделать, вам нужно открыть веб-браузер и в адресной строке набрать IP-адрес маршрутизатора (обычно 192.168.1.1).
Способ 3: Патч-корд и программное обеспечение
Если вам нужны логин и пароль от Wi-Fi-роутера, но у вас нет доступа к админ панели и вы не хотите сбрасывать настройки, есть еще один вариант — использование программного обеспечения. Некоторые модели роутеров, такие как ZyXEL, D-Link DIR-300, TP-LINK TL-WR741N и TP-LINK TL-WR840N, позволяют получить пароль через этот способ.
Как найти пароль Wi-Fi на админ панели 192.168.1.1 через командную строку?
Если вы забыли пароль от Wi-Fi на админ панели 192.168.1.1, но имеете доступ к командной строке компьютера, то существует способ его найти. Полезная информация по этому поводу представлена ниже.
Во-первых, нам понадобится знание логина и пароля от админ панели Wi-Fi роутера. Если вы не знаете логин и пароль, то обратитесь к инструкции, которая поставлялась вместе с вашим роутером или модемом.
Во-вторых, вам нужно знать IP-адрес своего роутера. Обычно это 192.168.1.1, но в niektórych tplinklogin.net или 192.168.0.1. Адрес обязательно указан в инструкции к роутеру или модему.
Для нахождения пароля Wi-Fi на админ панели роутера через командную строку выполните следующие действия:
1. Сначала откройте командную строку, нажав клавишу «Win + R» одновременно, затем введите «cmd» и нажмите «Enter». Откроется окно командной строки.
2. Далее в командной строке введите «ipconfig» и нажмите «Enter». В результате вы увидите таблицу с различными IP-адресами.
3. Найдите в таблице строчку, где указан IP-адрес «192.168.1.1» или «192.168.0.1». Это и есть IP-адрес вашего роутера.
4. Теперь в командной строке введите IP-адрес, найденный на предыдущем шаге, например «192.168.1.1». Нажмите «Enter». Откроется страница логина админ панели вашего роутера.
5. Вам потребуется вводить логин и пароль от админ панели роутера. Логин обычно «admin», а пароль может отличаться. Если вы не помните пароль, обратитесь к инструкции к вашему роутеру или модему для получения подробных инструкций по сбросу пароля.
6. После успешного ввода логина и пароля вы получите доступ к админ панели своего роутера. Зайдите в настройки Wi-Fi сети, где вы сможете найти и изменить пароль для Wi-Fi.
Теперь вы знаете, как найти пароль Wi-Fi на админ панели 192.168.1.1 через командную строку. Не забывайте обеспечивать безопасность своей Wi-Fi сети, регулярно изменяя пароли и следуя рекомендациям производителя роутера.
Как изменить пароль Wi-Fi на админ панели 192.168.1.1?
Если вам нужно изменить пароль Wi-Fi на админ панели 192.168.1.1, то для этого есть несколько способов, которые мы рассмотрим ниже.
Способ 1: Использование сетевого адреса роутера
1. Войдите в админ панель роутера, открыв веб-интерфейс браузера.
2. В адресную строку браузера введите 192.168.1.1 и нажмите Enter.
3. В открывшейся странице введите логин и пароль. По умолчанию логином является admin, а паролем — adminadmin.
4. После успешного входа вы попадете на страницу управления роутером.
5. Найдите раздел с настройками Wi-Fi или безопасности.
6. В этом разделе вы сможете изменить пароль для Wi-Fi сети. Введите новый пароль и сохраните настройки.
Способ 2: Сброс роутера в заводские настройки
1. На обратной стороне роутера найдите кнопку сброса.
2. Используя острие маленькой иглы или скрепки, нажмите на кнопку сброса и удерживайте ее примерно 10 секунд.
3. После сброса роутера, вам понадобится повторно настроить параметры Wi-Fi и установить новый пароль.
Обратите внимание, что после сброса роутера ваши настройки будут удалены, включая пароли и административный доступ.
Способ 3: Использование программного обеспечения роутера
1. Если у вас есть доступ к программному обеспечению роутера, например, TP-Link или ASUS, вы можете использовать его для изменения пароля Wi-Fi.
2. Зайдите в программу управления роутером на вашем компьютере или мобильном устройстве.
3. В разделе Wi-Fi настройте новый пароль для вашей сети.
Обязательно запомните новый пароль, чтобы в дальнейшем не возникало проблем с подключением к Wi-Fi сети.
Почему следует регулярно менять пароль Wi-Fi на админ панели 192.168.1.1?
Оставленный без изменений, это состояние представляет угрозу для безопасности вашей беспроводной сети. Ниже приведены несколько причин, почему важно регулярно менять пароль Wi-Fi на админ панели 192.168.1.1:
1. Защита от несанкционированного доступа
Если пароль для Wi-Fi и админ панели остается неизменным, злоумышленники могут попытаться получить доступ к вашей беспроводной сети. Это может привести к несанкционированному использованию вашего интернета или даже к краже конфиденциальных данных.
2. Предотвращение атак «перебором пароля»
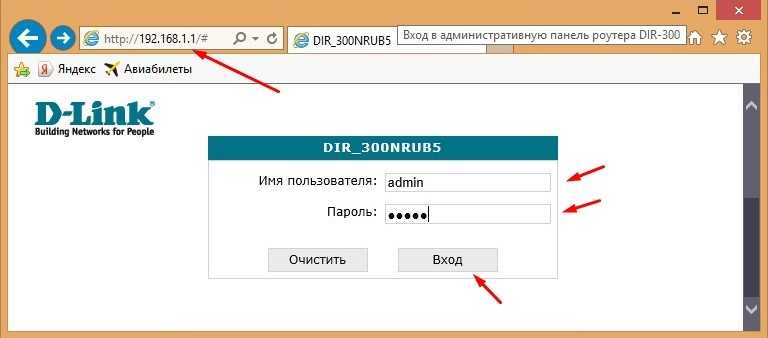
Существуют программы для перебора паролей Wi-Fi, которые могут автоматически перебирать различные комбинации символов, пока не найдут правильный пароль. Если ваш пароль остается неизменным, ваша сеть может быть подвержена таким атакам.
3. Защита от соседей или посторонних лиц
Если вы живете в многоквартирном доме или у вас есть соседи, у которых такой же роутер, они могут знать пароль по умолчанию и подключиться к вашей сети без вашего разрешения. Периодическая смена пароля позволит вам быть уверенными, что только ваши устройства подключены к вашей сети.
В итоге, безопасность вашей Wi-Fi сети напрямую зависит от простоты вашего пароля. Чтобы регулярно менять пароль Wi-Fi на админ панели 192.168.1.1, вы можете использовать следующие инструкции:
- Откройте браузер на компьютере или ноутбуке, подключенном к Wi-Fi роутеру.
- Введите адрес 192.168.1.1 в строке адреса браузера и нажмите Enter.
- Введите имя пользователя и пароль для входа в админ панель Wi-Fi роутера. Обратитесь к инструкции или наклейке на задней панели вашего роутера, если вы не знаете учетные данные по умолчанию.
- Перейдите на страницу настроек Wi-Fi и найдите раздел, где вы можете изменить пароль.
- Введите новый пароль Wi-Fi и сохраните настройки.
Также существуют и другие способы изменения пароля Wi-Fi на админ панели 192.168.1.1, в зависимости от модели вашего роутера. Эти инструкции подходят для большинства роутеров, но всегда может быть вариант, отличающийся настройками или интерфейсом.
Советы по безопасности пароля Wi-Fi на админ панели 192.168.1.1.
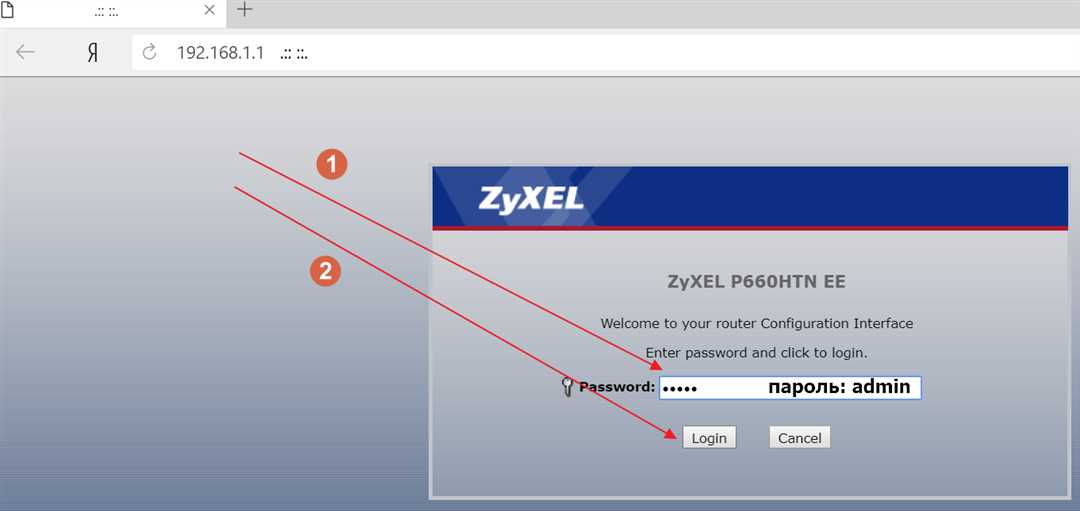
- Выберите сложный пароль: Используйте набор символов разного регистра, цифры и специальные символы. Избегайте использования личной информации, такой как имена детей, даты рождения или номера телефона. Исключите однородность символов (например, «111111» или «qwerty»).
- Измените пароль по умолчанию: Большинство Wi-Fi роутеров имеют заводской пароль «admin». Вам следует изменить его на уникальный.
- Измените SSID: SSID – это имя вашей Wi-Fi сети. Используйте уникальное имя и избегайте использования личной информации или стандартных значений.
- Обновляйте ПО роутера: Поддерживайте ваш маршрутизатор в актуальном состоянии, устанавливая обновления ПО. Обновленные версии программного обеспечения могут содержать исправления ошибок и уязвимостей безопасности.
- Включите шифрование: Убедитесь, что ваш Wi-Fi роутер настроен на использование шифрования Wi-Fi, такого как WPA2. Это защитит вашу сеть от несанкционированного доступа.
- Измените администраторские учетные данные: Если у вас есть возможность, измените логин и пароль для доступа к админ панели роутера. Возможно использование уникального имени пользователя и надежного пароля.
Следуя этим советам по безопасности, вы сможете обеспечить защиту вашей Wi-Fi сети и защитить свою личную информацию от несанкционированного доступа. Помните, что безопасность вашей сети – это важный аспект вашего интернет-подключения, поэтому не стоит пренебрегать этими рекомендациями.
Когда стоит обратиться за помощью восстановления пароля Wi-Fi на админ панели 192.168.1.1?
Если вы забыли пароль для доступа к админ панели своего Wi-Fi роутера с IP адресом 192.168.1.1 и не можете зайти настройки своего устройства, то обратиться за помощью восстановления пароля может быть единственным вариантом для получения доступа.
Когда роутер новый и у вас настроена заводская настройка, то доступ в админ панель Wi-Fi роутера 192.168.1.1 можно получить логином «admin» и паролем, указанным на наклейке устройства.
Если вы изменили пароль от админ панели Wi-Fi роутера 192.168.1.1 и забыли его, то для восстановления пароля можете применить следующие шаги:
- Подключите устройство, с которого будете делать настройку, к Wi-Fi роутеру с помощью LAN-кабеля или по Wi-Fi.
- Откройте браузер и в адресной строке введите IP адрес 192.168.1.1 и нажмите Enter.
- Откроется страница админ панели Wi-Fi роутера.
- На странице вам нужно будет ввести логин и пароль. Если вы не помните данные для входа, обратитесь к документации или поискайте информацию о стандартных логине и пароле для вашего роутера.
- После успешного входа в админ панель, вы сможете внести необходимые изменения в настройки Wi-Fi роутера, включая восстановление пароля.
Если же вы не можете восстановить пароль самостоятельно, рекомендуется обратиться за помощью к профессионалам или в сервисный центр, где вам помогут сбросить пароль и настроить роутер заново.

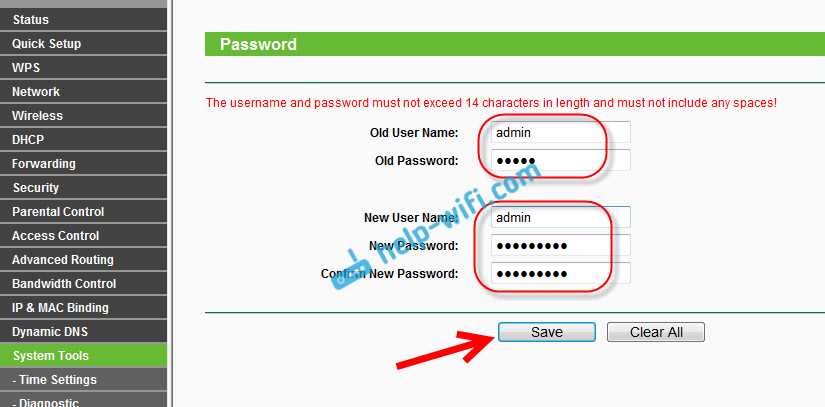
0 Комментариев