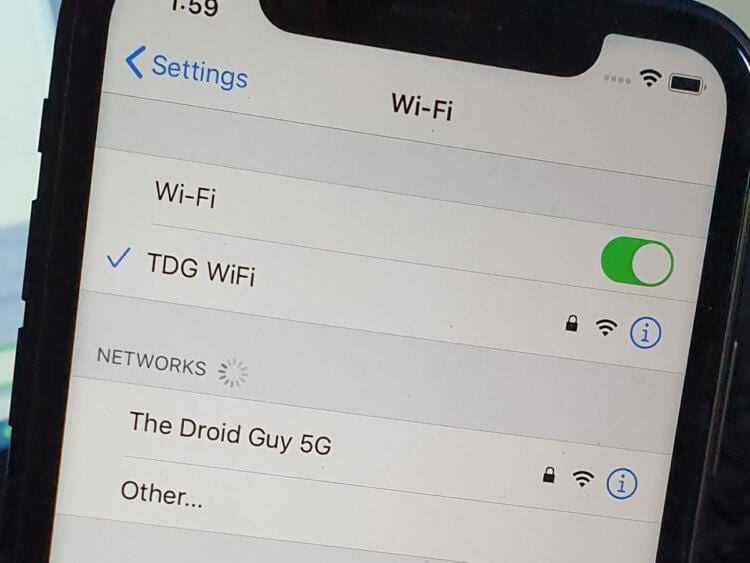
Вы подключились к новой сети Wi-Fi и теперь хотите выполнить регистрацию в этой сети? Не знаете, как это сделать и стоит ли это делать вообще? Если у вас есть такие вопросы, то этот статья для вас!
Во-первых, перед тем как зарегистрироваться, проверьте, подключен ли ваш телефон к Wi-Fi. Для этого загляните в настройки вашего устройства и поищите значок Wi-Fi. Если он есть, значит, ваш телефон уже подключен к сети, и вы можете приступить к регистрации. Если же значка Wi-Fi нет, то сначала вам нужно подключиться к сети.
Как подключиться к Wi-Fi? Для начала, убедитесь, что ваш телефон находится в зоне покрытия сети Wi-Fi и что ваши данные для подключения известны. Если данные по Wi-Fi точке доступа у вас нет, обратитесь к своему провайдеру услуг интернета и узнайте, какие данные использовать.
Если ваши данные для подключения к сети Wi-Fi известны, то выполните следующие действия. Зайдите в настройки вашего телефона, найдите раздел «Wi-Fi» и включите его. Далее, выберите сеть из списка доступных сетей и введите пароль, если он есть. После этого ваш телефон будет подключен к Wi-Fi.
Теперь, когда ваш телефон подключен к сети Wi-Fi, можно перейти к регистрации. Обычно, при первом подключении к некоторым Wi-Fi сетям, возникает окно с предложением зарегистрироваться. В этом окне вам будет предложено ввести необходимые данные для регистрации: имя пользователя, пароль и другие сведения. Введите все необходимые данные и нажмите на кнопку «Зарегистрироваться» или подобную. Если такого окна у вас не появилось, попробуйте перейти на сайт провайдера Wi-Fi сети. Там, обычно, есть раздел «Регистрация», где вы сможете заполнить нужные поля и зарегистрироваться.
Если у вас возникли проблемы с регистрацией в Wi-Fi сети, попробуйте выполнить следующие действия. Проверьте, правильно ли вы ввели данные для регистрации. Убедитесь, что вы заполнили все поля, включая поля с паролем. Если вы все ввели правильно, но регистрация не проходит, возможно, проблема в самой сети. Попробуйте восстановить Wi-Fi роутер или попросите помощи у оператора сети.
Надеемся, что эти советы помогут вам выполнить регистрацию в Wi-Fi сети без проблем и быстро. Если у вас есть еще вопросы или проблемы, не стесняйтесь задавать их. Мудрец говорит: «Нет глупых вопросов, есть только глупые ответы». Удачи в подключении к Wi-Fi сети и интернету!
Регистрация в сети Wi-Fi: просто и быстро
Подключение к Wi-Fi сети может быть очень простым делом, но иногда у вас могут возникнуть некоторые проблемы. Что делать, если вы не можете подключиться к новой сети Wi-Fi? Проверьте несколько полезных советов ниже, чтобы восстановить подключение к Интернету:
- Перезагрузите устройство
- Проверьте, включен ли Wi-Fi на вашем устройстве
- Удалите сеть Wi-Fi и повторно подключитесь к ней
- Проверьте пароль Wi-Fi
- Проверьте наличие подключения к Интернету
- Проверьте, блокирует ли ваш роутер подключение к Интернету
Если при подключении к Wi-Fi вайфаю на вашем Android-устройстве вы видите значок с восклицательным знаком, это означает, что ваше подключение к сети не установлено. Возможно, вам нужно будет выполнить регистрацию в сети или ввод специальных данных.
Что делать, если вы не знакомы с процедурой регистрации в сети Wi-Fi? В этом случае, вы можете посмотреть подробные инструкции на устройстве или обратиться к администратору сети за помощью.
Если вы используете устройство iOS (iPhone или iPad), вы можете попытаться удалить и восстановить сеть Wi-Fi, чтобы решить проблему с регистрацией. Просто перейдите в настройки, найдите Wi-Fi, выберите сеть и нажмите на кнопку «Забыть сеть». Затем вы сможете повторно подключиться к сети и ввести необходимые данные.
Если же у вас возникли проблемы при регистрации в сети Wi-Fi на Android-устройстве, вы можете попробовать следующее:
- Включите и выключите Wi-Fi
- Перезагрузите роутер
- Измените данные подключения к сети Wi-Fi
Если все вышеперечисленные шаги не помогли, вашей проблеме может быть более глубокая причина. В этом случае рекомендуется обратиться к специалисту по подключению к Интернету или связаться с технической поддержкой вашего интернет-провайдера.
Заметьте, что Wi-Fi значок с восклицательным знаком может также означать отсутствие доступа к Интернету, даже если вы подключены к Wi-Fi сети. Если у вас возникли проблемы с доступом к Интернету, убедитесь, что ваш роутер подключен и функционирует должным образом. Если необходимо, вы можете попробовать сбросить настройки роутера и повторно настроить подключение к Интернету.
Теперь вы знаете, как решить регистрационные проблемы при подключении к Wi-Fi сети. Не стесняйтесь обратиться за помощью к специалистам или использовать дополнительные полезные материалы, чтобы успешно подключиться к Интернету!
Шаги для подключения к Wi-Fi безопасно и без замедлений
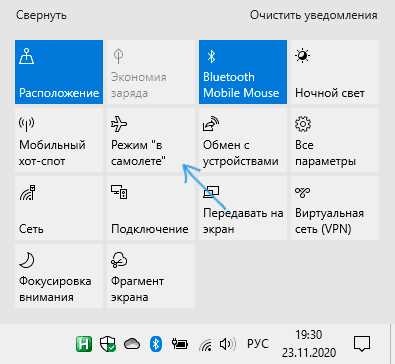
Подключение к Wi-Fi может быть для вас реальной головной болью, особенно если вы не знакомы с настройками и регистрацией сетей. Кто-то из нас регистрируется мудрецом, и удаётся подключиться к Wi-Fi без проблем, но что делать тем, кому не удалось восстановить свой статус вайфаю? В этом случае стоит выполнить несколько важных шагов, чтобы устранить проблемы и подключиться к Wi-Fi снова.
1. Проверьте статус Wi-Fi
Если в значке Wi-Fi на вашем устройстве появляется восклицательный знак, значит, дело в сети Wi-Fi. Рядом с Wi-Fi могут быть полезные советы по устранению проблем, поэтому рекомендуется ознакомиться с ними.
2. Проверьте доступность сетей Wi-Fi
В случае, если вы не видите доступных сетей Wi-Fi на вашем устройстве, значит, дело может быть в Wi-Fi роутере или адаптере. Проверьте, работает ли Wi-Fi на других устройствах рядом или попробуйте перезагрузить роутер.
3. Перезапустите устройство
Если ваше устройство не подключается к Wi-Fi, попробуйте перезапустить его. Иногда простое перезапуск может решить проблему с подключением.
4. Удалите сеть и подключитесь заново
Если Wi-Fi не подключается даже после перезапуска устройства, попробуйте удалить сеть Wi-Fi из настроек вашего устройства и затем подключиться к ней заново.
5. Проверьте пароль Wi-Fi
Проверьте, правильно ли вы вводите пароль Wi-Fi при подключении к сети. Иногда проблема может быть в неправильном пароле, поэтому стоит убедиться, что вы вводите его правильно.
6. Проверьте блокировку интернета на вашем устройстве
Если ваше устройство подключено к Wi-Fi, но не имеет доступа к интернету, проверьте, не блокируется ли интернет настройками вашего устройства.
Следуя этим советам, вы сможете подключиться к Wi-Fi безопасно и без замедлений.
Как выбрать надежный пароль для Wi-Fi?
Почему надежный пароль для Wi-Fi так важен? Злоумышленники, знакомые с Wi-Fi сетью, могут использовать ваше соединение для блокировки или сбоев в работе вашего интернета. Если ваш устройство не подключено к вашей сети Wi-Fi или вы не можете подключиться к Интернету, проверьте, что значке Wi-Fi на статус-панели вашего компьютера или вай-фай», а значит вы не сетевым адаптером?
Что делать, если на вашем телефоне или планшете появляется значок Wi-Fi с восклицательным знаком или вы не можете подключиться к Интернету? Сначала проверьте настройки Wi-Fi, чтобы убрать проблемы с подключением. Если это не помогает, вы можете попробовать восстановить состояние Wi-Fi на вашем устройстве или перезагрузить роутер.
Полезные советы для выбора надежного пароля Wi-Fi:
| 1. | Используйте уникальные пароли для каждой Wi-Fi сети, к которой вы подключаетесь. |
| 2. | Используйте комбинацию букв в различном регистре, цифр и специальных символов. |
| 3. | Избегайте использования очевидных или предсказуемых паролей, таких как «password» или «123456». |
| 4. | Создайте пароль длиной не менее 8 символов, чтобы увеличить сложность взлома. |
| 5. | Регулярно меняйте свой пароль Wi-Fi для предотвращения возможного несанкционированного доступа. |
Подробные решения проблем с паролями Wi-Fi на различных устройствах:
1. Проблема с подключением Wi-Fi на Android телефоне или планшете:
Если ваше устройство не подключено к Wi-Fi или есть проблемы с подключением, проверьте следующие возможные решения:
- Убедитесь, что Wi-Fi настройки вашего устройства включены.
- Проверьте, правильно ли введен пароль Wi-Fi.
- Перезагрузить устройство.
- Попробуйте сбросить настройки сети на устройстве и восстановить их заново.
2. Проблемы с паролем Wi-Fi на iPhone или iPad:
- Перезагрузите ваш iPhone или iPad.
- Удалите и повторно добавьте Wi-Fi сеть на вашем устройстве.
- Проверьте, правильно ли введен пароль Wi-Fi.
3. Проблемы с паролем Wi-Fi на компьютере с Windows:
- Проверьте, правильно ли введен пароль Wi-Fi.
- Перезагрузите ваш компьютер.
- Удалите и повторно добавьте Wi-Fi сеть на вашем компьютере.
- Проверьте наличие обновлений для драйверов вашего сетевого адаптера.
Будьте мудрым при выборе надежного пароля для Wi-Fi, чтобы защитить свою сеть от возможных угроз. Помните, что использование сложных паролей и регулярное их изменение может значительно повысить уровень безопасности вашей Wi-Fi сети.
Решение типичных проблем с Wi-Fi соединением
- Проблемы с подключением к Wi-Fi сети: что делать?
- У вас есть проблема с регистрацией в сети Wi-Fi? Не стоит паниковать!
- Знакома ли вам ситуация, когда ваш адаптер не подключается к интернету?
- Мудрец говорил, что для каждой проблемы есть решение. Интересно, какое решение подойдет в вашем случае?
- Вопрос, возникший восклицательным знаком: «Почему не могу подключиться к Wi-Fi сети на своем телефоне?»
- У вас возникали проблемы с регистрацией в Wi-Fi сети? Ни одного знакомого элемента в доступе к сети…
- Можете ли вы сами устранить проблему с подключением к сети Wi-Fi? Или вам стоит обратиться к специалисту?
- У вас нет доступа к Wi-Fi сети на вашем android-устройстве?
- Фай-фай, как подключиться к Wi-Fi? Есть решение!
- Как восстановить подключение к Wi-Fi сети?
- У вас есть вопросы по настройкам Wi-Fi сети?
- Что делать, если Wi-Fi сеть не подключается на вашем роутере?
- Как узнать, почему ваше Wi-Fi подключение не работает?
- Другие советы по решению проблем с вашей Wi-Fi сетью
Что делать, если Wi-Fi сигнал слишком слабый?
Если у вас возникли проблемы с подключением к Wi-Fi сети из-за слабого сигнала, стоит попробовать следующие решения:
- Убедитесь, что вы находитесь вблизи роутера. Чем ближе вы находитесь к роутеру, тем сильнее будет сигнал Wi-Fi.
- Уберите все преграды между вашим устройством и роутером. Стены, мебель и другие предметы могут снизить качество сигнала.
- Попробуйте изменить канал Wi-Fi на роутере. Возможно, соседи используют тот же канал, что и вы, что может привести к интерференции и плохому сигналу.
- Если у вас есть возможность, подключитесь к Wi-Fi сети с помощью Ethernet-кабеля. Это позволит вам получить более стабильное и быстрое подключение.
- Проверьте настройки Wi-Fi на вашем устройстве. Возможно, вы заблокировали сеть или вводите неправильные данные для подключения.
- Если все вышеперечисленные способы не помогли, попробуйте перезагрузить роутер. Иногда это может решить проблему со слабым сигналом.
- Если вы подключены к Wi-Fi, но не работает интернет, проверьте настройки вашего роутера. Возможно, он не правильно сконфигурирован или есть проблемы с вашим интернет-провайдером.
Если ни одно из этих решений не помогло, возможно, проблема с вашим устройством или роутером. В таком случае, стоит обратиться к специалистам или связаться со службой технической поддержки.
Как улучшить скорость Wi-Fi соединения?
Улучшение скорости Wi-Fi соединения может существенно повысить качество вашего интернет-соединения. Если у вас возникли проблемы с подключением или скоростью Wi-Fi, вот несколько полезных советов, чтобы улучшить ситуацию:
- Проверьте сигнал Wi-Fi: Если вы замечаете проблемы с подключением к Wi-Fi сети, проверьте, насколько сильным и стабильным является сигнал Wi-Fi на вашем устройстве.
- Разместите роутер рядом с вашим устройством: Расстояние между роутером и устройством может оказывать значительное влияние на качество Wi-Fi соединения. Попробуйте разместить роутер ближе к устройству для улучшения сигнала.
- Проверьте настройки роутера: Иногда проблема может быть связана с настройками роутера. Убедитесь, что у вас нет блокировки или ограничений для подключения к Wi-Fi сети.
- Перезагрузите роутер: Попробуйте перезагрузить роутер, чтобы восстановить его работу и устранить возможные проблемы с подключением.
- Удалите и повторно подключитесь к Wi-Fi сети: Иногда проблемы можно решить, удалив Wi-Fi сеть из списка доступных и повторно подключившись к ней.
- Используйте более современный Wi-Fi адаптер: Если у вас старый Wi-Fi адаптер, может быть полезно обновить его до более современной модели, чтобы получить лучшую производительность и скорость соединения.
В случае, если ни одно из вышеперечисленных решений не помогает улучшить скорость Wi-Fi соединения, может быть полезно обратиться за подробными инструкциями к провайдеру интернета или попросить помощи у специалиста.
Советы по обеспечению безопасности Wi-Fi сети
1. Убедитесь, что ваш роутер защищен паролем.
Перед началом использования Wi-Fi сети, стоит обязательно установить пароль на вашем роутере. Это убережет вашу сеть от несанкционированного доступа и защитит ваши данные от кражи.
2. Регулярно обновляйте программное обеспечение своего роутера.
Производители роутеров часто выпускают решения для устранения возможных проблем или уязвимостей. Регулярно проверяйте наличие обновлений и устанавливайте их, чтобы ваша сеть была защищена.
3. Используйте сильные пароли.
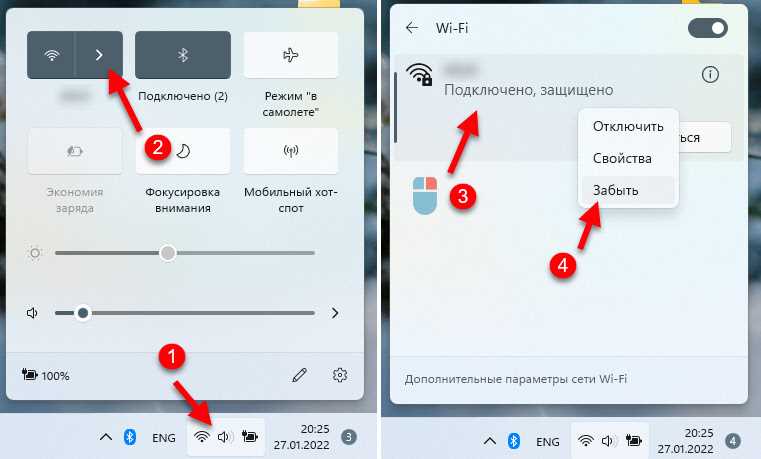
При регистрации в Wi-Fi сети, убедитесь, что ваш пароль содержит сложные комбинации, включающие символы верхнего и нижнего регистра, цифры и специальные символы. Это сделает вашу сеть более надежной.
4. Отключите функцию WPS.
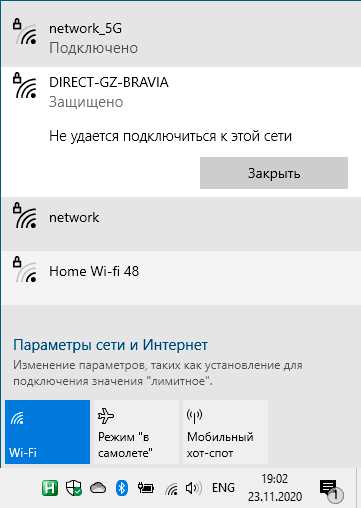
WPS (Wi-Fi Protected Setup) — это функция, которая позволяет подключаться к Wi-Fi сети без введения пароля. Однако, это может стать уязвимостью для вашей сети. Рекомендуется отключить функцию WPS в настройках вашего роутера.
5. Будьте осторожны, подключаясь к общедоступным Wi-Fi сетям.
Если вы подключаетесь к общедоступной Wi-Fi сети, будьте осторожны с передачей вашей личной информации. Избегайте осуществления финансовых операций или передачи важных данных через такие сети, так как они могут быть небезопасными.
Выполняя эти простые советы, вы сможете обеспечить безопасность вашей Wi-Fi сети и защитить ваши данные от несанкционированного доступа.

0 Комментариев