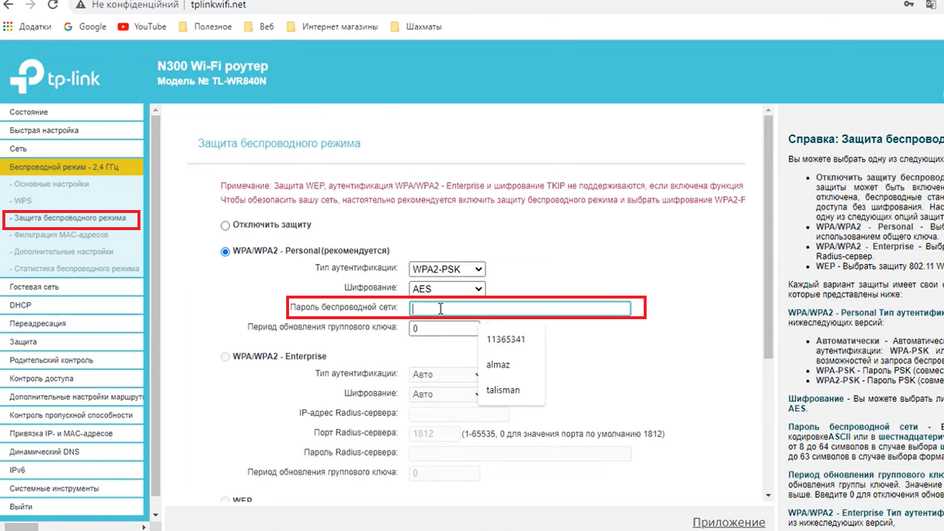
Компьютеры, смартфоны, планшеты и другие устройства все чаще подключаются к сети без проводов – wifi. Беспроводное подключение очень удобно, но имеет свои риски, такие как кража пароля или несанкционированное использование сети. Поэтому важно периодически менять пароль на домашнем wifi роутере. В этой статье мы рассмотрим, как безопасно сменить пароль на wifi роутере с использованием наиболее распространенных моделей и операционных систем.
В процессе смены пароля на wifi роутере некоторые модели и устройства могут отличаться друг от друга. Однако, в общих чертах процедура смены пароля для большинства моделей беспроводных роутеров одинакова. Вам потребуются данные для входа в веб-интерфейс роутера: IP-адрес роутера, имя пользователя (обычно admin) и пароль. Обычно эта информация находится на задней панели самого роутера. Воспользуйтесь данными для входа и получите доступ к веб-интерфейсу. Если вы забыли IP-адрес, имя пользователя или пароль, смотрите инструкцию по сбросу роутера к настройкам по умолчанию.
Для начала откройте веб-браузер на вашем компьютере или устройстве и введите адрес роутера в адресной строке. Адрес может быть разным в зависимости от производителя и модели роутера, но обычно это 192.168.0.1 или 192.168.1.1. После ввода адреса нажмите Enter чтобы открыть страницу настроек роутера. Если страница не открывается, убедитесь, что вы правильно ввели IP-адрес роутера или попробуйте другой адрес.
После того, как вы успешно вошли в веб-интерфейс роутера, найдите раздел с настройками безопасности или безопасность сети. Обычно эта опция находится в меню настроек, которое может называться «Настройки безопасности», «Настройки сети» или «Wireless Security». В разделе безопасности найдите поле, где указывается текущий пароль (обычно это поле с названием «Passphrase» или «Password»). Вам придется ввести текущий пароль, а затем ввести новый пароль два раза для подтверждения. Постарайтесь выбрать хороший, сложный пароль, состоящий из разных символов и не менее 8-12 символов в длину. Для усиления безопасности рекомендуется использовать комбинацию заглавных и прописных букв, цифр и специальных символов.
Как сменить пароль на домашнем WiFi роутере?
1. Установка пароля на роутерах Xiaomi (MiWiFi.com и приложение Xiaomi)
- Чтобы изменить пароль, вам потребуется подключиться к настройкам роутера. Для этого откройте браузер на компьютере или Android-устройстве и введите адрес miwifi.com.
- На странице входа введите пароль. Если вы его забыли, нажмите на ссылку «Забыли пароль?» для сброса настроек.
- После входа в админку найдите раздел «Настройки» или «Wireless Settings».
- Здесь вы увидите поле для установки нового пароля. Придумайте надежный пароль, состоящий из разных символов и не менее 8 символов в длину.
- Сохраните изменения и перезагрузите роутер. Все устройства, подключенные к сети, будут отключены и потребуется повторное подключение с новым паролем.
2. Установка пароля на роутерах Keenetic
- Чтобы изменить пароль на роутере Keenetic, вам нужно войти в административную панель роутера. Для этого откройте браузер и в адресной строке введите IP-адрес роутера.
- В административной панели найдите раздел «Настройки», «Wireless Settings» или аналогичное название.
- Здесь вы увидите поле для изменения пароля. Введите новый пароль для защиты беспроводной сети.
- Сохраните изменения и перезагрузите роутер.
3. Установка пароля на роутерах других типов
- Чтобы сменить пароль на роутере другого типа (не Xiaomi и Keenetic), первым шагом необходимо понять, как найти административную панель роутера.
- Для входа в административную панель может потребоваться IP-адрес, имя пользователя и пароль. Эта информация обычно указана на самом роутере или в документации.
- Потребуется найти раздел, отвечающий за настройки беспроводной сети или WiFi.
- Здесь вы найдете поле для изменения пароля. Введите новый пароль и сохраните изменения.
- Перезагрузите роутер.
Подключение к роутеру
Для подключения к роутеру и смены пароля на домашнем wifi роутере вам потребуется:
- Устройства, подключенные к wifi (например, компьютер, смартфон, планшет).
- Знание адреса роутера. Обычно это адрес типа 192.168.0.1 или 192.168.1.1.
- Знание текущего пароля к wifi сети.
Возможные адреса роутера от разных производителей:
- Asus: router.asus.com или IP-адрес роутера.
- Huawei: 192.168.1.1 или 192.168.100.1.
- Keenetic: my.keenetic.net или 192.168.1.1.
- Mi Wi-Fi: miwifi.com.
- TP-Link: tplinkwifi.net или IP-адрес роутера.
- Xiaomi: miwifi.com.
- Zyxel: zyxel.ru или IP-адрес роутера.
Вход в панель настроек роутера:
- Откройте веб-браузер на устройстве, подключенном к wifi сети.
- В адресной строке введите адрес роутера, найденный ранее, и нажмите Enter.
- В открывшейся странице введите текущий пароль для входа в панель настроек роутера. Если вы не знаете пароль, можете попробовать стандартные комбинации (например, admin и admin), которые указаны в инструкции к роутеру. Если такой информации нет, обратитесь к документации на роутер или к производителю.
В этапе входа могут возникнуть некоторые трудности, например, если роутер настроен на китайском языке. В таких случаях следует обратиться к руководству по настройке роутера или использовать онлайн переводчики.
Приложения для установки пароля:
Для некоторых роутеров от разных производителей есть приложения, которые помогают настроить параметры роутера, включая смену пароля. Например:
- ASUS Router: для роутеров Asus.
- Keenetic: для роутеров Keenetic.
- Mi Wi-Fi: для роутеров Xiaomi.
- TP-Link Tether: для роутеров TP-Link.
Изменение пароля:
- После успешного входа в панель настроек роутера, найдите раздел безопасности, настройки wifi или подобный раздел.
- В этом разделе найдите настройки пароля и безопасности сети wifi.
- Обычно есть возможность выбрать тип шифрования (например, WPA2 или WPA3).
- В поле «пароль» введите новый пароль для wifi сети.
- Сохраните изменения. Обратите внимание, что некоторые роутеры требуют перезагрузки после изменения пароля.
После этих действий пароль к вашей wifi сети будет изменен. Теперь все устройства, подключающиеся через этот роутер, потребуются вводить новый пароль при подключении к wifi сети. Помните, что выбор надежного пароля и шифрования wifi сети важен для обеспечения безопасности вашей сети и предотвращения кражи данных.
Вход в настройки роутера
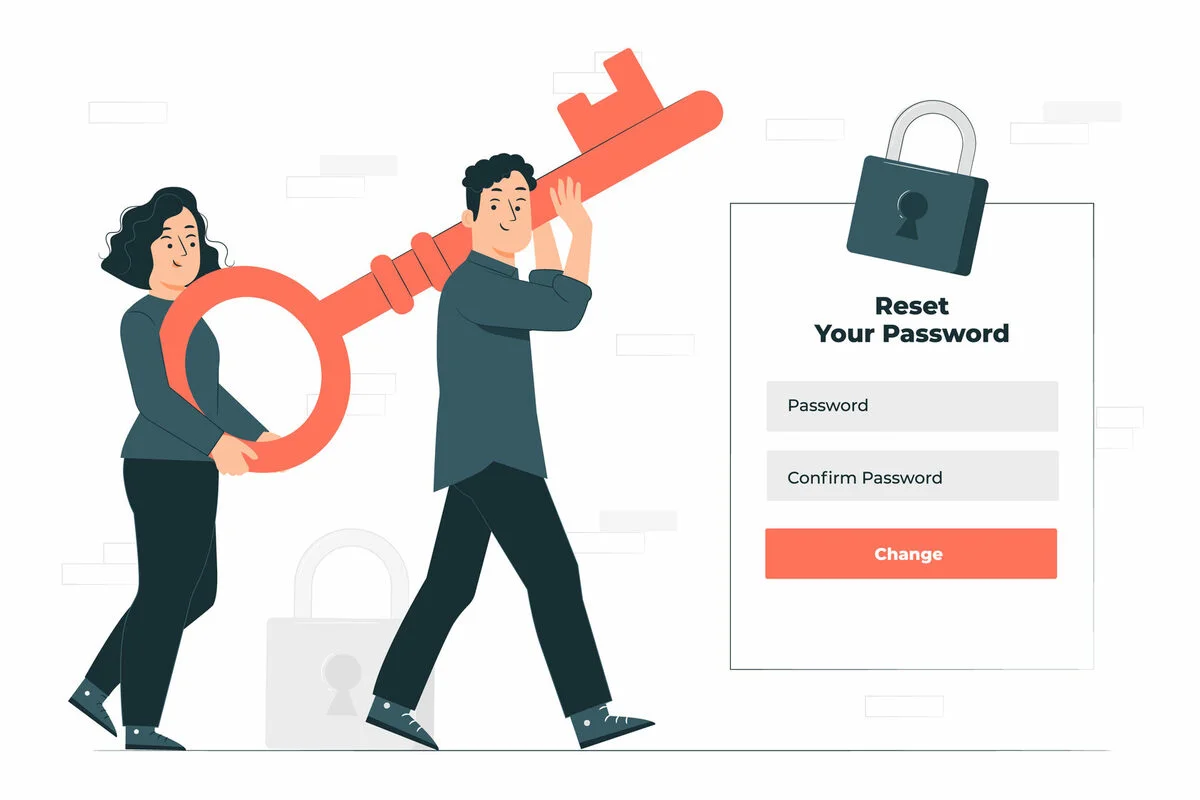
Для того чтобы изменить пароль на домашнем WiFi роутере, необходимо зайти в его настройки. Вход в настройки роутера может отличаться в зависимости от его модели и производителя.
Рассмотрим несколько популярных моделей роутеров и как осуществить вход в их настройки.
TP-Link
Для входа в настройки роутера TP-Link необходимо выполнить следующие шаги:
- Сначала подключите компьютер к роутеру через проводное соединение.
- Откройте веб-браузер и введите IP-адрес роутера в адресной строке. Обычно он имеет вид 192.168.0.1 или 192.168.1.1.
- В появившемся окне введите данные для входа в настройки роутера: логин и пароль по умолчанию. Если данные не были изменены, то логин обычно равен admin, а пароль – admin (это может отличаться в зависимости от модели роутера).
- После успешного входа вы попадете на страницу настроек роутера, где можно будет изменить пароль WiFi.
ASUS
Для входа в настройки роутера ASUS необходимо выполнить следующие действия:
- Подключите компьютер к роутеру через проводное соединение.
- Откройте веб-браузер и введите адрес 192.168.1.1 в адресной строке.
- Введите логин и пароль для входа в настройки роутера. Если данные не были изменены, то логин обычно admin, а пароль – admin.
- После успешного входа вы попадете на страницу настроек роутера, где можно будет изменить пароль WiFi.
Keenetic
Для входа в настройки роутера Keenetic необходимо выполнить следующие шаги:
- Подключите компьютер к роутеру через проводное соединение.
- Откройте браузер и введите адрес 192.168.1.1 в адресной строке.
- Введите логин и пароль для входа в настройки роутера. По умолчанию логин и пароль admin.
- Вы попадете на главную страницу настроек роутера, где можно будет изменить пароль WiFi.
Tenda
Для входа в настройки роутера Tenda необходимо выполнить следующие действия:
- Подключите компьютер к роутеру через проводное подключение или беспроводной доступ.
- Откройте веб-браузер и введите адрес 192.168.0.1 в адресной строке.
- Введите логин и пароль для входа в настройки роутера. По умолчанию логин admin, а пароль admin.
- После успешного входа вы попадете на страницу настроек роутера, где можно будет изменить пароль WiFi.
Обратите внимание, что процесс входа в настройки роутера может отличаться в зависимости от модели и версии firmware. Если вы забыли данные для входа, можно попробовать выполнить сброс роутера в настройках.
Изменение пароля WiFi на домашнем роутере – это важная процедура для обеспечения безопасности вашей сети. Не забывайте использовать сложный пароль (не менее 8 символов) и регулярно его менять.
Поиск раздела безопасности
При смене пароля на домашнем WiFi-роутере, вам может потребоваться найти раздел безопасности. Это может отличаться в разных моделях роутеров, но его обычно можно найти в веб-интерфейсе роутера.
Первым шагом для смены пароля на домашнем WiFi-роутере, откройте веб-браузер на компьютере или устройстве с подключением к роутеру (например, смартфоне или планшете) и введите адрес веб-интерфейса роутера в адресной строке. Адрес может выглядеть примерно так: 192.168.0.1 или 192.168.1.1. Если вы не знаете адрес веб-интерфейса, часто можно найти его в документации от производителя роутера или на его корпусе.
После того, как вы введете адрес веб-интерфейса, нажмите клавишу Enter. На открывшейся странице вы должны увидеть страницу входа в веб-интерфейс роутера.
Веб-интерфейс роутера может иметь разные внешние варианты в зависимости от производителя, но обычно вы увидите поле для ввода имени пользователя и поля для ввода пароля для входа в административную панель роутера. Если вы ранее не изменяли имя пользователя и пароль, они могут быть установлены по умолчанию. Как правило, для роутеров TP-Link имя пользователя и пароль по умолчанию — admin, для Huawei — admin, для Keenetic — admin, для Tenda — admin, для Xiaomi MI Router — admin / password.
Важно: Если вы не уверены, какие учетные данные верны для вашего роутера, рекомендуется проверить информацию в документации от производителя роутера или на его веб-сайте.
После ввода правильного имени пользователя и пароля вы должны войти в административную панель роутера. В этом разделе вы можете изменить различные настройки роутера, включая настройки безопасности и пароля WiFi.
Чтобы найти раздел безопасности, нужно найти веб-интерфейс роутера страницу с настройками безопасности. Обычно она находится в разделе «Settings» или «Настройки». Вы можете также воспользоваться поиском, на странице роутера найти строку с поиском и ввести ключевые слова вроде «защита», «безопасность» или «security», чтобы найти нужный раздел.
В разделе безопасности вы должны найти настройки пароля WiFi. Они могут называться «Network Security Key», «Wireless Password», «WPA Key» и т.п. Обычно ваши текущие настройки пароля WiFi будут отображаться на этой странице, а также будет предоставлена возможность изменить пароль.
Следует учесть, что роутеры разных производителей и моделей могут иметь различные параметры безопасности. Наиболее распространенными вариантами являются WPA2 и WPA3. При желании, вы можете сменить на WPA3 для более высокого уровня безопасности.
Чтобы поменять пароль, введите новый пароль в соответствующее поле и нажмите кнопку «Сохранить» или «Применить». Не забудьте записать или запомнить новый пароль, чтобы не потерять его в будущем.
На этом этапе вы успешно сменили пароль для своей домашней WiFi-сети на роутере. Запомните новый пароль, так как вам понадобится его при подключении к сети в будущем.
Если у вас возникли трудности во время процесса смены пароля или вы не можете найти раздел безопасности в веб-интерфейсе роутера, рекомендуется обратиться за помощью к технической поддержке производителя роутера или проконсультироваться с опытным пользователем.
Изменение пароля
Шаг 1: Понять, какой роутер у вас установлен
Прежде чем менять пароль, вам необходимо определить, какой роутер у вас установлен. Это можно сделать, обратившись к инструкции по установке или посмотрев на сам роутер.
Шаг 2: Подключение к роутеру и вход в настройки
Вам потребуется подключиться к роутеру через Wi-Fi или с помощью кабеля Ethernet. Откройте браузер и введите IP-адрес роутера в адресную строку. Обычно адрес роутера указан на его корпусе или в документации.
После ввода адреса роутера в адресной строке браузера, откроется страница настроек роутера, где вам потребуется ввести логин и пароль. Обычно используется комбинация «admin» (логин) и «admin» или «password» (пароль), но вы можете проверить информацию в документации на роутере.
Шаг 3: Навигация по меню настроек роутера
После успешного входа в настройки роутера, вам необходимо найти раздел с настройками Wi-Fi или безопасности.
На роутерах различных производителей этот раздел может называться по-разному, но обычно вы можете найти его в меню настроек.
Шаг 4: Смена пароля Wi-Fi

В разделе настроек Wi-Fi или безопасности вы найдете опцию смены пароля. Обычно эта опция называется «Сменить пароль», «Изменить ключ», или что-то похожее.
Здесь вы можете ввести новый пароль для вашей Wi-Fi сети. Убедитесь, что выбран подходящий тип шифрования (например, WPA2 или WPA3) для обеспечения безопасности вашей сети.
Вводите новый пароль дважды для подтверждения, затем сохраните настройки.
Шаг 5: Проверка нового пароля
После того, как вы поменяли пароль, вам потребуется ввести новый пароль на всех устройствах, которые подключаются к вашей Wi-Fi сети. Безопасность вашей сети зависит от сложности пароля, поэтому выбирайте надежный пароль, состоящий из букв, цифр и специальных символов.
Если вы забыли новый пароль или столкнулись с трудностями при изменении пароля, вы можете сбросить настройки роутера на заводские установки. Пожалуйста, обратитесь к документации на ваш роутер или на официальный веб-сайт производителя для получения более подробных инструкций.
Теперь вы знаете, как поменять пароль на домашнем Wi-Fi роутере! Следуйте указанным выше шагам и обеспечьте надежность и безопасность своей домашней сети.
Подтверждение изменений
После выполнения всех действий по смене пароля на домашнем wifi роутере, важно удостовериться в безопасности вашей сети. Подтверждение изменений будет гарантировать, что только вы, а не посторонние лица, смогут получить доступ к вашей сети.
Первое, что следует сделать после смены пароля, это убедиться, что все ваши устройства подключаются к wifi с использованием нового пароля. Для этого необходимо подключиться к сети wifi на каждом устройстве и ввести новый пароль.
Дополнительная мера безопасности состоит в изменении имени вашей сети (SSID). Если вы видите, что ваша сеть отображается под именем по умолчанию (например, «tenda» или «wifi»), рекомендуется изменить его на уникальное имя.
Также, следует проверить настройки шифрования вашего wifi роутера. Лучше всего использовать методы шифрования типа WPA3, так как они обеспечивают большую безопасность сети по сравнению с устаревшими методами WPA2 или WEP. Вы можете найти эти настройки в веб-интерфейсе роутера или в приложении для управления wifi.
Не забудьте также проверить настройки администратора роутера. Убедитесь, что пароль для входа в панель управления роутера сложный и надежный. Изменение пароля администратора также поможет защитить вашу сеть от несанкционированного доступа.
Важно часто менять пароль wifi, поскольку пароль, который используется долгое время, становится легче подобрать злоумышленникам. Рекомендуется менять пароль хотя бы раз в несколько месяцев или при наличии подозрений в краже информации.
Теперь вы знаете, как сменить пароль на домашнем wifi роутере и как подтвердить проведенные изменения безопасности. Следуя этим рекомендациям, вы убережете свою сеть от нежелательных посторонних подключений и защитите свои данные.
Проверка нового пароля
После смены пароля на домашнем Wi-Fi роутере, важно убедиться, что новый пароль успешно установлен и работает. Для этого необходимо следовать нескольким шагам:
- Сначала подключитесь к своей беспроводной сети на компьютере, смартфоне или другом устройстве. Используйте новый пароль при подключении.
- Проверьте работу сети, открыв веб-браузер на подключенном устройстве.
- Введите адрес роутера в адресной строке браузера. Обычно адресом роутера является IP-адрес, который может выглядеть примерно так: 192.168.0.1 или 192.168.1.1. Иногда адресом может быть доменное имя, например, router.asus.com или tplinkwifi.net. Если вы не знаете адрес своего роутера, обратитесь к документации или поищите в Интернете инструкцию для вашей модели роутера.
- В открывшейся панели управления роутером введите новый пароль для входа. Обычно эту опцию можно найти в разделе «Настройки безопасности» или «Настройки сети». Некоторые роутеры могут иметь дополнительные разделы или вкладки для изменения пароля.
- Придумайте и введите новый сложный пароль, состоящий из разных символов (буквы верхнего и нижнего регистра, цифры и специальные символы). Используйте также достаточную длину пароля (рекомендуется от 8 до 16 символов).
- После ввода нового пароля сохраните настройки. Обычно для этого есть кнопка «Применить» или «Сохранить».
- Роутер перезагрузится, и новый пароль будет применен.
- Попробуйте подключиться к беспроводной сети с использованием нового пароля на своих устройствах.
Если вы столкнулись с трудностями или забыли новый пароль, вы можете обратиться к документации роутера или связаться с его производителем для получения дополнительной помощи. У разных моделей роутеров могут быть особенности в настройке и изменении пароля Wi-Fi.
Завершение процесса
После того, как вы успешно поменяли пароль на вашем домашнем Wi-Fi роутере, необходимо завершить процесс и убедиться в его корректной установке. Вот несколько важных шагов, которые помогут вам в этом:
1. Проверьте подключение к сети
Убедитесь, что все ваши устройства успешно подключаются к новому Wi-Fi с помощью нового пароля. Проверьте свои компьютеры, смартфоны, планшеты и другие устройства, чтобы убедиться, что они все могут подключиться к Wi-Fi с использованием нового пароля.
2. Продумайте новый пароль
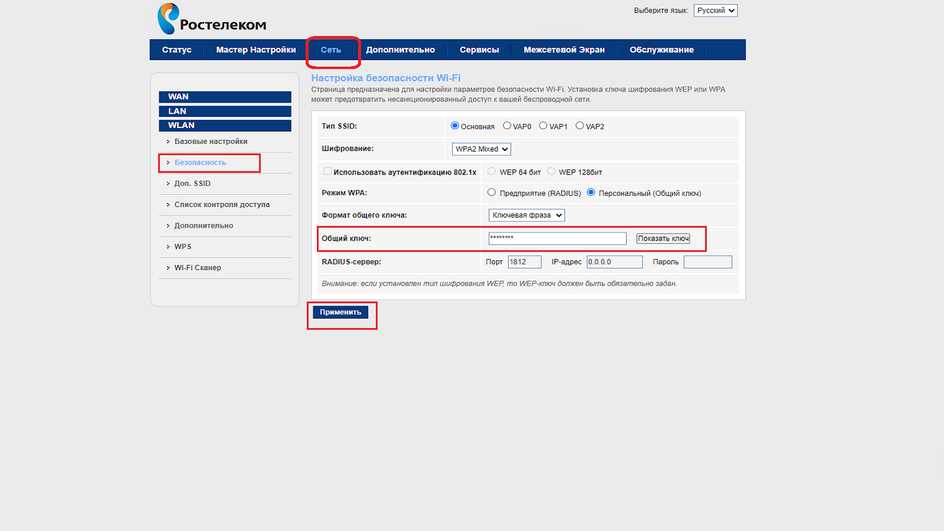
Установка нового пароля — это хороший шаг для обеспечения безопасности вашей домашней сети, но не забывайте, что это всего лишь первый шаг. Регулярно меняйте свой пароль и используйте сильные комбинации символов и цифр, чтобы предотвратить возможные кражи данных или несанкционированный доступ к вашей сети. Возможно, вы также захотите использовать новые протоколы шифрования, такие как WPA3, для еще большей безопасности.
Обратите внимание, что эти шаги могут немного отличаться в зависимости от модели вашего роутера. Если вы используете роутеры от TP-Link, Xiaomi, Keenetic, Zyxel или других производителей, смотрите инструкции по смене пароля во флайле (файл роутера, файл настройки, панели администратора и т. д.) или обратитесь к руководству пользователя для вашего конкретного устройства.
Теперь, когда вы знаете, как сменить пароль на домашнем Wi-Fi роутере, вы можете с легкостью обновить его для усиления безопасности вашей сети и защиты от несанкционированных пользователей.

0 Комментариев