В современном мире Wi-Fi стал неотъемлемой частью нашей жизни. Мы используем беспроводное подключение повсюду – дома, на работе, в общественных местах. Однако наличие открытой Wi-Fi сети может стать признаком уязвимости и привести к возможности подключения чужака к вашей сети.
Как же можно защитить свою Wi-Fi сеть от нежелательных подключений? Ответ прост — блокируйте незнакомые устройства! Существует несколько способов, которыми вы можете настроить фильтрацию подключаемых устройств к вашей сети.
Самый простой способ блокировки устройства заключается в использовании списка доступа (mac-адреса). Во-первых, нужно определить mac-адрес нежелательного устройства. Как это сделать? Если вы пользуетесь Windows, то зайдите в командную строку и введите команду ipconfig /all. В списке будет mac-адрес вашего устройства, а также все подключенные к вашей точке доступа устройства. Определите mac-адрес чужого устройства по его названию и отметьте его для блокировки.
Далее, откройте веб-интерфейс вашего роутера, вписывая в адресной строке браузера IP-адрес вашей точки доступа. В руководстве или на наклейке на роутере вы найдете IP-адрес вашего роутера. После ввода IP-адреса вы перейдете в веб-интерфейс вашего роутера.
Проверьте список подключенных устройств
Когда вы подключаетесь к WiFi сети, вам доступен бесплатный интернет. Однако, вы можете обнаружить через некоторое время, что кто-то халявит ваш интернет или подключился к вашей сети без вашего разрешения. Чтобы предотвратить это, необходимо настроить контроль за устройствами, подключенными к вашей WiFi сети.
Существует несколько способов контроля списка подключенных устройств, и один из них — использование встроенного в интерфейс роутера. В зависимости от модели роутера, процесс контроля мас-адресов и блокировки устройств может отличаться. Ниже приведены шаги для контроля списка подключенных устройств через интерфейс роутера Zyxel:
- Введите IP-адрес роутера в адресной строке браузера и нажмите Enter. Обычно адрес состоит из чисел, разделенных точками, например 192.168.1.1.
- В интерфейсе роутера найдите раздел с настройками для контроля подключенных устройств. Название этого раздела может отличаться в разных моделях роутеров, но обычно его можно найти в меню Network или Advanced Settings.
- Найдите список подключенных устройств. В роутере Zyxel этот список называется «Attached Devices» или «DHCP Clients List».
- Просмотрите список подключенных устройств и найдите нужное вам устройство. Обратите внимание на MAC-адрес устройства, так как он является уникальным идентификатором.
- Если вы хотите отсоединить пользователя от вашей сети, найдите опцию блокировки или отключения устройства. Обычно она находится рядом с информацией о каждом подключенном устройстве. В интерфейсе роутера Zyxel есть переключатель напротив каждого устройства, который позволяет включить или отключить доступ к сети для этого устройства.
- Если вы хотите контролировать доступ к интернету для конкретного устройства, вы можете использовать специальные программы и приложения, такие как Netcut или WiFi Guard. Они позволяют просматривать список подключенных устройств и блокировать или ограничивать доступ к интернету для нежелательных устройств.
Не забывайте, что если вы включили функцию гостевой сети (Guest Network) на своем роутере, вам также необходимо проверять список подключенных устройств и контролировать доступ к гостевой сети.
Контроль подключенных устройств и блокировка доступа к вашей WiFi сети помогут повысить безопасность и предотвратить использование вашего интернета посторонними пользователями.
Установите фильтрацию по MAC-адресу
Один из самых эффективных способов блокировки устройства, подключенного к беспроводной сети Wi-Fi, это установка фильтрации по MAC-адресу. Каждое сетевое устройство имеет уникальный MAC-адрес, который может быть использован для идентификации и контроля доступа к сети.
Для установки фильтрации по MAC-адресу необходимо зайти в web-интерфейс вашего роутера или маршрутизатора. Как правило, для этого нужно ввести IP-адрес роутера в адресную строку браузера и ввести логин и пароль от настроек. Какие-то устройства могут иметь бесплатное программное обеспечение (например, такие как компания Ростелеком и др.), где применение такого способа отличается кардинально.
После входа в веб-интерфейс роутера или маршрутизатора, вам может понадобиться найти раздел или пункт настроек, который относится к MAC-фильтрации или контролю доступа. Обычно это может быть названо «Фильтрация по MAC-адресу», «Исключение устройств», «Белый список» или подобным образом.
Далее, вам нужно определить MAC-адрес устройства, которое вы хотите заблокировать! Это можно сделать, например, на компьютере. Для этого откройте командную строку (в Windows — нажмите Win+R, введите «cmd» и нажмите Enter), введите команду «ipconfig /all» и найдите в разделе «Беспроводное соединение» нужное вам устройство. MAC-адрес будет указан рядом с «Физический адрес».
Вернитесь в веб-интерфейс роутера или маршрутизатора, найдите поле для ввода или список, где можно добавить MAC-адрес устройства, которое нужно заблокировать. Вводите MAC-адрес без двоеточий или любых других разделителей.
Примените настройки и ваши изменения будут вступить в силу. Теперь устройство с указанным MAC-адресом не сможет подключаться к вашей сети Wi-Fi.
Таким образом, установка фильтрации по MAC-адресу является простым и эффективным способом запрещать доступ к вашей беспроводной сети тем, кому вы не желаете давать доступ. Обратите внимание, что блокировка по MAC-адресу может быть обходной, так как технически опытные пользователи могут изменять свой MAC-адрес и нарушать этот вид блокировки.
Не забывайте также, что при использовании фильтрации по MAC-адресу, вы можете отключить доступ только для определенных устройств, в то время как другие устройства могут оставаться подключены и использовать интернет.
Пример использования фильтрации по MAC-адресу в роутере компьютера
Допустим, у вашего компьютера на одном интернет-провайдере, к которому подключены разные устройства, есть желание запретить подключение к нему через Wi-Fi некоторым пользователям. Для этого можно использовать фильтрацию по MAC-адресу.
Ниже продемонстрирована инструкция по установке фильтрации по MAC-адресу в компьютерных программах компьютера.
| Шаг | Описание |
|---|---|
| 1. | На вашем компьютере запустите веб-интерфейс роутера или маршрутизатора. Это можно сделать, введя IP-адрес роутера в адресную строку браузера и введя логин и пароль от настроек. |
| 2. | Найдите раздел настроек, связанный с фильтрацией по MAC-адресу. Обычно это можно найти в разделе «Беспроводная сеть» или «Сетевые настройки». |
| 3. | Укажите MAC-адрес устройства, которое нужно заблокировать. Это можно сделать, найдя нужное устройство в списке подключений или вводя MAC-адрес вручную. |
| 4. | Примените настройки и ваше изменение будет вступать в силу. Теперь устройство с указанным MAC-адресом не сможет подключаться к вашей сети Wi-Fi через данный компьютер. |
Несмотря на то, что установка фильтрации по MAC-адресу является эффективным способом контроля по подключениях к сети Wi-Fi, стоит заметить, что экспертные пользователи могут обойти блокировку, изменив свой MAC-адрес на нужный им. Поэтому, если вам необходимо обеспечить максимальную степень контроля и безопасности, возможно, стоит обратить внимание на другие варианты и методы блокировки.
Измените пароль для WiFi сети
В этом разделе мы рассмотрим, как изменить пароль для WiFi сети на различных устройствах.
Настройка пароля для WiFi сети может немного отличаться в зависимости от вашего устройства. В большинстве Wi-Fi роутеров, таких как Huawei, TP-Link и других маршрутизаторах, настройка пароля производится через веб-интерфейс роутера.
Чтобы изменить пароль, сначала подключитесь к своему роутеру или точке доступа через свой компьютер. Откройте веб-браузер и введите IP-адрес вашего роутера. Если вы не знаете IP-адрес роутера, откройте командную строку на вашем компьютере и выполните команду «ipconfig». IP-адрес роутера будет перечислен в поле «По умолчанию шлюз». Введите этот адрес в адресную строку браузера и нажмите «Enter».
Когда вы войдете в веб-интерфейс роутера, найдите раздел, который называется «Настройки безопасности», «Настройки Wi-Fi» или что-то подобное. В этом разделе вы сможете увидеть текущую информацию о вашей сети, включая SSID (имя сети) и пароль.
Чтобы изменить пароль, найдите поле «Пароль» или «Ключ безопасности». Здесь вы сможете ввести новый пароль. Меняйте пароль на что-то надежное и уникальное, чтобы предотвратить несанкционированное подключение к вашей Wi-Fi сети.
После того, как вы введете новый пароль, сохраните изменения и перезагрузите роутер. Теперь все устройства, подключенные к вашей сети, будут отключены. Чтобы подключиться к Wi-Fi сети с новым паролем, вам необходимо будет ввести его на каждом устройстве.
Теперь вы знаете, как изменить пароль для вашей Wi-Fi сети. Этот способ позволяет вам управлять доступом к вашей сети и обеспечить безопасность вашей информации.
Используйте дополнительные функции роутера
Для более надежного контроля над устройствами, подключенными к вашей Wi-Fi сети, вы можете воспользоваться дополнительными функциями вашего роутера. Веб-интерфейс роутера позволяет настроить различные параметры и повысить уровень безопасности вашей сети.
Фильтрация по MAC-адресам
Один из вариантов контроля доступа к вашей Wi-Fi сети – это фильтрация по MAC-адресам устройств. Адрес MAC – это уникальный идентификатор каждого устройства, подключенного к сети. Чтобы включить эту функцию, зайдите в веб-интерфейс вашего роутера (обычно доступен по адресу 192.168.0.1 или 192.168.1.1), найдите соответствующий пункт в меню и добавьте адреса устройств, которые должны иметь доступ к сети. В результате, все остальные устройства будут заблокированы.
Управление паролями и доступом

Еще один способ повысить безопасность вашей Wi-Fi сети – это изменить пароли для входа в роутер и в сеть. Помимо пароля Wi-Fi, который нужно раздавать только нужным вам людям, обязательно измените пароль для доступа к веб-интерфейсу роутера. Злоумышленникам будет очень сложно получить доступ к вашему устройству, если они не знают пароль от веб-интерфейса.
Применение приложений для контроля сети
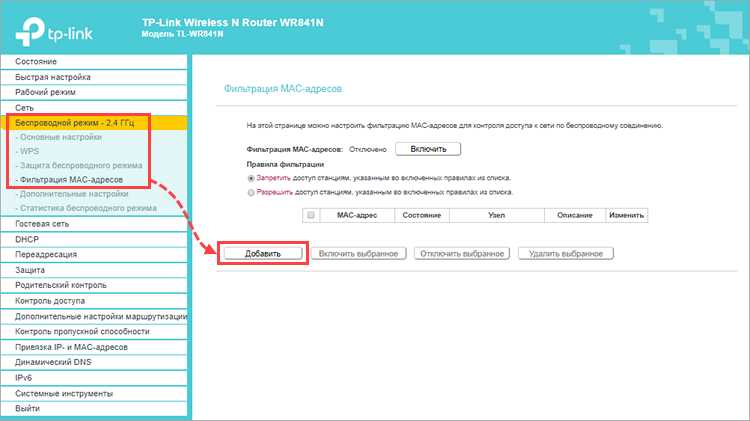
Существуют приложения, такие как Netcut, которые могут помочь вам контролировать устройства, подключенные к вашей сети. Поддерживая список активных устройств и их MAC-адресов, эти приложения позволяют вам видеть активность в вашей сети и, при необходимости, отключать нежелательные устройства.
Используя эти дополнительные функции роутера, вы сможете легко контролировать доступ к вашей Wi-Fi сети, отключать посторонних пользователей и повышать общий уровень безопасности. Безопасность вашей сети – в ваших руках!
Периодически проверяйте список подключенных устройств
Один из способов контролировать устройства, подключенные к вашей WiFi сети, состоит в том, чтобы периодически проверять список подключенных устройств. Это полезно для определения, находятся ли на вашей сети посторонние устройства, которые могут использовать ресурсы вашего интернета без вашего ведома.
Чтобы выполнить такую проверку, вам нужно зайти в настройки вашего роутера. Обычно для этого нужно ввести IP-адрес роутера в браузере и войти под своими администраторскими правами. Если вы не знаете IP-адрес вашего роутера, вы можете найти его в документации к устройству или на наклейке на самом роутере.
После входа в настройки роутера, найдите раздел, связанный с безопасностью или подключенными устройствами. В некоторых роутерах это может называться «Список подключенных устройств» или «MAC-адреса клиентов». В этом разделе вы сможете увидеть список всех устройств, которые подключены к вашему роутеру.
Некоторые роутеры могут показывать только IP-адреса подключенных устройств, а некоторые также могут показывать их MAC-адреса. Если у вас есть MAC-адрес любого подключенного устройства, вы можете использовать его для идентификации конкретного устройства. MAC-адрес обычно указан на наклейке на задней панели устройства.
Если вы заметили какое-то подозрительное устройство в списке, которое вы не признаете или не помните, вы можете выполнить следующие действия:
- Проверьте, есть ли у вашего роутера функция блокировки подключения устройств по MAC-адресу. Если есть, вы можете включить эту функцию и блокировать доступ таким подозрительным устройствам.
- Измените пароль для доступа к вашему беспроводному роутеру или модему. Когда вы изменяете пароль, все подключенные устройства будут отключены от сети, и вам придется вставить новый пароль в каждое устройство, чтобы они могли снова подключиться. Это хороший способ отключить любое подозрительное устройство.
- Если у вас есть гостевая сеть, вы можете отключить ее, если она не нужна. Гостевые сети могут быть точкой входа для посторонних устройств.
- Если все остальное не помогло, вы можете обратиться к своему интернет-провайдеру для получения дополнительной информации и советов по безопасности.
Будьте осторожны при блокировке или отключении устройств, особенно если они не ваши. Если вы не уверены, лучше проконсультируйтесь с профессионалом или оставьте комментарий на специализированном сайте для получения конкретных советов по вашей ситуации.
Обратитесь к производителю роутера для дополнительной информации
Если у вас возникли сложности с блокировкой устройства, подключенного к WiFi сети, то рекомендуется обратиться к производителю роутера для получения дополнительной информации. Разные производители предлагают различные способы блокировки и фильтрации устройств, поэтому важно ознакомиться с инструкцией, предоставленной производителем вашего роутера.
В ряде случаев, производители роутеров предоставляют специальные программы или веб-интерфейсы, которые позволяют вам блокировать или фильтровать доступ к конкретным устройствам в вашей сети. В этом разделе мы рассмотрим несколько популярных моделей роутеров и способы блокировки устройств с их помощью.
TP-Link
Если у вас роутер TP-Link, то для блокировки устройства через веб-интерфейс роутера выполните следующие действия:
- Откройте ваш веб-браузер и введите IP-адрес вашего роутера в адресной строке. Обычно это 192.168.0.1 или 192.168.1.1. Если вы не знаете IP-адрес вашего роутера, вы можете найти его в инструкции, предоставленной вместе с роутером или на официальном сайте TP-Link.
- Введите имя пользователя и пароль для входа в веб-интерфейс роутера. Если вы не изменили его ранее, используйте стандартные учетные данные: admin/admin.
- Перейдите в раздел «Wireless» или «Беспроводной интерфейс». Здесь вы увидите список подключенных устройств к вашей сети.
- Найдите нужное вам устройство в списке и кликните на него. Тогда откроется дополнительная информация о подключенном клиенте, включая его MAC-адрес.
- Выберите опцию блокировки устройства или доступа к интернету для выбранного клиента. В некоторых моделях роутеров это может быть названо «Blacklist» или «Черный список».
- Сохраните изменения и закройте веб-интерфейс роутера.
D-Link
Для блокировки устройства через веб-интерфейс роутера D-Link выполните следующие действия:
- Откройте ваш веб-браузер и введите IP-адрес вашего роутера в адресной строке. Обычно это 192.168.0.1 или 192.168.1.1. Если вы не знаете IP-адрес вашего роутера, вы можете найти его в инструкции, предоставленной вместе с роутером или на официальном сайте D-Link.
- Введите имя пользователя и пароль для входа в веб-интерфейс роутера. Если вы не изменили его ранее, используйте стандартные учетные данные: admin/admin или admin/password.
- Перейдите в раздел «Wireless» или «Беспроводной интерфейс». Здесь вы увидете список подключенных устройств к вашей сети.
- Найдите нужное вам устройство в списке и кликните на него. Тогда откроется дополнительная информация о подключенном клиенте, включая его MAC-адрес.
- Выберите опцию блокировки устройства или доступа к интернету для выбранного клиента. В некоторых моделях роутеров это может быть названо «Blacklist» или «Черный список».
- Сохраните изменения и закройте веб-интерфейс роутера.
Keenetic
Для блокировки устройства через веб-интерфейс роутера Keenetic выполните следующие действия:
- Откройте ваш веб-браузер и введите IP-адрес вашего роутера в адресной строке. Обычно это 192.168.0.1 или 192.168.1.1. Если вы не знаете IP-адрес вашего роутера, вы можете найти его в инструкции, предоставленной вместе с роутером или на официальном сайте Keenetic.
- Введите имя пользователя и пароль для входа в веб-интерфейс роутера. Если вы не изменили его ранее, используйте стандартные учетные данные: admin/admin или admin/password.
- Перейдите в раздел «Wi-Fi» или «Беспроводной интерфейс». Здесь вы увидете список подключенных устройств к вашей сети.
- Найдите нужное вам устройство в списке и кликните на него. Тогда откроется дополнительная информация о подключенном клиенте, включая его MAC-адрес.
- Выберите опцию блокировки устройства или доступа к интернету для выбранного клиента.
- Сохраните изменения и закройте веб-интерфейс роутера.
Учтите, что описанные выше способы блокировки устройств могут отличаться в разных моделях роутеров и версиях прошивок. Если вы не можете найти нужные опции в веб-интерфейсе роутера или вам нужна дополнительная информация, рекомендуется обратиться к документации производителя или посетить официальный сайт для получения подробной инструкции.

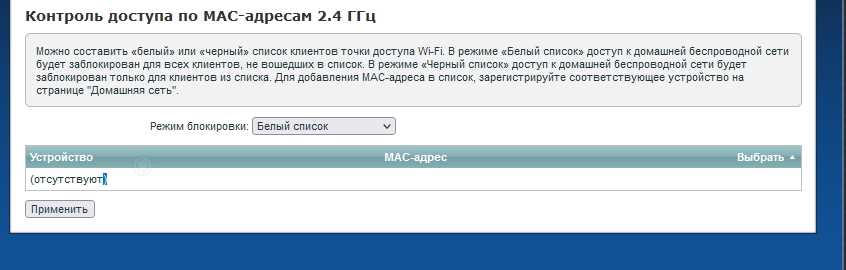
0 Комментариев