В современной жизни интернет стал неотъемлемой частью нашей коммуникации. Мы не можем представить себе день без подключения к сети, будь то на работе, дома или даже в общественных местах. Однако, возникают ситуации, когда народная доступность к Wi-Fi ограничена или неудобна. В таких случаях на помощь приходят различные способы распределить интернет. И одним из таких решений является Wi-Fi роутер.
Wi-Fi роутер — это сетевое оборудование, которое позволяет подключаться к интернету не только с помощью провода, но и через беспроводное подключение. Это идеальное решение для тех, кто хочет подключить к интернету сразу несколько устройств, таких как компьютеры, ноутбуки, смартфоны и планшеты. Но как настроить Wi-Fi роутер и раздать интернет по всей квартире или дому?
Первым необходимым шагом является подключение Wi-Fi роутера к сети интернет. Для этого нужно вставить провод с интернетом в разъем WAN на роутере. Затем, необходимо подключить свои устройства к Wi-Fi сети, созданной роутером. Чтобы это сделать, на компьютере, ноутбуке или смартфоне нужно открыть настройки Wi-Fi, найти сеть роутера (их имена часто начинаются с названия производителя) и подключиться к ней, введя пароль к Wi-Fi сети, если таковой имеется. После подключения, на устройствах должен появиться доступ к интернету.
Однако, прежде чем делать указанные выше действия, необходимо привести Wi-Fi роутер в режим раздачи интернет-сигнала. Для этого настройки Wi-Fi роутера надо настроить в режиме точки доступа (AP mode). Это позволит использовать Wi-Fi роутер в качестве интернет моста между проводным интернетом и беспроводными подключениями.
Подключение Wi-Fi роутера к интернету
Перед тем как приступить к подключению роутера к интернету, убедитесь, что у вас есть все необходимые компоненты: роутер, а также все дополнительные кабели, включая кабель Ethernet для подключения роутера к компьютеру или модему.
Процедура подключения Wi-Fi роутера к интернету может отличаться в зависимости от производителя и модели устройства, но общие шаги включают следующие:
- Включите роутер и подключите его к компьютеру через Ethernet-кабель.
- Откройте веб-браузер и введите IP-адрес роутера в адресной строке. Обычно IP-адрес указан на наклейке на задней панели роутера или в инструкции.
- Войдите в настройки роутера, используя предоставленные учетные данные (обычно это администратор/пароль).
- Настройте соединение роутера с вашим провайдером интернета. В большинстве случаев требуется выбрать тип подключения (например, PPPoE или DHCP) и ввести учетные данные от провайдера.
- Задайте имя и пароль для вашей Wi-Fi сети. Обычно также можно выбрать тип шифрования Wi-Fi (например, WPA2) для обеспечения безопасности.
- Сохраните изменения и перезапустите роутер.
После настройки Wi-Fi роутера вы сможете подключиться к созданной сети через компьютер, смартфон или другие устройства, поддерживающие Wi-Fi. Просто найдите вашу сеть в списке доступных Wi-Fi сетей, введите пароль (если он был задан) и подключитесь.
Важно помнить, что существуют различные способы настройки Wi-Fi роутера в зависимости от вашего провайдера интернета и модели роутера. Если вы не можете подключиться к сети или испытываете проблемы с раздачей интернета, рекомендуется проконсультироваться с провайдером или обратиться в службу технической поддержки.
Настройка Wi-Fi сети на роутере
Если у вас есть Wi-Fi роутер, вы можете настроить Wi-Fi сеть, чтобы раздать интернет всем устройствам в доме или офисе. В этом разделе мы рассмотрим, как настроить Wi-Fi сеть на роутере с помощью различных устройств.
Настройка Wi-Fi сети на роутере с использованием смартфона
Если у вас есть смартфон с операционной системой iOS или Android, вы можете использовать его для настройки Wi-Fi сети на роутере.
Для настройки Wi-Fi сети на роутере с помощью смартфона iOS, выполните следующие шаги:
- Откройте настройки Wi-Fi на своем смартфоне.
- В списке доступных сетей найдите ваш роутер и подключитесь к нему.
- Откройте браузер на своем смартфоне и введите IP-адрес роутера в адресной строке.
- Введите имя пользователя и пароль для доступа к настройкам роутера.
- Перейдите в раздел «Wireless» или «Беспроводная сеть» и настройте параметры Wi-Fi сети.
- Сохраните изменения и перезагрузите роутер.
Для настройки Wi-Fi сети на роутере с помощью смартфона Android, выполните следующие шаги:
- Откройте настройки Wi-Fi на своем смартфоне.
- В списке доступных сетей найдите ваш роутер и подключитесь к нему.
- Откройте браузер на своем смартфоне и введите IP-адрес роутера в адресной строке.
- Введите имя пользователя и пароль для доступа к настройкам роутера.
- Перейдите в раздел «Wireless» или «Беспроводная сеть» и настройте параметры Wi-Fi сети.
- Сохраните изменения и перезагрузите роутер.
Настройка Wi-Fi сети на роутере с использованием компьютера или ноутбука
Если у вас есть компьютер или ноутбук с операционной системой Windows, вы можете использовать его для настройки Wi-Fi сети на роутере.
- Подключите компьютер или ноутбук к роутеру с помощью сетевого кабеля или через Wi-Fi.
- Откройте веб-браузер и введите IP-адрес роутера в адресной строке.
- Введите имя пользователя и пароль для доступа к настройкам роутера.
- Перейдите в раздел «Wireless» или «Беспроводная сеть» и настройте параметры Wi-Fi сети.
- Сохраните изменения и перезагрузите роутер.
Настройка Wi-Fi сети на роутере с использованием программы
Если вы не хотите использовать браузер для настройки Wi-Fi сети на роутере, вы можете использовать специальные программы.
Ниже приведены некоторые программы для настройки Wi-Fi сети на роутере:
- Zyxel Keenetic Assistant
- Winbox
- Print Wizard
Установите одну из этих программ на свой компьютер или ноутбук, и следуйте инструкциям программы для настройки Wi-Fi сети на роутере.
Важно помнить, что при настройке Wi-Fi сети на роутере необходимо учитывать такие параметры, как имя сети (SSID), пароль доступа, тип шифрования и фильтрация MAC-адресов. Кроме того, не забывайте о безопасности Wi-Fi сети и настройте сильный пароль.
В случае возникновения проблем с подключением к Wi-Fi сети или доступом в Интернет, вы можете обратиться к производителю роутера или провайдеру интернета для получения дополнительной помощи.
Выбор безопасности Wi-Fi сети
При раздаче интернета через Wi-Fi роутер очень важно обеспечить безопасность вашей сети. В данном разделе мы рассмотрим некоторые особенности и рекомендации по выбору настроек безопасности.
1. Настройка пароля
Перед тем, как приступить к настройке безопасности Wi-Fi сети, создайте надежный пароль для доступа к вашей сети. Используйте комбинацию цифр, букв в верхнем и нижнем регистре, а также специальных символов. Чем сложнее пароль, тем меньше вероятность его взлома.
2. Изменение имени сети (SSID)

Помимо пароля, рекомендуется изменить имя вашей Wi-Fi сети (так называемый SSID). Используйте уникальное имя, которое не будет ассоциироваться с вашим домом или офисом. Это поможет предотвратить несанкционированный доступ к вашей сети и повысить безопасность.
3. Включение фильтрации по MAC-адресу
Для дополнительной защиты вашей Wi-Fi сети, вы можете включить фильтрацию по MAC-адресу. MAC-адрес — это уникальный идентификатор каждого сетевого устройства. При включении фильтрации, только устройства, чьи MAC-адреса находятся в списке разрешенных, смогут подключиться к вашей сети.
4. Использование шифрования
Для защиты передаваемой информации между вашим роутером и подключенными устройствами, рекомендуется использовать шифрование. Наиболее безопасным вариантом является использование шифрования WPA2. В настройках вашего роутера выберите WPA2-PSK (Pre-Shared Key), а затем установите пароль для доступа к сети.
5. Обновление программного обеспечения роутера
Непосредственно перед началом настройки Wi-Fi раздачи, проверьте, доступно ли обновление программного обеспечения для вашего роутера. Обновление роутера поможет исправить возможные уязвимости и обеспечить более надежную работу вашей сети.
Следуя этим рекомендациям по безопасности, вы сможете создать защищенную Wi-Fi сеть и сохранить конфиденциальность передаваемой информации. Помните, что безопасность вашей сети в ваших руках, поэтому не пренебрегайте этими рекомендациями.
Создание уникального имени и пароля для Wi-Fi сети
Как правило, роутеры TP-Link, используемые для раздачи Wi-Fi сети, имеют специальное программное обеспечение, которое позволяет вам настроить все необходимые параметры для создания сети. Ниже описаны типичные шаги для создания уникального имени и пароля для Wi-Fi сети.
Шаг 1: Подключение к роутеру
Для начала вам нужно подключиться к роутеру с помощью кабеля Ethernet. Возьмите один конец кабеля и подключите его к LAN-интерфейсу вашего роутера, а другой конец к сетевому порту на вашем компьютере или ноутбуке.
Шаг 2: Настройка роутера
После успешного подключения, откройте веб-браузер на вашем компьютере и введите IP-адрес вашего роутера. Обычно это 192.168.0.1 или 192.168.1.1. Если вы не знаете IP-адрес вашего роутера, вы можете найти его в настройках сетевого подключения на вашем компьютере или ноутбуке.
Войдите в настройки роутера, используя имя пользователя и пароль, указанные на устройстве или в руководстве пользователя. Если вы не можете найти эти данные, попробуйте ввести «admin» в оба поля, поскольку это часто используемые настройки по умолчанию.
Шаг 3: Создание уникального имени и пароля
После успешного входа в настройки роутера, откройте раздел «Wi-Fi» или «Беспроводная сеть». Здесь вы сможете ввести новое имя для вашей Wi-Fi-сети (SSID) и пароль.
Важно создать уникальное имя сети, поскольку оно будет видно другим устройствам при поиске доступных Wi-Fi сетей. Поэтому рекомендуется не использовать личные данные или информацию, которую знаете несколько человек. Выберите краткое название, чтобы его было легко запомнить.
Пароль также должен быть сложным, чтобы защитить вашу сеть от несанкционированного доступа. Используйте комбинацию заглавных и строчных букв, цифр и специальных символов. Не забудьте записать эти данные в надежном месте, чтобы вы могли их найти при необходимости.
Теперь ваш Wi-Fi роутер раздаёт интернет по Wi-Fi сети с уникальным именем и паролем. Вы можете подключиться к этой сети с помощью ноутбука, смартфона или другого устройства, настроив параметры подключения Wi-Fi и введя имя и пароль, которые вы только что создали.
Вот и всё! Теперь вы знаете, как раздать интернет через Wi-Fi роутер с использованием уникального имени и пароля для вашей Wi-Fi сети.
Подключение устройств к Wi-Fi сети
После того как Wi-Fi роутер подключен к интернету и настроен, вы можете подключить к нему другие устройства, чтобы они могли пользоваться интернетом.
Для подключения компьютера или ноутбука к Wi-Fi сети, вам понадобится Wi-Fi адаптер. У многих современных устройств этот адаптер уже встроен, поэтому он должен быть автоматически включен. Если вашему устройству требуется включение Wi-Fi адаптера, найдите соответствующую опцию в настройках.
После включения адаптера на вашем устройстве появится список доступных Wi-Fi сетей. Один из них будет назван вами при настройке Wi-Fi роутера. Выберите эту сеть и введите пароль, который вы задали при настройке роутера. После подключения вы сможете пользоваться интернетом на вашем компьютере или ноутбуке.
Для подключения смартфонов или планшетов к Wi-Fi сети, процедура такая же. Найдите в настройках вашего Android или iOS устройства список доступных Wi-Fi сетей, выберите свою сеть и введите пароль. После подключения вы сможете пользоваться интернетом на вашем смартфоне или планшете.
Способы подключения других устройств
Если вы хотите подключить к Wi-Fi сети другие устройства, такие как телевизоры, принтеры или игровые консоли, то вам может понадобиться специальный Wi-Fi адаптер или LAN-интерфейс. Способы подключения различных устройств будут описаны в инструкции к каждому конкретному устройству.
Если у вас есть Wi-Fi роутер от компании Интертелеком, то раздача интернета через Wi-Fi проста и может быть выполнена с помощью специального приложения на смартфоне или ноутбуке. В приложении вы сможете подключиться к Wi-Fi сети роутера и задать пароль для доступа к интернету.
Дополнительные решения
Если у вас возникают проблемы с подключением устройств к Wi-Fi сети, то рекомендуется прочитать руководство пользователя вашего Wi-Fi роутера или обратиться в техническую поддержку. Также существует масса онлайн-инструкций и форумов, где можно найти ответы на различные вопросы и решения проблем.
Всем удачного подключения и использования Wi-Fi сети!
Распределение интернета через Wi-Fi роутер
Если у вас есть keenetic или другой wifi-роутер, вы можете настроить его для распределения интернета с помощью него. Распределять можно подключения по ethernet-кабелю (через компьютер), по Wi-Fi (как точки доступа) или обоими способами.
Итак, как подключиться к роутеру интертелеком? Для этого потребуется роутер и компьютер с кабелем для подключения. Наверное, вы уже задаетесь вопросом, а зачем нужен кабель? Ответ прост — для настройки роутера. Ведь для этого, на первых порах, нужно чтобы роутер при звонке к серверу получил необходимые настройки такие как: IP-адрес, MAC-адрес модема, DUID и др. Передачу всех этих данных выполняет специальная утилита, предоставляемая вашим интернет-провайдером, например «intertelecom.exe» или «iPhone Ethernet Driver» в случае использования мобильного интернета.
После активации самого интернета необходимо подключить роутер. Процесс будет следующий. Подключите к роутеру интертелеком кабель с USB на компьютере (через которые соединены модем и компьютер). Не нужно менять никакие настройки на роутере или компьютере. Нужно только помнить, что компьютер работает с DUID, поэтому если вы меняли адаптеры, то нужно будет сделать активацию повторно. Для этого нажмите в программе на «ACTIVE» и перезагрузите роутер. После этого подождите около 5 минут, поищите о белом цвете индикационных светодиодов на роутере и при наличии посмотрите полупрозрачные светодиодные полосы на нем. Содите в настройки роутера (Статус — Интернет — Статус Интернета — это контрольный вопрос, на который будет действующий ответ (больше или меньше количества определенных светодиодных полос).
Компьютер к роутеру подключать не обязательно, но проблемы с настройкой wifi точки доступа могут возникнуть, особенно с нестандартным оборудованием, то есть mac, linux, windows server, версий wifi-роутеров, к которым нет «wifi» драйвера и вообще проблем с настройкой интернета. Raspberry PI или аналогичного устройства, которое посвящено передаче сигнала wifi-роутера на ПК или телефон.
Решение проблем с Wi-Fi подключением
Настройка раздачи интернета через Wi-Fi роутер может иногда вызывать проблемы. В этом разделе мы рассмотрим самые распространенные проблемы и способы их решения.
1. Отсутствие доступа к сети после включения Wi-Fi

Если после включения Wi-Fi на роутере у вас не появляется доступ к интернету, в первую очередь проверьте следующее:
- Убедитесь, что на роутере включена функция раздачи Wi-Fi. Обычно это делается через настройки роутера, где нужно включить опцию «Wireless» или «Беспроводной доступ».
- Проверьте, правильно ли настроен роутер на работу с вашим провайдером интернет-соединения. Для этого убедитесь, что в настройках роутера указаны правильные значения для типа подключения (например, PPPoE или DHCP).
- Проверьте, правильно ли настроена сеть Wi-Fi на вашем компьютере или устройстве. Убедитесь, что вы подключены к правильной Wi-Fi сети и введены правильные пароль и имя сети (SSID).
2. Проблемы с подключением к Wi-Fi смартфонов и планшетов
Если у вас возникают проблемы с подключением смартфонов или планшетов к Wi-Fi сети, следуйте этим рекомендациям:
- Убедитесь, что Wi-Fi на вашем смартфоне или планшете включен. Обычно это можно сделать в настройках устройства, в разделе «Wi-Fi» или «Беспроводные сети».
- Проверьте, правильно ли введены данные для подключения к Wi-Fi сети. Убедитесь, что вы ввели правильное имя сети (SSID) и пароль.
- Иногда проблемы с подключением возникают из-за конфликта IP-адресов. Попробуйте перезагрузить роутер и устройство для обновления IP-адресов.
3. Проблемы с аппаратным обеспечением
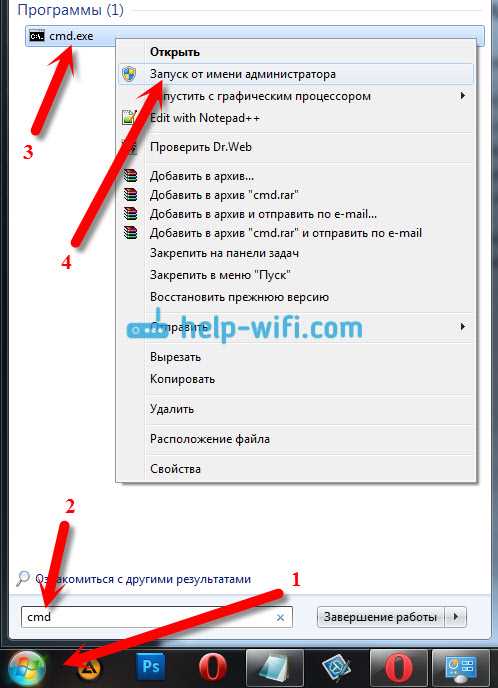
Если ни один из вышеуказанных способов не решает проблему, возможно, причина кроется в аппаратном обеспечении. В этом случае рекомендуется:
- Проверить соединения всех устройств. Убедитесь, что сетевой кабель правильно подключен к роутеру и компьютеру.
- Обновить прошивку роутера. Если у вас старая версия прошивки, попробуйте обновить ее до последней доступной версии.
- Если проблема возникла после замены роутера, убедитесь, что новый роутер поддерживает ваш тип подключения (например, ADSL или кабельное подключение).
Решение проблем с Wi-Fi подключением может быть довольно сложным. Если вы не справляетесь с проблемой самостоятельно, рекомендуется обратиться к специалисту или технической поддержке производителя роутера.

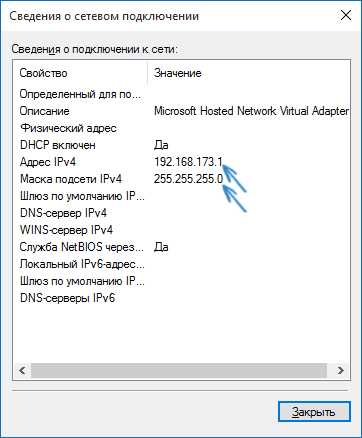
0 Комментариев