
Перенос данных с мобильного устройства на компьютер — неотъемлемая часть повседневной жизни. Когда речь идет об iPhone, многие пользователи задаются вопросом, как передать информацию на компьютер без использования проводов и кабелей. Эта статья расскажет о способах передачи файлов по WiFi с iPhone на компьютер, которые требуют минимальных усилий и необходимых программ.
iPhone имеет массу функций, но встроенный способ передачи файлов на компьютер не предусмотрен. Однако есть несколько эффективных способов, которые не требуют дополнительных программ и приложений. Один из таких способов — использование встроенного облачного хранилища iCloud. Если у вас есть аккаунт iCloud, вы можете использовать его для переноса данных между устройствами. Просто загрузите файлы на iCloud с вашего iPhone, а затем скачайте их на компьютер. Это удобный способ передачи фотографий, видео, документов и других файлов.
Другой способ — использование WiFi Transfer. Это приложение, доступное для установки на iPhone и компьютеры, позволяет передавать файлы между устройствами без использования проводов. Просто загрузите приложение на свой iPhone и скачайте соответствующую программу на компьютер. Запустите программу и выполните несколько манипуляций на экране смартфона, чтобы установить соединение между устройствами. После этого вы сможете передавать файлы прямо с экрана iPhone на компьютер, включая фотографии, видео, документы и многое другое.
Третий способ — использование приложения Airdroid. Это приложение предоставляет беспроводной доступ к файлам iPhone через веб-браузер. Просто установите приложение на свой iPhone, зарегистрируйтесь и следуйте инструкциям на экране. После этого вы сможете получить доступ к файлам iPhone, таким как фотографии, видео, контакты и документы, через веб-браузер на компьютере. Просто введите IP-адрес, который отображается на экране iPhone, в адресную строку браузера на компьютере и получите полный доступ к файлам вашего устройства.
В зависимости от ваших потребностей и предпочтений, выберите наиболее удобный для вас способ передачи файлов с iPhone на компьютер по WiFi. В любом случае, эти способы достаточно просты в использовании и позволяют передавать любые типы файлов без проводного соединения.
Беспроводная передача файлов iPhone на компьютер: лучшие методы
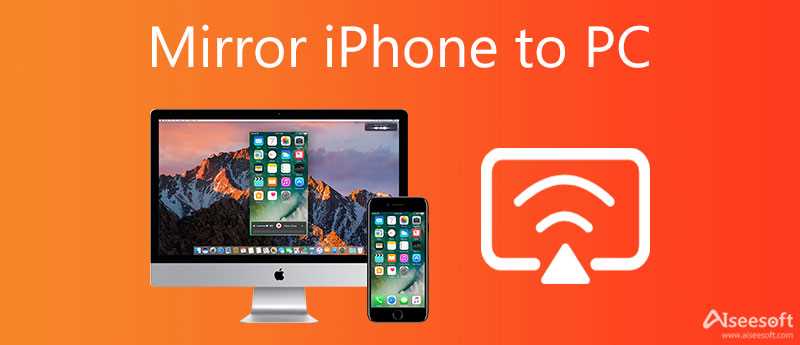
Существует несколько эффективных способов передачи файлов между iPhone и компьютером без использования кабеля.
1. WiFi Transfer
Самый простой способ – использовать беспроводной перенос файлов через Wi-Fi. В App Store есть множество приложений, которые позволяют подключенным к одной сети компьютерам и устройствам iPhone/iPad обмениваться файлами.
Одним из лучших приложений для этой цели является Wifi+Transfer.
- Установите приложение Wifi+Transfer на свой iPhone.
- Запустите его и нажмите на кнопку «Start».
- На экране появится IP-адрес. Введите этот адрес веб-браузера вашего компьютера.
- На экране компьютера откроется веб-интерфейс Wifi+Transfer, где вы можете просматривать и загружать файлы с вашего iPhone.
2. AirDrop
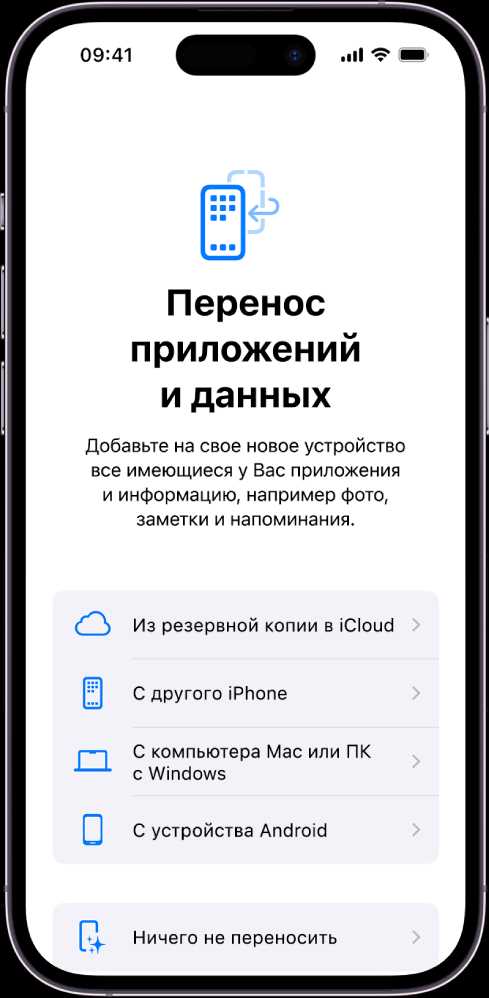
Еще один удобный способ – использование функции AirDrop, которая доступна на iPhone (4S и новее), iPad (5-го поколения и новее), iPad mini и iPod touch (5-го поколения и новее). AirDrop позволяет передавать файлы между устройствами Apple в одной Wi-Fi сети.
- На вашем iPhone активируйте функцию AirDrop, открыв Центр управления и выбрав подменю «AirDrop». Установите опцию «Видят все».
- На компьютере перейдите в проводник файлов и найдите iPhone в разделе «Сетевые устройства».
- Перетащите файлы с компьютера на iPhone или наоборот, чтобы осуществить передачу.
3. Мессенджеры
Возможность передачи файлов есть и во многих популярных мессенджерах, таких как WhatsApp, Telegram, Viber, и др. Существует ограничение по размеру передаваемых файлов, но для переноса фотографий и документов это вполне достаточно.
- Откройте нужный мессенджер на вашем iPhone и выберите контакт или группу, которой хотите отправить файл.
- Выберите кнопку «Прикрепить файл» и выберите нужный файл с вашего iPhone.
- Отправьте файл вашему собеседнику и он сможет сохранить его на свой компьютер.
Все вышеперечисленные способы позволяют передавать файлы с iPhone на компьютер без использования кабеля и сделать это быстро и удобно. Выберите подходящий вариант и наслаждайтесь безпроблемной передачей файлов!
Как передавать файлы с iPhone на компьютер через Wi-Fi: пошаговая инструкция
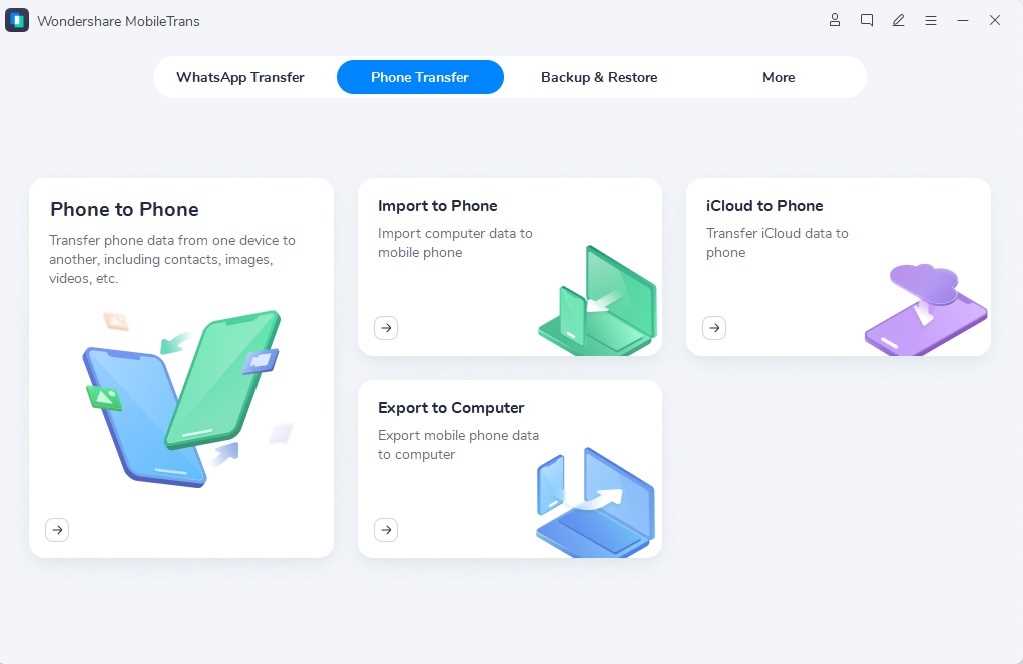
Последние модели iPhone и iPad обладают удобной функцией Wi-Fi передачи файлов, которая позволяет вам легко и быстро передавать фотографии и другие файлы с вашего устройства на компьютер без необходимости использования кабелей.
Самый простой и удобный способ передачи файлов через Wi-Fi на компьютер — это использование AirDrop. Это встроенная функция на устройствах Apple, которая позволяет передавать файлы между совместимыми устройствами в одной сети Wi-Fi.
Чтобы передать фото или другие файлы с iPhone на компьютер через Wi-Fi, следуйте этим простым инструкциям:
- Убедитесь, что Wi-Fi и Bluetooth включены на обоих устройствах (iPhone и компьютере).
- На iPhone откройте приложение «Фото» и выберите нужное фото или файл для передачи.
- Нажмите на кнопку «Поделиться» (иконка с квадратом и стрелкой вверх).
- В открывшемся меню выберите опцию «AirDrop».
- На компьютере откройте Finder (для Mac) или Проводник (для Windows) и выберите «AirDrop» в боковом меню.
- На iPhone выберите компьютер в списке устройств AirDrop.
- Нажмите «Отправить», чтобы передать фото или файл с iPhone на компьютер через Wi-Fi.
- Фотографии и файлы будут автоматически сохранены на компьютере и будут доступны для использования.
Также существуют и другие способы передачи файлов с iPhone на компьютер через Wi-Fi. Одним из таких способов является использование облачных хранилищ, таких как iCloud, Google Диск или Яндекс.Диск. Вы можете загрузить фотографии или файлы на эти сервисы с вашего iPhone и затем скачать их на компьютер или ноутбук через веб-интерфейс или специальные программы.
Другой способ — использование приложений для передачи файлов по Wi-Fi, таких как «SHAREit» или «Xender». Эти программы позволяют быстро передавать файлы между устройствами через Wi-Fi без необходимости подключения к интернету или использования кабелей.
Также можно использовать электронную почту или социальные сети, чтобы отправить файлы с iPhone на компьютер. Просто прикрепите файл к письму или сообщению в социальной сети (например, ВКонтакте, Одноклассники) и отправьте его себе. Затем откройте почту или социальную сеть на компьютере и скачайте файл.
Вот несколько самых популярных способов передачи файлов с iPhone на компьютер через Wi-Fi. Выберите тот, который вам больше нравится и удобен для вас, и наслаждайтесь подключением вашего iPhone к компьютеру без использования кабелей!
Передача фото с iPhone на компьютер без USB: детальное руководство
Сколько фотографий у вас на iPhone, которые вы хотите скинуть на компьютер? Почти у всех есть такое желание. Иногда вам нужно передать фото для редактирования или сохранить важные моменты на вашем компьютере. А если USB кабель отсутствует или вам просто неудобно использовать USB для передачи файлов? Мы рассмотрим несколько способов передавать фотографии с iPhone на компьютер без использования USB.
1. Wi-Fi-синхронизация с помощью iTunes
Если у вас установлены на компьютере программа iTunes и Wi-Fi на iPhone, вы можете синхронизировать свои фотографии, используя Wi-Fi подключение.
1. Откройте iTunes на компьютере и подключите iPhone к нему через USB-кабель.
2. Во вкладке устройства выберите ваш iPhone.
3. Во вкладке «Фотографии» выберите «Синхронизировать фотографии» и выберите нужные вам фотоальбомы. Не забудьте поставить галочку напротив «Синхронизировать через Wi-Fi».
4. Нажмите на кнопку «Применить» для сохранения настроек. Это позволит вам синхронизировать фотографии без использования USB в дальнейшем.
5. Отсоедините iPhone от компьютера и подключите его к тому же Wi-Fi-сети, к которой подключен ваш компьютер.
6. Откройте приложение «Фото» на iPhone, и вы увидите, что ваши фотографии теперь доступны также на вашем компьютере.
Примечание: Для передачи фотографий с iPhone на компьютер через Wi-Fi обязательно должен быть включен компьютер и запущен iTunes.
2. Используйте облачные сервисы
Если вы хотите передавать фотографии на компьютер без использования программы iTunes или Wi-Fi-синхронизации, вы можете воспользоваться облачными сервисами, такими как iCloud, Google Диск, Яндекс.Диск и другими.
1. Включите облачное хранилище на iPhone в настройках устройства.
2. Загрузите фотографии, которые вы хотите передать на компьютер, в облачное хранилище.
3. На компьютере откройте веб-браузер и войдите в свой аккаунт облачного хранилища.
4. В облачном хранилище найдите нужные вам фотографии и скачайте их на компьютер.
Примечание: Для использования облачных сервисов требуется подключение к интернету.
3. Посылка фотографий по электронной почте или в мессенджеры
Этот способ хорошо подходит, если у вас небольшое количество фотографий или фотографии не занимают много места. Вы можете отправить фотографии с iPhone на компьютер по электронной почте или через мессенджеры, такие как WhatsApp или Telegram.
1. Откройте приложение «Фото» на iPhone и выберите нужные вам фотографии.
2. Нажмите на кнопку «Поделиться» и выберите способ отправки: электронная почта или мессенджер.
3. Откройте почту или мессенджер на компьютере и скачайте фотографии, которые вы получили.
Примечание: Перед передачей фотографий по электронной почте удостоверьтесь, что файлы не превышают лимит размера вложений вашей почты.
Таким образом, есть несколько удобных и эффективных способов передачи фотографий с iPhone на компьютер без использования USB. Вы можете выбрать подходящий вариант в зависимости от ваших предпочтений и наличия доступа к беспроводным устройствам.
Wi-Fi передача файлов с iPhone на компьютер: как это сделать быстро и безопасно
Каждый владелец iPhone знает, насколько важно иметь доступ к своим файлам и данным в любой момент. К счастью, есть несколько эффективных способов передачи файлов с iPhone на компьютер через Wi-Fi, которые позволяют быстро и безопасно обмениваться информацией между устройствами.
1. AirDrop
Один из самых простых и быстрых способов передачи файлов между iPhone и компьютером — использовать встроенную функцию AirDrop. Этот метод подходит для последних моделей iPhone и компьютеров Mac с MacOS 10.7 и выше.
Чтобы передать файлы через AirDrop, следуйте этим инструкциям:
- Убедитесь, что функция Bluetooth и Wi-Fi включены на обоих устройствах.
- На iPhone откройте приложение, которое содержит файлы (например, Фото или Документы).
- Выберите файлы, которые вы хотите передать, и нажмите на кнопку «Поделиться».
- В меню выберите «AirDrop», а затем выберите имя вашего компьютера из списка доступных устройств.
- На компьютере будет отображено уведомление о передаче файлов. Примите передачу на компьютере, чтобы завершить процесс.
2. Wi-Fi Transfer
Если вы хотите передать большое количество файлов или если ваш компьютер не поддерживает AirDrop, вы можете использовать специальные приложения для передачи файлов через Wi-Fi.
Одним из таких приложений является «WiFi+Transfer», которое позволяет беспроводно передавать файлы из iPhone в компьютер с помощью веб-браузера. Вот как передать файлы с помощью приложения «WiFi+Transfer»:
- Скачайте и установите приложение «WiFi+Transfer» на iPhone из App Store.
- Откройте приложение и следуйте инструкциям для создания сервера передачи.
- На компьютере откройте веб-браузер, введите адрес, указанный в приложении iPhone, и нажмите Enter.
- Вы увидите список файлов на вашем iPhone. Выберите файлы, которые вы хотите скопировать на компьютер, и нажмите на кнопку «Скачать».
- Файлы будут загружены на ваш компьютер через Wi-Fi.
3. Использование облачного хранилища
Еще один удобный способ передачи файлов с iPhone на компьютер — использовать облачные хранилища, такие как Dropbox или Google Drive. Эти сервисы позволяют загружать файлы с iPhone и синхронизировать их с компьютером через интернет.
Для передачи файлов с помощью облачного хранилища выполните следующие действия:
- Скачайте и установите приложение Dropbox или Google Drive на ваш iPhone из App Store.
- Зарегистрируйтесь или войдите в свой аккаунт.
- Выберите файлы, которые вы хотите передать на компьютер, и загрузите их в облачное хранилище.
- На компьютере откройте веб-браузер и войдите в свой аккаунт Dropbox или Google Drive.
- Скачайте файлы с облачного хранилища на компьютер.
Каждый из этих способов передачи файлов с iPhone на компьютер имеет свои преимущества и возможности. Выберите тот способ, который лучше всего подходит для ваших потребностей и наслаждайтесь удобством беспроводной передачи данных между вашим iPhone и компьютером.
Читайте также: как передать фотографии с iPhone на компьютер
Подробные инструкции по передаче файлов с iPhone на ноутбук с Windows через wifi
Передача файлов с iPhone на компьютер может оказаться довольно удобной и быстрой задачей, особенно если использовать беспроводные способы передачи данных. В статье мы расскажем о нескольких эффективных способах передачи файлов с iPhone на ноутбук с Windows через wifi.
1. Используйте облачные хранилища
Одним из лучших способов передачи файлов с iPhone на компьютер является использование облачных хранилищ. Существует множество популярных услуг, таких как iCloud, Google Диск, Dropbox и OneDrive, которые позволяют загружать файлы на облачное хранилище с вашего iPhone, а затем скачивать их на компьютер через браузер.
2. Воспользуйтесь приложением Wi-Fi Transfer+
Для более удобной передачи файлов с iPhone на компьютер через wifi можно использовать приложение Wi-Fi Transfer+. Оно позволяет сразу видеть все файлы на экране вашего iPhone и легко выбирать нужное для передачи. Для использования этого способа потребуется установить приложение на ваш iPhone и программу на компьютере, которую можно скачать с официального сайта разработчика.
3. Используйте программу Airdrop (только для устройств Apple)
Владельцам устройств Apple доступен еще один удобный способ передачи файлов с iPhone на компьютер – использование технологии Airdrop. Для этого необходимо включить Airdrop на обоих устройствах и выбрать нужные файлы на вашем iPhone, после чего нажать на значок Airdrop и выбрать компьютер, на который хотите передать файлы. При этом можно выбирать между передачей файлов только для вас или для всех пользователей в сети.
4. Передача файлов через wifi-сеть
Если у вас нет возможности использовать облачные хранилища или Airdrop, можно воспользоваться передачей файлов через wifi-сеть. Для этого потребуется установить на свой компьютер программу, которая позволяет принимать файлы по wifi. Одним из самых популярных аналогов такой программы является Wi-Fi Transfer+, описанный выше.
5. Используйте беспроводные флешки или другие аналоги
Если в вашем распоряжении есть беспроводная флешка, то можно воспользоваться ею для передачи файлов с iPhone на компьютер. В этом случае необходимо установить на свой iPhone специальное приложение, которое позволяет подключиться к беспроводной флешке и скинуть на нее нужные файлы. Затем можно подключить флешку к компьютеру и скопировать файлы на жесткий диск.
Таким образом, передача файлов с iPhone на компьютер через wifi не требует использования проводов и кабелей, а позволяет более удобно и быстро передавать нужную информацию. Выше были описаны пять эффективных способов передачи файлов с iPhone на ноутбук с Windows через wifi. Выбирайте наиболее удобный для вас способ и передавайте файлы без лишних хлопот и проводов.
Советы для успешной передачи файлов с iPhone на компьютер через wifi
Передача файлов с iPhone на компьютер может быть легкой и удобной, если вы будете использовать беспроводной способ передачи данных через wifi. Вот несколько советов, которые помогут вам осуществить успешную передачу файлов:
1. Используйте программу Airdroid для передачи файлов

Одним из самых удобных и простых способов передачи файлов с iPhone на компьютер по wifi является использование приложения Airdroid. Это приложение позволяет сразу подключить большое количество устройств к компьютеру и передавать файлы между ними без использования кабеля.
2. Используйте приложение Wifi+Transfer для передачи изображений и видео
Если вы хотите передать изображения или видео с iPhone на компьютер через wifi, вы можете воспользоваться приложением Wifi+Transfer. Это приложение позволяет скинуть все фотографии и видео с вашего смартфона на компьютер или ноутбук всего за несколько моментов.
3. Передача файлов через социальные сети и мессенджеры
Если у вас на компьютере или ноутбуке установлены приложения или программы, такие как «Contacts Sync for Google Gmail», «Facebook Messenger» или «Viber», то вы можете использовать их для передачи данных с iPhone на компьютер через wifi. Например, вы можете отправить файлы через мессенджер Viber или передать их через Facebook Messenger.
4. Используйте AirDrop для передачи файлов между iPhone и Mac
Если у вас есть iPhone и компьютер Mac, то вы можете использовать функцию AirDrop для передачи файлов между этими устройствами. AirDrop — это беспроводной способ передачи данных, доступный только для устройств Apple. Для использования AirDrop необходимо включить bluetooth и wifi на обоих устройствах и выбрать устройство получателя при передаче файла.
Примечание
Перенос файлов через wifi требует наличия беспроводной сети и соединения с компьютером. Убедитесь, что ваш компьютер видит wifi-сеть и включено соединение с wifi перед передачей файлов.

0 Комментариев