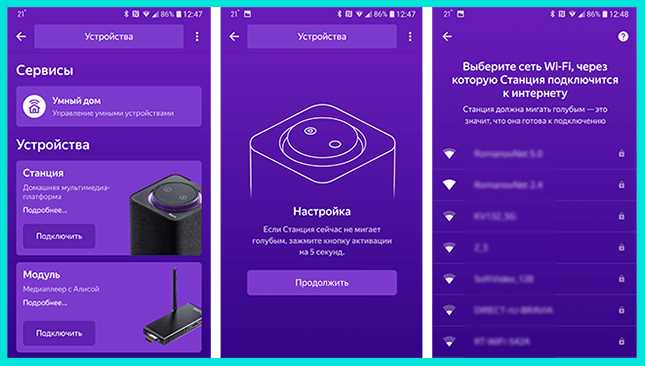
Яндекс Станция – это новейшее устройство от Яндекса, предназначенное для улучшения вашей аудио-программы. Это способ придать новую жизнь вашей колонке и использовать ее вместе с другими распространенными устройствами. В этой статье мы расскажем вам о простых шагах, как подключить Яндекс Станцию к Wi-Fi роутеру и настроить ее на вашем домашнем маршрутизаторе.
Перед тем, как мы перейдем к самой настройке, вам потребуется проводное подключение Яндекс Станции к вашему компьютеру для подготовки новой колонки к дальнейшим шагам. Чтобы это сделать, подсоедините Яндекс Станцию к компьютеру через USB-порт и установите приложение «Яндекс Станция» на компьютере. Если Вы уже имеете приложение, убедитесь, что оно установлено в последней версии.
Важно отметить, что для подключения Яндекс Станции к Wi-Fi роутеру вам будет необходим доступ к интерфейсу роутера. В данном руководстве мы рассмотрим пошаговую настройку Яндекс Станции на примере роутера Keenetic 3. Если у вас другой роутер, то принцип действия может отличаться, но общие шаги подключения останутся примерно такими же.
Подготовка к подключению
Подключение Яндекс Станции к Wi-Fi роутеру начинается с настройки Wi-Fi роутера. Убедитесь, что у вас есть доступ к настройкам роутера и используете учетную запись владельца роутера.
Для подключения Яндекс Станции к Wi-Fi роутеру необходимо включить зашифрование Wi-Fi сети. Инструкция по настройке Wi-Fi роутера может немного отличаться в зависимости от модели роутера, однако в основном процесс настройки Wi-Fi роутера сводится к следующим шагам:
- Подключите компьютер или смартфон к Wi-Fi роутеру с помощью проводного или беспроводного соединения.
- Откройте веб-браузер и введите в адресную строку IP-адрес роутера. Обычно IP-адрес роутера указан на его корпусе или в документации. Например, для роутеров TP-Link IP-адрес часто составляет примерно 192.168.0.1, а для роутеров D-Link — примерно 192.168.1.1.
- Введите логин и пароль для авторизации настроек роутера. Обычно логин и пароль по умолчанию указаны на корпусе роутера или в документации. Если вы поменяли логин и пароль роутера, введите те данные, которые вы использовали для изменения настроек.
- Перейдите в раздел настроек Wi-Fi. В этом разделе вы сможете найти параметры Wi-Fi сети, которые вы хотите использовать для подключения Яндекс Станции. Записывайте или запоминайте параметры Wi-Fi сети, такие как название сети (SSID) и пароль.
- Включите Яндекс Станцию и подождите, пока она включится полностью (индикатор на колонке должен загореться белым).
- На смартфоне с операционной системой Android или iOS откройте приложение Яндекс.Станция и введите учетные данные для авторизации.
- Перейдите в раздел «Устройства» и выберите Яндекс Станцию в списке найденных устройств.
- Следуйте инструкции в приложении Яндекс.Станция для завершения процесса подключения. Вам может потребоваться ввести название Wi-Fi сети (SSID) и пароль, который вы записали или запомнили на предыдущем шаге.
После завершения настройки и подключения Яндекс Станции к Wi-Fi роутеру, вы сможете использовать ее для управления громкостью и звуком, воспроизведения музыки и других функций, которые предоставляет Яндекс Станция.
Важно учесть, что полное описание настроек Wi-Fi роутера и процесса подключения может быть разным для разных моделей роутеров. Данная инструкция является общим руководством и гарантируется работа с Яндекс Станцией на некоторых моделях роутеров.
Подключение Яндекс Станции к роутеру
Для установки Яндекс Станции в вашем доме и использования всех ее функций, таких как использование интернета, команды Алисы или управление громкостью голосом, вам нужно подключить устройство к вашему Wi-Fi роутеру. В этом разделе статьи мы расскажем вам, как подключить Яндекс Станцию к роутеру.
Шаг 1: Подключение к роутеру
Первое, о чем нужно позаботиться, это подключить Яндекс Станцию к вашему Wi-Fi роутеру. Для этого выполните следующие действия:
- Соедините Яндекс Станцию силовым кабелем и включите ее.
- На устройстве, с которого вы хотите установить Яндекс Станцию (например, с смартфона или компьютера), откройте настройки Wi-Fi и подключитесь к вашей домашней Wi-Fi сети.
- Откройте приложение Яндекс и следуйте инструкции на экране, чтобы завершить процесс подключения.
После завершения процесса подключения, Яндекс Станция будет подключена к интернету и готова к использованию.
Шаг 2: Подключение к другим устройствам
После того, как вы успешно подключили Яндекс Станцию к роутеру, вы можете подсоединить ее к вашим другим устройствам, таким как телевизор или колонки. Для этого выполните следующие действия:
- Соедините Яндекс Станцию с нужным устройством с помощью соответствующих кабелей или беспроводного соединения.
- Установите необходимое соединение на подключаемом устройстве, следуя инструкции в его руководстве.
После установки связи между Яндекс Станцией и вашими устройствами, вы можете слушать музыку, управлять громкостью и наслаждаться всеми возможностями Яндекс Станции.
Важно помнить, что процедура подключения может немного отличаться в зависимости от модели вашего роутера. Если у вас возникнут проблемы или вам потребуется дополнительная помощь, обратитесь к документации вашего роутера или пошаговой инструкции, предоставляемой Яндексом.
Пошаговая инструкция
Для подключения Яндекс Станции к Wi-Fi роутеру следуйте следующим шагам:
1. Подготовка к подключению
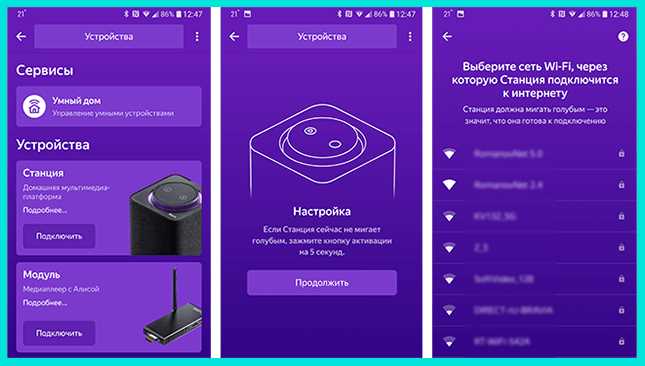
Перед началом процесса настройки убедитесь в следующем:
- Включена колонка Яндекс Станция и она находится в зоне покрытия Wi-Fi сети.
- У вас есть мобильное устройство (смартфон или планшет) с установленным приложением Яндекс.
- Вы запомнили название вашей Wi-Fi сети и пароль от нее.
2. Установка Яндекс Станции
Следующим шагом является установка Яндекс Станции. Для этого выполните следующие действия:
- Откройте приложение Яндекс на вашем устройстве.
- Найдите в интерфейсе приложения раздел «Алиса» или «Яндекс Станция».
- В этом разделе найдите и выберите опцию «Подключение колонки».
- Приложение выполнит проверку подключения к интернету. Если подключение отсутствует, убедитесь, что Wi-Fi роутер включен и работает, а также перезагрузите Яндекс Станцию и ваше мобильное устройство.
- Когда приложение успешно подключилось к интернету, вы увидите список доступных Wi-Fi сетей. Найдите вашу сеть в списке и выберите ее.
- Введите пароль от Wi-Fi сети и подтвердите.
- Подождите, пока Яндекс Станция подключится к вашей сети. В это время индикатор на устройстве должен загореться белым цветом.
3. Проверка подключения
После завершения настройки проведите проверку подключения. Для этого выполните следующие действия:
- Откройте приложение Яндекс на вашем устройстве.
- Найдите в интерфейсе приложения раздел «Алиса» или «Яндекс Станция».
- Выберите опцию «Проверка голосового управления».
Если Яндекс Станция успешно подключена к интернету, вы услышите голосовое подтверждение. Теперь вы можете использовать колонку Яндекс Станция для различных функций и управлять ею голосом.
Следуйте этой инструкции, чтобы успешно подключить Яндекс Станцию к вашему Wi-Fi роутеру.
Проверка подключения
После того, как вы подключили Яндекс Станцию к Wi-Fi роутеру, важно проверить, успешно ли подключение произошло. Для этого выполните следующие действия:
1. Подготовка
Убедитесь, что ваш Андроид устройство или компьютер подключены к той же Wi-Fi сети, к которой будете подключать Яндекс Станцию. Если вы хотите подключить Станцию к новой Wi-Fi сети, то настройте ее на компьютере или смартфоне.
2. Настройка Интернет соединения
Откройте Алису и скажите «Алиса, открой настройки». В интерфейсе вы сможете узнать, подключена ли Станция к Интернету и какие сервисы используете.
3. Проверка Wi-Fi соединения
Проверьте, подключено ли ваше устройство к Wi-Fi роутеру с помощью которого вы хотите подключить Яндекс Станцию. Если возникли проблемы с соединением, выполните сброс настроек Wi-Fi роутера и перезапустите Станцию.
4. Изменение настроек Wi-Fi роутера
Если все же возникли проблемы с подключением, убедитесь, что настройки вашего Wi-Fi роутера соответствуют описанию в руководстве по эксплуатации. Возможно, вам потребуется изменить некоторые настройки.
5. Подключение к другой Wi-Fi сети
Если все вышеперечисленные действия не помогли решить проблему, попробуйте подключить Яндекс Станцию к другой Wi-Fi сети. Если все работает исправно, то проблема была в вашей старой сети.
6. Сообщите Алисе о проблеме
Если после всех действий вы все равно не можете подключить Яндекс Станцию к Wi-Fi роутеру, сообщите об этом Алисе. Она сможет задать вам необходимые вопросы и помочь решить проблему.
Помните, что подключение Яндекс Станции к Wi-Fi роутеру может вызывать некоторые проблемы, но с помощью данного пошагового руководства вы сможете всегда настроить подключение к Wi-Fi и начать работать с Яндекс Станцией!
| Проверьте следующие моменты: |
|---|
| 1. Убедитесь, что сигнал вашей вайфай сети хороший. Если нет, измените местоположение Яндекс Станции или вашего роутера. |
| 2. Проверьте, что Яндекс Станция работает с вашим типом роутера. Если нет, сделайте необходимые изменения в настройках роутера. |
| 3. Убедитесь, что пароль от вашей вайфай сети введен правильно. Если нет, введите правильный пароль. |
Настройка параметров Wi-Fi
При подключении Яндекс Станции к Wi-Fi роутеру важно настроить все нужные параметры для корректной работы колонки.
- Первое, что нужно сделать — включить Wi-Fi на смартфоне или планшете. В разделе настроек выберите сеть Wi-Fi с именем вашего роутера.
- Откройте приложение Яндекс Станция и выберите раздел «Настройки». В этом разделе вы сможете настроить все нужные параметры колонки.
- При первом запуске приложение может запросить у вас разрешение на доступ к местоположению. Разрешите это чтобы приложение могло автоматически находить доступные Wi-Fi сети.
- В главном меню приложения выберите пункт «Подключение устройства». Выберите свою модель Яндекс Станции для дальнейшей настройки.
- Вам будет предложено выбрать способ подключения: через голосовой вызов или через интерфейс приложения. Выберите наиболее удобный для вас вариант.
- Если вы выбрали голосовой вызов, то Яндекс Станция попросит вас назвать сеть Wi-Fi и ввести пароль. Произнесите название сети и введите пароль на нужным этапе.
- Если вы выбрали подключение через интерфейс приложения, то вам будут предложены параметры сети Wi-Fi. Введите имя сети (SSID) и пароль, после чего нажмите кнопку «Подключить».
- После успешного подключения Яндекс Станция покажет вам экран с подтверждением. Теперь вы можете наслаждаться прослушиванием музыки, радио и задавать вопросы Яндекс.Алисе.
Если у вас возникли проблемы с настройкой Wi-Fi сети, рекомендуется выполнить следующие шаги:
- Убедитесь, что вы вводите правильное имя сети (SSID) и пароль. Допускайте только цифры и латинские буквы в имени сети и пароле.
- Проверьте, что ваш роутер включен и находится в пределах действия сигнала Wi-Fi. Если сигнал слабый, попробуйте приблизиться к роутеру.
- Если у вас есть другие устройства подключенные к Wi-Fi, проверьте, работают ли они корректно. Если нет, возможно проблема в самой сети.
- Если вы используете роутер D-Link, вам могут помочь описания настройки Wi-Fi сети для этой модели на официальном сайте D-Link.
- Если ничего не помогает, попробуйте перезагрузить Яндекс Станцию и повторить настройку Wi-fi сети.
- Если проблемы с Wi-Fi повторяются, обратитесь к производителю Яндекс Станции или оператору связи для решения проблемы.
Всегда помните, что настройка Wi-Fi может зависеть от конкретной модели роутера и наличия других устройств в сети. Гарантируется, что данный способ настройки подойдет для всех случаев, поэтому будьте внимательны при настройке.
Решение возможных проблем
При подключении Яндекс.Станции к Wi-Fi роутеру могут возникнуть некоторые проблемы. Важно знать, как с ними справиться, чтобы ваша Яндекс.Станция работала исправно и без проблем.
1. Яндекс.Станция не подключается к Wi-Fi
Если ваша Яндекс.Станция не может подключиться к Wi-Fi сети, то вам следует проверить следующие вещи:
- Проверьте правильность написания названия сети (SSID) и введите его снова в настройках Яндекс.Станции.
- Узнайте, правильно ли введен пароль от вашей Wi-Fi сети и, если нужно, введите пароль заново.
- Перезагрузите ваш роутер и попробуйте снова подключить Яндекс.Станцию.
2. Проблемы с сетью или интернетом
Если Яндекс.Станция успешно подключается к Wi-Fi, но у вас есть проблемы с сетью или интернетом, рекомендуется выполнить следующие проверки:
- Узнайте, работает ли ваш интернет вообще, подключив другое устройство к вашей сети.
- Проверьте настройки вашего роутера и убедитесь, что они соответствуют документации вашего провайдера.
- Перезагрузите ваш роутер и модем, если это применимо.
3. Забытый пароль от Wi-Fi
Если вы забыли пароль от вашей Wi-Fi сети, вам следует сбросить настройки Wi-Fi роутера. Это может быть сделано через веб-интерфейс роутера или с помощью кнопки сброса на роутере. После сброса вы сможете настроить Wi-Fi сеть заново с новым паролем.
4. Другие проблемы

Если у вас возникли другие проблемы с подключением Яндекс.Станции или она не работает каким-либо другим образом, вы можете обратиться к инструкции от производителя, посмотреть FAQ или обратиться в техническую поддержку Яндекс.Станции.
Важно помнить, что каждая ситуация может быть уникальной, и не все проблемы могут быть решены одной общей инструкцией. Если у вас возникла ошибка, не допускайте повторения, прочтите инструкцию по вашей конкретной модели Яндекс.Станции.
Полезные советы
При подключении Яндекс Станции к Wi-Fi роутеру, есть несколько полезных советов, которые помогут вам с легкостью настроить подключение.
1. Подключение к Wi-Fi
Перед началом настройки, убедитесь, что Wi-Fi роутер подключен к интернету и работает исправно. Для подключения Яндекс Станции к Wi-Fi роутеру, понадобится ваш смартфон или планшет с установленным приложением Яндекс.Станция.
1. Откройте приложение Яндекс.Станция на вашем смартфоне.
2. Нажмите на кнопку «Настройки» в правом верхнем углу экрана.
3. В разделе «Подключение к интернету» выберите вариант «Беспроводное подключение к Wi-Fi».
4. Следуйте пошаговой инструкции в приложении для настройки подключения. Выберите из списка доступных Wi-Fi сетей вашу домашнюю сеть и введите пароль, если требуется авторизация.
5. Подтвердите выбор настроек и подождите несколько секунд, пока Яндекс Станция подключится к выбранной Wi-Fi сети.
Теперь ваша Яндекс Станция полностью подключена к интернету через Wi-Fi роутер.
2. Повторное подключение
Если вам необходимо повторно настроить подключение Яндекс Станции к Wi-Fi роутеру, воспользуйтесь следующей инструкцией:
1. Откройте приложение Яндекс.Станция на вашем смартфоне и перейдите в раздел «Подключение к интернету».
2. Нажмите на опцию «Соединение с домашней Wi-Fi сетью».
3. Выберите в списке доступных сетей вашу домашнюю Wi-Fi сеть и введите пароль, если необходимо.
4. Нажмите на кнопку «Подключение» и подождите несколько секунд, пока Яндекс Станция подключится к выбранной сети.
Теперь ваша Яндекс Станция повторно подключена к Wi-Fi роутеру.
3. Подключение к другой сети
В случае необходимости подключить Яндекс Станцию к другой Wi-Fi сети, следуйте следующей инструкции:
1. Откройте приложение Яндекс.Станция на вашем смартфоне и перейдите в раздел «Подключение к интернету».
2. Нажмите на опцию «Соединение с новой Wi-Fi сетью».
3. Выберите из списка доступных сетей ту, к которой хотите подключить Яндекс Станцию.
4. Введите пароль, если это требуется, и нажмите на кнопку «Подключение».
5. Дождитесь подтверждения подключения и наслаждайтесь использованием Яндекс Станции в новой Wi-Fi сети.
Важно помнить, что при смене Wi-Fi сети может потребоваться повторная авторизация в сервисах Яндекс и настроек громкости и прочих параметров.
4. Проблема с подключением
Если у вас возникла проблема с подключением Яндекс Станции к Wi-Fi роутеру, следуйте следующим рекомендациям:
1. Убедитесь, что Wi-Fi роутер работает исправно и подключен к интернету.
2. Проверьте правильность ввода пароля Wi-Fi сети и попробуйте повторно подключиться.
3. Проверьте сигнал Wi-Fi и расстояние между Яндекс Станцией и роутером. Возможно, сигнал не достигает устройства из-за преград или большого расстояния.
4. Если ничто из вышеперечисленного не помогает, обратитесь за помощью к специалистам или воспользуйтесь официальной документацией по настройке.
Зимняя желтым цветом
Если у вас остались вопросы или возникли проблемы при подключении Яндекс Станции к Wi-Fi роутеру, обратитесь к разделу «Вопросы и ответы» в официальной документации к устройству или обратитесь в техническую поддержку.
Не забывайте, что Яндекс Станция предназначена для полного доступа ко всем сервисам и функциям интернета. Правильное подключение к Wi-Fi роутеру позволит вам наслаждаться всеми возможностями устройства.

0 Комментариев