Подключение к wifi – это гораздо более удобный способ получения доступа к интернету, чем использование проводного подключения. Однако, иногда возникают проблемы при попытке подключиться к беспроводной сети. Одной из самых распространенных проблем является отказ в доступе. В этой статье мы рассмотрим причины этой проблемы и поделимся способами ее исправления.
В первую очередь, необходимо проверить настройки wifi на вашем устройстве. Возможно, что вы случайно изменили какие-то параметры в настройках сети. Чтобы проверить это, перейдите в настройки wifi на вашем телефоне или компьютере и убедитесь, что все параметры настроены правильно. Если все настройки выглядят правильно, то проблема, скорее всего, не в этом.
Другой причиной отказа в доступе может быть неверный пароль или неправильное шифрование сети wifi. Убедитесь, что вы правильно вводите пароль при подключении к сети. Также, проверьте, какое шифрование используется в вашей сети и выберите соответствующую опцию при подключении. Если у вас закрытый доступ к wifi и вы получаете сообщение о запрещении доступа, возможно, вам нужно запросить сертификат безопасности для этой сети.
Если все перечисленные действия не помогли, попробуйте перезагрузить ваше устройство. Иногда, после перезагрузки, проблема с подключением устраняется сама собой. Также, проверьте, есть ли какие-либо ошибки со стороны операционной системы или вашего устройства. Возможно, для корректной работы необходимо обновление системы или драйверов.
Если ни один из вышеуказанных способов не помог, попробуйте избавиться от устройств, которые могут оказывать влияние на качество сигнала wifi. Например, микроволновка или телефон, находящийся рядом с роутером, могут вызывать помехи и приводить к отказу в доступе к сети. Попробуйте переместить эти устройства или роутер в другое место, чтобы увидеть, поможет ли это устранить проблему.
Причины отказа в доступе к wifi и как их исправить
1. Плохой сигнал wifi
Одной из основных причин отказа в доступе к wifi является низкий или отсутствующий сигнал. Для решения этой проблемы можно:
- Попробовать переместиться ближе к роутеру, чтобы улучшить сигнал.
- Избавиться от помех, которые могут влиять на сигнал (например, отключить другие электроприборы или перенести роутер).
- Разместить роутер в другом месте, чтобы сигнал распространялся лучше.
2. Ошибки в настройках wifi
Еще одной причиной проблем с доступом к wifi могут быть ошибки в настройках роутера или компьютера. Для исправления этой проблемы можно:
- Проверить правильность ввода пароля wifi.
- Перезагрузить роутер и компьютер.
- Переустановить драйвера wifi на компьютере.
- Сбросить настройки роутера и выполнить повторную установку.
3. Ограничения доступа к wifi
Иногда доступ к wifi может быть ограничен по какой-то причине. Вот некоторые возможные причины:
- Провайдер ограничивает доступ к интернету.
- Сеть wifi скрыта (название сети не отображается).
- На роутере установлен фильтр по MAC-адресам.
Для решения этой проблемы можно:
- Связаться с провайдером для получения информации о доступе.
- Вручную найти и подключиться к скрытой сети wifi.
- Отключить фильтр по MAC-адресам в настройках роутера.
Если вы столкнулись с проблемами доступа к wifi, рекомендуется проверить каждую из этих причин и выполнить соответствующие действия для их исправления.
Неправильный пароль
Одной из основных причин отказа в доступе к wifi может быть неправильно введенный пароль. В таком случае, при попытке подключиться к беспроводной сети на компьютере, ноутбуке или телефоне вы получите сообщение об ошибке, указывающее на неправильность ввода пароля.
При возникновении подобной проблемы первым шагом будет проверка правильности вводимого пароля. Убедитесь, что вы правильно ввели символы, учитывая регистр. Также обратите внимание на язык ввода. Возможно, клавиатура настроена на другой язык и это мешает вам вводить правильный пароль.
Если пароль от wifi сети был изменен, то проверьте, не хранится ли старый пароль в настройках устройства. Иногда устройства автоматически сохраняют пароли, и это может привести к ошибке при попытке подключения к новой сети.
Также стоит учесть, что некоторые роутеры могут иметь ограничение на количество подключенных устройств. Если количество подключенных устройств уже достигло предельного значения, то новые устройства не смогут подключиться к wifi. В таком случае, попробуйте отключить некоторые устройства от сети или обратитесь к администратору сети для увеличения лимита подключений.
Если после всех проверок произошел сбой в работе wifi, попытайтесь перезагрузить роутер. Для этого можно нажать кнопку перезагрузки на роутере или просто выключить и включить его снова. Это может помочь восстановить нормальное соединение и исправить проблемы с доступом.
Другой вариант решения проблемы может быть переустановка соединения wifi на вашем устройстве. В каждом устройстве операционная система предоставляет меню, где можно удалить текущее подключение и снова настроить новое. Если вы никогда раньше не настраивали wifi на этом устройстве, то следует обратиться к инструкции производителя или официальному сообществу для получения конкретных указаний по настройке wifi соединения.
Недостаточная мощность сигнала
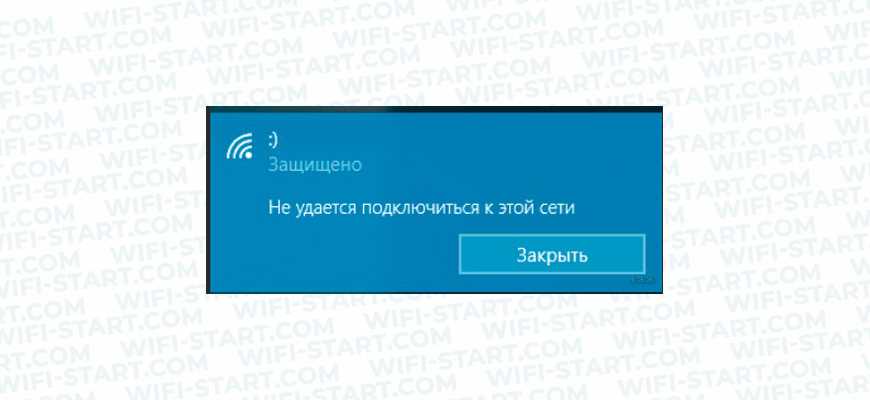
Одна из причин, по которой вы можете получить сообщение об отказе в доступе при подключении к Wi-Fi, связана с ограниченной мощностью сигнала. Если сигнал от вашего роутера не достаточно сильный, ваше устройство может испытывать трудности в подключении.
Для исправления этой проблемы вам может потребоваться перейти ближе к роутеру или изменить его местоположение. Кроме того, убедитесь, что ваш роутер правильно настроен и работает без сбоев.
Если у вас есть встроенная в ваш компьютер утилита для подключения к Wi-Fi, вы можете просканировать доступные сети и протестировать соединение с вашим роутером. Если вы видите сообщение об ошибке, например «Подключение к Wi-Fi сети ограничено», есть несколько способов исправить эту проблему.
Во-первых, вы можете попробовать изменить настройки шифрования Wi-Fi. Например, вы можете отключить шифрование или выбрать другой тип шифрования. Возможно, ваше устройство не поддерживает выбранный тип шифрования.
Во-вторых, вы можете попытаться подключиться к Wi-Fi через центральное управление подключения. Переустановка драйверов или обновление программного обеспечения вашего устройства может помочь решить проблему.
Если все вышеперечисленные способы не дают результатов, возможно, проблема не связана с вашим компьютером или устройством. В этом случае вам может потребоваться обратиться к вашему провайдеру интернет-услуг, чтобы узнать, есть ли какие-либо ограничения на вашем подключении Wi-Fi.
Проблемы с адаптером wifi

1. Проверьте настройки адаптера wifi
Перед тем как искать проблему с адаптером wifi, проверьте его настройки. Для этого выполните следующие шаги:
- Нажмите на кнопку «Пуск» и выберите пункт «Выполнить».
- В поле «Выполнить» введите команду «devmgmt.msc» и нажмите «ОК».
- В окне «Диспетчер устройств» найдите раздел «Сетевые адаптеры» и разверните его.
- Найдите адаптер wifi (обычно называется «Wi-Fi» или «Беспроводной адаптер») и щелкните правой кнопкой мыши на нем.
- В контекстном меню выберите пункт «Обновить драйвер», чтобы проверить, что у вас установлена последняя версия драйвера для адаптера wifi.
2. Перезагрузите адаптер wifi
Если после обновления драйвера проблема с адаптером wifi остается, попробуйте перезагрузить его. Для этого выполните следующие шаги:
- Нажмите на кнопку «Пуск» и выберите пункт «Настройка».
- В окне «Настройка» выберите пункт «Сеть и интернет».
- В колонке слева выберите пункт «Wi-Fi».
- В разделе «Wi-Fi» найдите вашу сеть и нажмите на нее.
- В контекстном меню выберите пункт «Забыть», чтобы удалить настройки сети.
- После этого перезагрузите компьютер и повторно подключитесь к сети Wi-Fi.
3. Проверьте ограничения доступа
Если проблема с адаптером wifi по-прежнему не устранена, возможно, проблема связана с ограничениями доступа. Некоторые компании могут ограничить доступ к беспроводной сети или блокировать определенные устройства. В таком случае вам следует обратиться к администратору сети или провайдеру Интернета для получения дополнительной информации.
В дополнение к проблемам с адаптером wifi, существуют и другие возможные причины, почему отказано в доступе при подключении к wifi. Если у вас возникла проблема с wifi, рекомендуем ознакомиться с официальной документацией вашего устройства или обратиться в службу технической поддержки.
Блокировка мак-адреса
Отображается ли сообщение «Доступ ограничен» или «Запрещено» во время подключения, или Вы видите, что этот Wi-Fi-сеть не отображается в списке доступных сетей, это может быть следствием блокировки мак-адреса. Роутеры могут блокировать устройства, чей мак-адрес не находится в списке разрешенных.
Как узнать и проверить блокировку мак-адреса? Можно зайти в меню управления роутером, обычно через веб-интерфейс или программу-центр управления. В разделе «Подключенные устройства» или «Список адаптеров» Вы сможете увидеть адреса подключенных устройств. Если Вы найдете там адрес своего Wi-Fi-адаптера, значит, проблема в чем-то другом.
Если же мак-адреса вашего устройства в списке нет, возможно, он был заблокирован роутером. В данном случае одним из вариантов решения проблемы будет:
1. Перезагрузить роутер и устройство.
Выключите и включите роутер и устройство, которое не может подключиться к Wi-Fi. Многие проблемы могут быть решены путем перезагрузки оборудования.
2. Проверить доступность роутера.
Убедитесь, что роутер подключен к электропитанию и работает нормально. Если на роутере или модеме есть светодиодные индикаторы, проверьте их состояние и цвет. Если они не горят или мигают необычным образом, возможно, потребуется обратиться к провайдеру услуг для проверки соединения или ремонта оборудования.
3. Проверить настройки безопасности Wi-Fi.
Проверьте настройки безопасности Wi-Fi на роутере. Убедитесь, что используется правильный пароль или ключ для подключения к Wi-Fi-сети. Если роутер настроен на использование WPA2/WPA3, убедитесь, что ваше устройство поддерживает этот тип безопасности.
4. Переустановить драйвера Wi-Fi адаптера.
Если вы используете встроенный Wi-Fi-адаптер на ноутбуке или компьютере, то попробуйте переустановить драйвер этого адаптера. Для этого откройте меню «Управление устройствами» (например, наберите devmgmt.msc в строке поиска Windows), найдите раздел «Адаптеры Wi-Fi» или «Беспроводные адаптеры» и удалите драйвер адаптера. После этого выполните перезагрузку компьютера, и драйвер будет установлен автоматически при следующем запуске.
5. Свяжитесь с вашим провайдером услуг.
Если ничего из вышеперечисленного не помогло, обратитесь к вашему провайдеру услуг для получения дальнейшей информации и помощи в решении проблемы. У провайдера могут быть способы, которые не доступны оконечным пользователям, и они смогут помочь в более детальном и индивидуальном решении проблемы.
Использование неподдерживаемого безопасного протокола

Иногда при попытке подключиться к беспроводной сети Wi-Fi может возникать ошибка «Доступ ограничен», а также другая похожая проблема, когда соединение определяется как «ограниченное». Одной из возможных причин этой проблемы может быть использование неподдерживаемого безопасного протокола в настройках Wi-Fi.
Это может произойти, если ваш роутер настроен на работу с протоколом WPA3, а ваше устройство (компьютер или телефон) поддерживает только старый протокол WPA2. В результате подключение к Wi-Fi ограничено или вообще невозможно.
Чтобы решить эту проблему, необходимо перейти в настройки Wi-Fi и изменить тип безопасности на поддерживаемый вашим устройством. Для этого вам понадобится знать IP-адрес вашего роутера.
Шаги для изменения протокола безопасности Wi-Fi на роутере Huawei:

- Откройте браузер на вашем компьютере или телефоне и введите в адресную строку IP-адрес вашего роутера. Обычно он указан на задней панели вашего роутера или в официальной документации.
- В открывшемся окне аутентификации введите логин и пароль, чтобы получить доступ к настройкам роутера. Если вы не изменяли эти данные, стандартные значения для роутеров Huawei: логин — admin, пароль — admin.
- В меню настроек найдите вкладку «Wi-Fi» или «Беспроводная сеть». Откройте ее.
- Найдите настройку безопасности, которая определяет тип протокола (обычно это WPA2/WPA3) и измените ее на поддерживаемый вашим устройством (например, WPA2).
- Сохраните изменения и перезагрузите роутер. Это может потребовать некоторого времени.
После переустановки протокола безопасности Wi-Fi на поддерживаемый вашим устройством, попробуйте подключиться к Wi-Fi сети снова. В большинстве случаев это решит проблему ограниченного доступа.
Однако, если после изменения настроек Wi-Fi проблема все еще не решается, может возникнуть необходимость в дополнительных действиях, таких как обновление драйверов беспроводного адаптера или сброс настроек Wi-Fi на компьютере или устройстве. В этом случае рекомендуется обратиться за помощью к специалистам или в официальную службу поддержки производителя.
Конфликт IP-адресов
Конфликты IP-адресов могут возникать, когда два или более устройств имеют один и тот же IP-адрес. Это может привести к ошибке подключения и невозможности доступа к Wi-Fi.
Один из способов решить проблему с конфликтом IP-адресов — это обновить и перезагрузить ваш роутер. Для этого можно выполнить следующие действия:
- Перезагрузите ваш роутер, отключив его от электропитания на несколько минут, а затем снова подключив.
- Перейдите к настройкам вашего роутера, введя его IP-адрес в адресной строке вашего браузера. Для большинства моделей роутеров это 192.168.0.1 или 192.168.1.1. Если у вас несколько роутеров, проверьте документацию или свяжитесь с вашим провайдером для получения нужных настроек.
- После входа в настройки роутера найдите раздел, отвечающий за управление IP-адресами или DHCP (Dynamic Host Configuration Protocol). В этом разделе должна быть опция «Подключение к сети» или что-то подобное.
- Если у вас установлены статические IP-адреса на ваших устройствах, убедитесь, что вы настроили их правильно. Здесь важно, чтобы каждому устройству был присвоен уникальный IP-адрес.
- Если у вас включены автоматические IP-адреса (DHCP), попробуйте выполнить резервирование IP-адресов для нужных устройств. Обычно это можно сделать, указав MAC-адрес устройства (примерно вида XX:XX:XX:XX:XX:XX) в настройках роутера.
- После внесения изменений сохраните настройки роутера и перезагрузите его.
- Попробуйте подключиться к Wi-Fi снова после перезагрузки роутера. Если конфликт IP-адресов был причиной проблемы, ошибка подключения должна исчезнуть, и вы сможете получить доступ к интернету.
Если проблема с конфликтом IP-адресов не устраняется после перезагрузки роутера и настройки DHCP, попробуйте выполнить следующие действия:
- Откройте меню «Пуск» на вашем компьютере и введите команду «devmgmt.msc» в поисковую колонку или в поле «Выполнить».
- В окне «Диспетчер устройств» найдите раздел «Адаптеры Wi-Fi» и разверните его.
- Щелкните правой кнопкой мыши на вашем Wi-Fi адаптере и выберите «Переустановить устройство».
- Следуйте инструкциям по переустановке адаптера Wi-Fi. Заранее скачайте нужные драйверы Wi-Fi с сайта производителя вашего устройства, чтобы быть готовым к этому шагу.
- После переустановки адаптера Wi-Fi попробуйте подключиться к Wi-Fi сети снова.
Если все предыдущие способы исправления не сработали, возможно, проблема заключается в устройстве, с которого вы пытаетесь подключиться к Wi-Fi. Попробуйте использовать другое устройство, например, ваш телефон, чтобы проверить, работает ли Wi-Fi на нем. Если Wi-Fi работает на другом устройстве, то проблема может быть в вашем компьютере или в настройках Windows. Если Wi-Fi также не работает на другом устройстве, возможно, дело в самом роутере или в настройках провайдера.
В любом случае, важно заранее проверить информацию о настройке роутера и провайдера, чтобы быть готовым к подобным ситуациям. Если возникают проблемы с подключением к Wi-Fi, необходимо обратиться к специалисту по сетям для более подробного описания проблемы и возможных способов ее решения.
Несовместимость устройств
Например, некоторые роутеры и устройства не поддерживают определенные версии wifi, что может привести к невозможности подключения. Также, стоит учитывать, что не все устройства поддерживают определенные типы шифрования, которые используются для защиты wifi сети.
Если вы сталкиваетесь с проблемой несовместимости устройств, то есть несколько способов ее решения.
- Первым делом, проверьте совместимость устройств. Узнайте, поддерживают ли ваш роутер и подключаемые устройства одни и те же версии wifi и типы шифрования.
- В некоторых случаях, обновление прошивки роутера или устройства может помочь в решении проблемы несовместимости. Проверьте, доступны ли обновления прошивки для ваших устройств и установите их, если есть такая возможность.
- Также, стоит проверить настройки wifi сети и убедиться, что они совместимы с вашими устройствами. Проверьте типы шифрования и наличие пароля для подключения.
- В некоторых случаях, помогает переустановка операционной системы на устройствах. Если устройства работают на разных операционных системах, то возможно их совместимость будет восстановлена после переустановки.
Избавиться от проблемы несовместимости устройств может быть сложно, но следуя указанным рекомендациям, вы можете значительно повысить шансы на успешное подключение к wifi.


0 Комментариев