
Проблемы с Wi-Fi-адаптером могут возникнуть по самым разным причинам. Это может быть связано с неисправностями в самом адаптере, неправильными настройками или проблемами с электропитанием. Что делать, если ваш адаптер внезапно перестает обнаруживать WiFi-сети и какие варианты решения проблемы существуют?
Важно начать с проверки самого адаптера. Удостоверьтесь, что он правильно подключен к вашему ноутбуку или компьютеру. Если адаптер является внешним, проверьте, что все соединения надежны и не имеют видимых повреждений. Если адаптер встроен в ваш ноутбук или компьютер, убедитесь, что он правильно функционирует и нет никаких надписей о проблемах в диспетчере устройств.
Если адаптер не обнаруживает Wi-Fi-сети, то причиной может быть сбой драйвера. Проверьте, что у вас установлен последний драйвер для адаптера. Если нет, обновите его, перейдя на сайт производителя и загрузив последнюю версию драйвера. Если драйвер уже установлен, но возможно ошибка или сбой, попробуйте удалить его и переустановить заново.
Если проблема все еще не решена, попробуйте изменить режим работы адаптера. Вместо автоматической настройки, попробуйте задать специфический режим работы, включая поддержку определенных моделей Wi-Fi. Это можно сделать в диспетчере устройств, найдя адаптер Wi-Fi, кликнув правой кнопкой мыши и выбрав опции настройки.
Если все вышеперечисленные шаги не помогли решить проблему, возможно, вам придется проверить систему связи и сетевое обеспечение компьютера. Удостоверьтесь, что у вас нет проблем с электропитанием, проводным соединением или службами Wi-Fi. Инструкции по проверке и решению этих проблем можно найти в руководстве пользователя вашего компьютера или ноутбука.
Что делать, если адаптер не обнаруживает wifi?
Ситуации, когда wifi на компьютере или ноутбуке внезапно пропал, могут быть связаны с разными причинами. Если устройство не видит доступных сетей или не может подключиться к wifi, важно проверить несколько вариантов и выполнить необходимые шаги для решения проблемы.
Проверка аппаратной части
Первым шагом рекомендуется внимательно проверить физические компоненты, связанные с wifi:
- Убедитесь, что wifi-адаптер подключен к компьютеру или ноутбуку. Если он подключен через USB-порт, проверьте, что кабель и сам порт работают и исправны.
- Если устройство работает на батареи, убедитесь, что она достаточно заряжена. Некоторые ноутбуки автоматически отключают wifi для экономии электроэнергии при низком заряде батареи.
- Проверьте работу адаптера на другом компьютере или ноутбуке. Если адаптер работает на другом устройстве, то проблема скорее всего связана с конкретным компьютером или настройками.
Проверка настроек и программного обеспечения
Если аппаратная часть работает исправно, следует обратить внимание на программное обеспечение и настройки в системе. Вот несколько шагов, которые могут помочь:
- Проверьте, что адаптер активирован. Для этого нажмите сочетание клавиш, которое активирует wifi (обычно это Fn + клавиша с символом волны).
- Убедитесь, что wifi не отключен через специальное программное обеспечение. Некоторые производители компьютеров предоставляют специальные утилиты для управления wifi-соединениями.
- Попробуйте обновить драйвер адаптера wifi. Для этого зайдите в Диспетчер устройств, найдите адаптер wifi, нажмите правой кнопкой мыши и выберите «Обновить драйвер».
- Проверьте наличие конфликта с другими устройствами или программами, которые могут блокировать wifi-соединение. Воспользуйтесь командной строкой и выполните команду netsh wlan show drivers, чтобы проверить информацию о конфликтах.
- Сбросьте настройки сетевого адаптера. Для этого откройте командную строку от имени администратора и выполните команду netsh winsock reset.
Другие возможные причины и решения
Если проблема не решена после выполнения всех вышеперечисленных шагов, рекомендуется обратиться к специалисту или посетить сервисный центр. Возможные причины неполадок могут быть связаны с конкретными особенностями оборудования или программного обеспечения и потребуют профессионального вмешательства.
Практические решения для разрешения проблемы
Если ваш адаптер не обнаруживает Wi-Fi, вам потребуется принять ряд мер для решения данной проблемы. Вот несколько практических рекомендаций:
1. Проверьте видимость сетевого адаптера
Перейдите в меню «Сеть и интернет» в настройках вашего ноутбука и диагностируйте сетевое устройство. Если адаптер не отображается, перейдите к следующему шагу.
2. Проверьте электропитание адаптера

Убедитесь, что ваш Wi-Fi адаптер подключен к источнику питания и включен. Попробуйте его отключить от USB-порта, подождать несколько секунд, а затем снова подключить. Если адаптер не работает, попробуйте его заменить.
3. Проверьте настройки маршрутизатора
Если ваш компьютер видит Wi-Fi, но не может подключиться к нему, причиной может быть неправильная настройка маршрутизатора. В этом случае, перезагрузите роутер и проверьте его настройки в соответствии с инструкциями вашего провайдера.
4. Проверьте видимость адаптера в диспетчере устройств
Откройте диспетчер устройств и проверьте, определяет ли операционная система ваш адаптер. Если адаптер не отображается или в нем есть вопросительный знак или восклицательный знак, потребуется установка или обновление драйвера.
5. Переустановите драйвер для адаптера
Перейдите на сайт производителя вашего адаптера и найдите последнюю версию драйвера совместимую с вашей операционной системой. Загрузите и установите драйвер в соответствии с инструкциями. После установки драйвера перезагрузите компьютер и проверьте работу адаптера.
6. Проверьте настройки Wi-Fi на вашем ноутбуке
Откройте настройки Wi-Fi на вашем ноутбуке и убедитесь, что включены все необходимые опции. Проверьте, правильно ли настроен профиль вашей домашней Wi-Fi сети.
7. Попробуйте другие устройства
Если проблема с Wi-Fi наблюдается только на вашем ноутбуке, а другие устройства подключаются к сети без проблем, вероятно, проблема связана с вашим ноутбуком. Попробуйте подключить другие ноутбуки или беспроводные устройства к вашей домашней сети и проверьте, работает ли Wi-Fi на них.
Следуя данным практическим рекомендациям, вы сможете решить проблему с адаптером Wi-Fi и продолжить пользоваться беспроводным интернетом.
Попробуйте сменить USB-порт
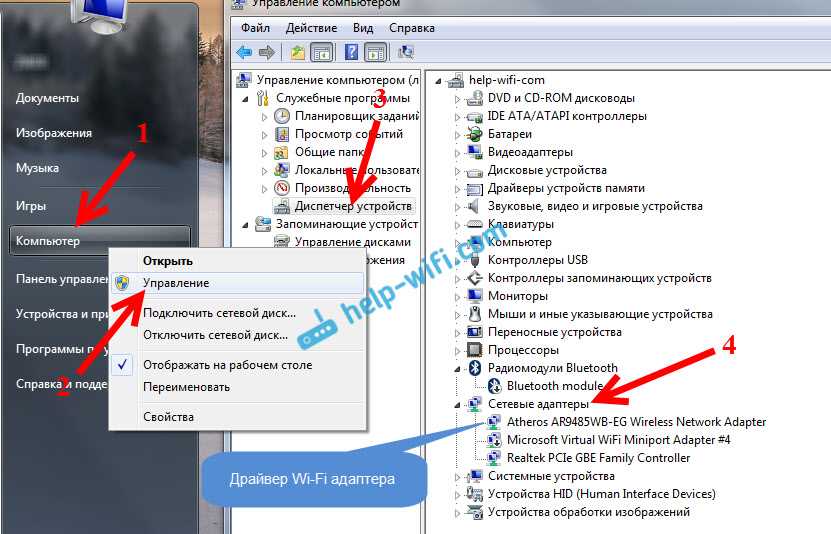
Если ваш адаптер вдруг перестает обнаруживать Wi-Fi сеть, то одним из возможных решений может быть смена USB-порта, к которому он подключен.
Во-первых, убедитесь, что ваш компьютер включен. Проверьте также, что сетевой адаптер и роутер домашнего Wi-Fi включены, и нет никаких проблем со сетевыми подключениями.
Очень часто проблема с адаптером связана с его неполадками. Если ваш адаптер подключен через USB, то попробуйте отключить его и подключить в другой USB-порт компьютера. Некоторые USB-порты могут иметь неполадки или не работать должным образом, и смена порта может помочь исправить проблему.
Некоторые версии Windows 10 имеют проблемы с определением и установкой драйверов для Wi-Fi адаптеров. В таком случае, вам может потребоваться установить драйверы вручную. В диспетчере устройств найдите ваш адаптер, щелкните правой кнопкой мыши и выберите опцию «Обновить драйвер». Следуйте инструкциям на экране, чтобы установить драйверы для вашего адаптера.
Также проверьте, возможно ли ваш адаптер Wi-Fi выключен в настройках компьютера. В Windows 10 для этого можно зайти в «Настройки» -> «Сеть и интернет» -> «Wi-Fi» и проверить, включена ли опция «Wi-Fi». Если эта опция выключена, включите ее.
Если адаптер все равно не обнаруживает Wi-Fi сеть, попробуйте подключить его к другому компьютеру или ноутбуку. Если он тоже не определяет Wi-Fi, возможно, дело в самом адаптере. В этом случае обратитесь в службу поддержки производителя адаптера или купите новый.
В некоторых ситуациях проблема с обнаружением Wi-Fi сети может быть связана с неполадками роутера. Попробуйте перезагрузить роутер и проверить, возвращается ли адаптер Wi-Fi в рабочее состояние после этого.
Важно помнить, что причин для неполадок с адаптерами Wi-Fi может быть много, и не все из них связаны с адаптером самого устройства. Поэтому при возникновении проблемы всегда стоит проверять разные варианты и делать дополнительные шаги для ее решения.
Возможные причины проблемы:
- Неправильная установка или отсутствие драйверов для адаптера;
- Адаптер отключен в настройках компьютера;
- Неполадки с USB-портом или самим адаптером;
- Проблемы с роутером или Wi-Fi сетью.
Дополнительные шаги для исправления проблемы:
- Проверьте другие USB-порты на компьютере;
- Переустановите драйверы для адаптера;
- Проверьте настройки Wi-Fi в Windows 10 и включите Wi-Fi, если оно было выключено;
- Подключите адаптер к другому компьютеру или ноутбуку, чтобы проверить его работу;
- Перезагрузите роутер и проверьте, вернулся ли адаптер в рабочее состояние.
Проверьте, подключен ли адаптер к питанию

Если ваш адаптер не обнаруживает Wi-Fi сеть на ноутбуках с Windows, одной из причин может быть неправильная установка устройства или проблемы с энергоснабжением. Вместе с тем, данная проблема часто возникает из-за отключенного адаптера Wi-Fi, неправильных настроек сети или неисправностей в драйверах.
Для начала, важно убедиться в том, что адаптер Wi-Fi на вашем ноутбуке включен и подключен к питанию. Перейдите в Диспетчер устройств, найдите вариант «Сетевые адаптеры» и разверните его. Если адаптер Wi-Fi не виден или имеет значок «!» или «x», то это указывает на проблемы с драйверами или отключение устройства.
Чтобы решить эту проблему, вы можете попробовать следующие решения:
- Проверьте наличие установленных драйверов на адаптер Wi-Fi. Если драйвера отсутствуют или устарели, их можно скачать с официального сайта производителя вашего ноутбука или адаптера.
- Проверьте, включена ли опция «Беспроводная сеть» на вашем ноутбуке. Для этого нажмите на значок Wi-Fi в системном трее и убедитесь, что опция «Включено» активирована. Если эта опция выключена, активируйте ее кликом мыши.
- Проверьте настройки сети на вашем ноутбуке. Перейдите в меню «Настройки» или «Параметры» и найдите раздел «Сеть и Интернет». В этом разделе вы можете проверить доступность сетей Wi-Fi и установить необходимые параметры подключения.
- Диагностируйте сетевое соединение с помощью командной строки. Нажмите Win+R, введите «cmd» и нажмите Enter. В открывшемся окне командной строки введите команду «ipconfig /all» и нажмите Enter. Это позволит определить конфигурацию вашей сети и наличие возможных проблем.
- Если все остальные решения не помогли, попробуйте отключить и снова подключить адаптер Wi-Fi. Для этого перейдите в Диспетчер устройств, найдите адаптер Wi-Fi, щелкните правой кнопкой мыши и выберите пункт «Отключить». Затем повторите эту операцию, только выбрав пункт «Включить».
- Иногда проблема может быть связана с домашней или рабочей сетью, в которую вы пытаетесь подключиться. Для того чтобы устранить данную причину, попробуйте подключиться к другой доступной Wi-Fi сети и проверьте, будет ли адаптер обнаруживать эту сеть.
- Если все остальные методы не дают результатов, возможно, проблема связана с аппаратной неисправностью адаптера Wi-Fi или самим ноутбуком. В данном случае рекомендуется обратиться к квалифицированному специалисту для дальнейшей диагностики и ремонта.
Не забывайте, что исчезновение адаптера Wi-Fi на ноутбуке может быть связано с различными причинами, и поэтому решение проблемы может потребовать индивидуального подхода и знания конкретных характеристик вашего ноутбука. Какие бы причины ни стали причиной данной проблемы, важно тщательно диагностировать и определить источник неисправности, чтобы найти наиболее эффективное решение.
Убедитесь, что драйверы адаптера установлены и актуальны
В некоторых случаях, приходится устанавливать драйверы вручную, так как операционная система не всегда автоматически определяет и устанавливает драйверы для новых устройств. Если у вас новый адаптер, попробуйте установить его драйверы вручную с помощью диска, поставляемого вместе с адаптером, или скачать их с сайта производителя.
Также, важно убедиться, что у вас установлена последняя версия драйверов для адаптера. Некоторые проблемы с сетью могут быть связаны с устаревшими драйверами. Вы можете проверить наличие обновлений на сайте производителя или использовать менеджер устройств в Windows для обновления драйверов.
- Для запуска менеджера устройств нажмите «Win+R», чтобы открыть окно «Выполнить». Введите «devmgmt.msc» и нажмите «Enter».
- В менеджере устройств найдите раздел «Сетевые адаптеры» и разверните его.
- Найдите свой беспроводной адаптер в списке устройств и щелкните правой кнопкой мыши по нему.
- Выберите «Обновить драйвер» и следуйте инструкциям для установки последней версии драйверов.
В некоторых случаях возможно, что проблема с обнаружением беспроводной сети связана с отключением электропитания для адаптера. Проверьте, что ваш адаптер получает достаточно энергии от компьютера или используйте внешний источник питания, если такая возможность есть.
После установки или обновления драйверов для адаптера, перезагрузите компьютер и проверьте, удается ли теперь вашему адаптеру обнаружить беспроводную сеть. Если проблема не устранена, то вам возможно придется обратиться за помощью к специалистам или провайдеру интернет-соединения для дальнейшего решения проблемы.
Отключите другие устройства, использующие wifi
Если ваш адаптер не обнаруживает wifi, одной из возможных причин может быть перегрузка сети из-за подключенных других устройств. В таком случае, следует отключить некоторые из них, чтобы устранить эту проблему.
Вот несколько шагов, которые можно предпринять для устранения данной проблемы:
- Перейдите к домашнему маршрутизатору и проверьте, видна ли ваша сеть другим устройствам. Если нет, то проблема, скорее всего, на стороне маршрутизатора.
- Включите и выключите режим автонастройки адаптера. В некоторых моделях ноутбуков эта опция может быть выключена по умолчанию. Для ее включения перейдите к настройкам адаптера и найдите соответствующую опцию.
- Отключите все другие беспроводные устройства в вашей сети. Если у вас есть другие ноутбуки или мобильные телефоны подключенные к wifi, выключите их на время решения проблемы.
- Проверьте наличие внешнего воздействия на ваш адаптер wifi. Возможно, что электроэнергия или другое воздействие повлияло на работу устройства. Попробуйте временно перенести ноутбук в другое место или проверьте адаптер на другом ноутбуке.
- Установите последние обновления программного обеспечения для вашего адаптера или выполните автоматическую установку, если данная опция включена.
- Если все остальные варианты не сработали, можно попробовать отключить и включить ваш адаптер wifi в командной строке операционной системы. Для этого воспользуйтесь инструкциями, предоставляемыми производителем устройства.
- Проверьте наличие сетевого кабеля между вашим ноутбуком и маршрутизатором. Если он подключен, ваша компьютерная сеть может использовать сетевое подключение, а не беспроводное. В таком случае, отключите сетевой кабель и проверьте, стал ли ваш адаптер wifi видимым.
Следуя этим решениям, вы должны быть в состоянии отключить другие устройства, использующие wifi, и устранить возникшие проблемы с вашим адаптером.
Перезагрузите роутер и адаптер
Если ваш адаптер не обнаруживает Wi-Fi, первым делом стоит попробовать перезагрузить оборудование. Потребуется перезагрузить как роутер, так и адаптер.
Для перезагрузки роутера нажмите кнопку питания на задней панели устройства или отключите его от электропитания на некоторое время. После этого роутер совершит автонастройки и восстановит связь с провайдером.
Чтобы перезагрузить адаптер, найдите его USB-порт на ноутбуке или компьютере и отсоедините адаптер от порта. Подождите несколько секунд и вставьте адаптер обратно. Это позволит сбросить последние настройки и возможные сбои, связанные с адаптером.
После перезагрузки роутера и адаптера проверьте, работает ли беспроводная связь. Если необходимо, включите настройку Wi-Fi на ноутбуке: для Windows это можно сделать с помощью одного клика на иконке сетевых соединений в нижнем правом углу экрана. Убедитесь также, что функция «Режим самолета» выключена, так как она отключает все беспроводные сети.
Если сеть все еще не видима или адаптер не обнаруживает беспроводные сети, то приступайте к решению проблем с настройками. В некоторых случаях проблема может быть связана с драйвером адаптера. Попробуйте обновить или изменить драйвер адаптера. Также важно проверить службу беспроводных сетей Windows и убедиться, что она работает.
Если после всех предыдущих шагов адаптер все равно не работает, возможно придется сбросить настройки самим адаптером или роутером. Обратитесь к инструкции к адаптеру или роутеру, чтобы узнать подробности о процедуре сброса настроек.
Проверьте наличие сигнала wifi и правильность пароля
Если ваш адаптер не обнаруживает wifi, первым делом нужно определить, есть ли сама сеть wifi в окружающей вас области. Для этого включаем wifi на вашем ноутбуке и диагностируем, возможно ли подключиться к другим сетям wifi в вашем окружении.
Если вы не можете найти ни одну доступную сеть wifi или не видите домашнюю сеть, то причиной может быть низкий сигнал wifi или неправильно введенный пароль.
Проверка сигнала wifi
Убедитесь, что маршрутизатор или точка доступа wifi, к которым вы пытаетесь подключиться, включены и функционируют правильно. Если вы не уверены в работоспособности сети, можно попробовать подключиться к ней с других устройств, таких как смартфон или другой ноутбук.
Если на других устройствах также нет сигнала wifi, обратитесь к поставщику услуг или службе поддержки, чтобы получить помощь в устранении проблем с вашей домашней сетью.
Проверка правильности пароля
Убедитесь, что вы правильно ввели пароль для подключения к wifi. Если пароль не работает, могут возникнуть следующие проблемы:
- Сбросьте маршрутизатор или точку доступа. Иногда просто перезагрузка оборудования помогает решить проблемы с подключением к wifi.
- Убедитесь, что драйверы для вашего адаптера wifi установлены и актуальны. В некоторых случаях проблемы с подключением могут возникать из-за устаревших или поврежденных драйверов.
- Возможно, у вас неправильно настроены параметры wifi. Проверьте, правильно ли указан идентификатор сети (SSID) и пароль безопасности.
- Попробуйте сменить канал wifi. Другие беспроводные устройства в окружающей среде могут создавать помехи, поэтому смена канала может помочь улучшить сигнал.
- Если у вас внешний адаптер wifi, убедитесь, что он правильно подключен к компьютеру через USB-кабель.
- В диспетчере устройств проверьте наличие установленного драйвера для беспроводной сетевой карты. Если драйверов нет или они установлены неправильно, требуется установка или обновление драйвера.
Важно помнить, что каждая конкретная модель ноутбуков и адаптеров wifi может иметь свои дополнительные настройки и возможности, поэтому в случае возникновения проблем рекомендуется обратиться к руководству пользователя или службе поддержки производителя.
Если все приведенные выше рекомендации не помогают решить проблему, возможно, вам придется обратиться к профессионалу для дальнейшей диагностики и ремонта вашего адаптера wifi или маршрутизатора.

0 Комментариев