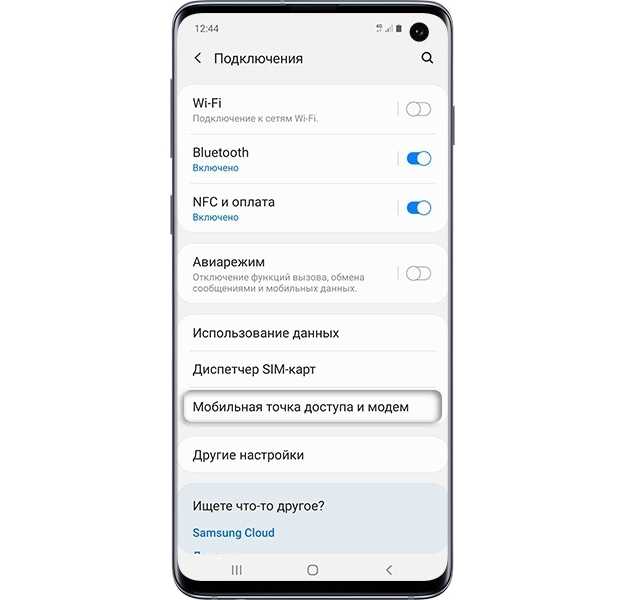
Wi-Fi адаптеры с режимом точки доступа – это устройства, которые позволяют создавать собственную Wi-Fi сеть и подключать к ней другие устройства. Такой режим может быть полезен в различных ситуациях, когда необходимо расшарить интернет-соединение или организовать отдельную сеть для клиентов.
Настройка и использование адаптера в режиме точки доступа возможно с помощью специальных приложений и драйверов, а также через настройки системы. Некоторые адаптеры поддерживают эту функцию сразу из коробки, в то время как другие требуют установки специальных версий драйверов или приложений.
Если у вас установлен Wi-Fi адаптер с режимом точки доступа, задайте настройки в соответствии с инструкцией производителя. В Windows 7 и более новых версиях операционной системы, вы можете включить режим точки доступа в настройках адаптера. Для этого найдите соответствующий адаптер в поле «Адаптеры Wi-Fi» в панели управления и выберите пункт «Advanced» (Расширенные настройки). Вам также будет необходимо включить виртуальную точку доступа (Virtual Access Point) и задать параметры сети (например, имя сети и пароль)
Одним из популярных адаптеров, который поддерживает режим точки доступа, является Wi-Fi адаптер D-Link DWA-140. Этот адаптер позволяет создавать собственную Wi-Fi сеть, используя функцию Virtual Access Point. В качестве помощи в настройке адаптера вы можете воспользоваться специальными приложениями, предлагаемыми производителем. Важно учесть, что для использования режима точки доступа ваш компьютер должен быть подключен к интернету через другое сетевое соединение.
Wifi адаптер с режимом точки доступа
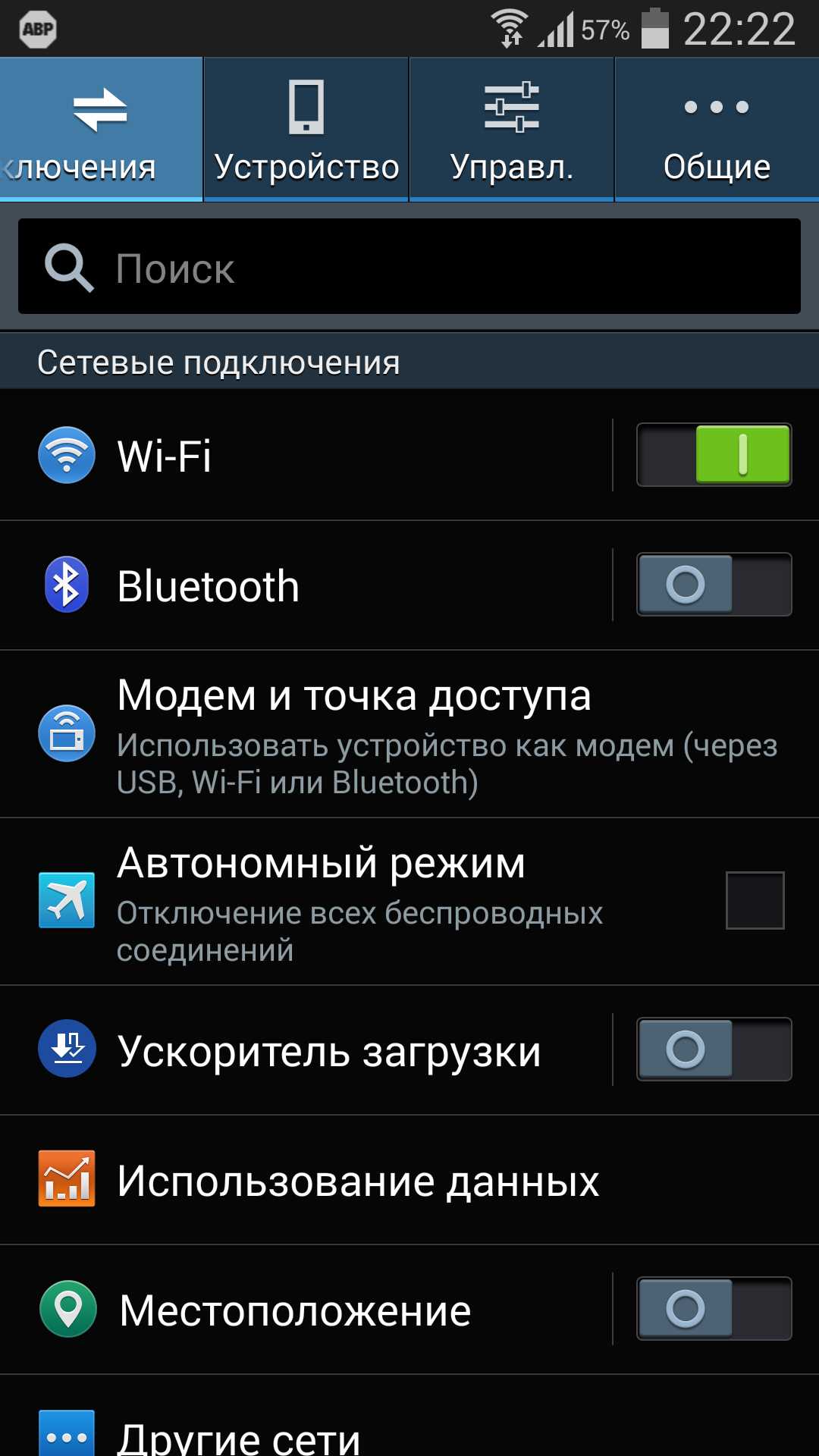
Если у вас есть wifi адаптер с функцией режима точки доступа, вы можете использовать его для создания своей собственной беспроводной сети. Это особенно полезно, если у вас нет роутера или вы хотите расширить диапазон сети.
Настройка wifi адаптера с режимом точки доступа может отличаться в зависимости от модели и версии драйверов. Однако, большинство адаптеров поддерживают реализацию этой функции.
В Windows 7 и более поздних версиях операционной системы Windows существует встроенная поддержка режима точки доступа. Чтобы настроить wifi адаптер в качестве точки доступа, выполните следующие шаги:
- Установите драйвера для wifi адаптера, если они еще не установлены.
- Перейдите в «Панель управления» и откройте «Network and Sharing Center» (Центр управления сетью и общим доступом).
- Нажмите на «Change adapter settings» (Изменить параметры адаптера) в левой части окна.
- Найдите ваш wifi адаптер, который вы хотите настроить в качестве точки доступа. Обычно он будет иметь название производителя адаптера, например «D-Link» или «Virtual wi-fi adapter».
- Нажмите правой кнопкой мыши на выбранный адаптер и выберите «Properties» (Свойства).
- Перейдите на вкладку «Sharing» (Общий доступ).
- Установите флажок «Allow other network users to connect through this computer’s Internet connection» (Разрешить другим пользователям подключаться через интернет-соединение этого компьютера).
- Если у вас есть несколько адаптеров, выберите в поле «Home networking connection» (Соединение для домашней сети) ваш wifi адаптер.
- Нажмите «OK» (ОК), чтобы сохранить настройки.
После настройки ваш wifi адаптер будет работать в режиме точки доступа. Вы сможете подключить к нему другие устройства и клиентов wifi сети.
Используя данную инструкцию и соответствующее приложение, вы можете подключить точку доступа к существующей wifi сети или создать новую сеть с нуля.
Задайте имя и пароль для вашей точки доступа, чтобы обеспечить безопасность вашей сети.
Теперь вы знаете, как настроить wifi адаптер с режимом точки доступа и подключиться к нему для использования wi-fi сети.
Настройка и использование Wi-Fi адаптера с режимом точки доступа

Wi-Fi адаптеры с режимом точки доступа предоставляют возможность использовать ваш компьютер или ноутбук в качестве точки доступа Wi-Fi. Это особенно полезно, если вы хотите подключить несколько устройств к сети, но у вас нет роутера или роутер не поддерживает необходимый функционал.
Для настройки и использования Wi-Fi адаптера в режиме точки доступа, выполните следующие действия:
- Убедитесь, что ваш адаптер поддерживает режим точки доступа. Некоторые модели адаптеров, такие как D-Link DWA-131, D-Link DWA-140 и TP-Link TL-WN725N Lite N, имеют встроенную поддержку этого режима.
- Установите драйвера для вашего адаптера. Если у вас уже установлены драйвера, убедитесь, что они обновлены до последней версии.
- Задайте имя и пароль для вашей точки доступа. Для этого откройте настройки адаптера и найдите раздел «Настройки точки доступа» или «Настройки Wi-Fi адаптера». Здесь вы можете указать имя сети (SSID) и установить пароль для доступа.
- Включите режим точки доступа. Обычно это можно сделать в разделе «Режимы работы» или «Режимы сети». Вам нужно выбрать режим «Access Point» или «SoftAP».
- Подключите клиентов к вашей точке доступа. Клиенты могут подключиться к вашей точке доступа так же, как они подключаются к обычной Wi-Fi сети. Найдите вашу точку доступа в списке доступных сетей на устройстве клиента, введите пароль (если он установлен) и подключитесь.
- Используйте приложения для управления точкой доступа. Некоторые адаптеры предлагают приложения для настройки точки доступа, с помощью которых вы можете управлять и контролировать подключенные устройства, ограничивать скорость подключения, изменять пароль и т.д.
Важно помнить, что настройка и использование Wi-Fi адаптера с режимом точки доступа может отличаться в зависимости от модели адаптера и операционной системы. Если у вас возникли проблемы или вам нужна дополнительная помощь, обратитесь к инструкции по настройке адаптера или обратитесь в службу поддержки.
Реализация Virtual WiFi в Windows 7
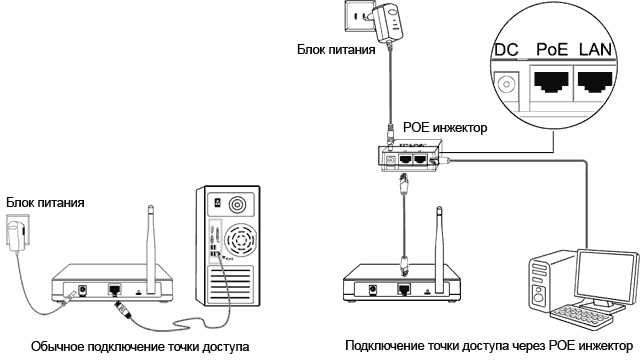
Перед началом настройки убедитесь, что ваша версия Windows 7 поддерживает Virtual WiFi и на вашем Wi-Fi адаптере установлены последние драйвера.
Чтобы задать виртуальную точку доступа на вашем Wi-Fi адаптере D-Link DWA-125 Lite, выполните следующие действия:
- Откройте меню «Пуск» и выберите «Панель управления».
- В поле поиска введите «Управление сетями» и выберите соответствующий результат.
- В левом поле выберите «Изменение параметров адаптера».
- Найдите адаптер Wi-Fi D-Link DWA-125 Lite и щелкните правой кнопкой мыши по его значку.
- В контекстном меню выберите «Свойства».
- Перейдите на вкладку «Доступ» и найдите поле «Режим точки доступа».
- Установите флажок в поле «Включить доступ клиентов Wi-Fi в эту сеть».
- Нажмите кнопку «Настройка» рядом с полем «Доступ клиентов».
- В открывшемся окне задайте название точки доступа и выберите безопасность сети (например, WPA2-PSK).
- Нажмите «Применить» и «ОК», чтобы сохранить настройки.
Теперь ваш Wi-Fi адаптер D-Link DWA-125 Lite будет работать как виртуальная точка доступа, позволяя другим устройствам подключиться к вашей сети Wi-Fi. Вы также можете использовать D-Link DWA-125 Lite в режиме клиента Wi-Fi для подключения к другим точкам доступа Wi-Fi.
Помните, что реализация Virtual WiFi может варьироваться в зависимости от версии Windows 7 и используемого Wi-Fi адаптера. Если в вашем случае эта функция недоступна или настройка отличается от описанной выше инструкции, обратитесь к инструкции пользователя для вашего Wi-Fi адаптера или свяжитесь с технической поддержкой производителя.
Wi-Fi адаптер в качестве точки доступа
Wi-Fi адаптеры с поддержкой режима точки доступа позволяют использовать их не только для подключения к сети, но и для создания собственной Wi-Fi сети. Если ваш адаптер поддерживает эту функцию, то с помощью него можно легко установить точку доступа и подключаться к ней с других устройств.
Для использования Wi-Fi адаптера в качестве точки доступа необходима поддержка данного режима в драйверах адаптера. Также важно, чтобы ваша операционная система (например, Windows 7 и выше) позволяла реализацию этой функции.
Если ваш адаптер поддерживает режим точки доступа, то вам потребуется специальное приложение, которое позволяет настроить адаптер в этом режиме. Некоторые производители адаптеров, например D-Link, предоставляют специальные программы для настройки Wi-Fi адаптеров с режимом точки доступа.
После установки приложения и настройки адаптера, можно создать свою собственную Wi-Fi сеть. Для этого нужно задать имя (SSID) сети, выбрать тип защиты (например, WPA или WPA2), а также задать пароль для подключения к сети.
После настройки ваш Wi-Fi адаптер будет действовать в двух режимах: в качестве клиента, подключенного к Wi-Fi сети, и в качестве точки доступа для других клиентов.
В результате вы сможете использовать ваш Wi-Fi адаптер для подключения к интернету и одновременно предоставлять доступ к вашей Wi-Fi сети другим устройствам.
Инструкция по настройке Wi-Fi адаптера в качестве точки доступа может отличаться в зависимости от модели адаптера и используемой операционной системы. Однако, в большинстве случаев для настройки адаптера в режиме точки доступа необходимо запустить приложение, выбрать режим точки доступа (AP mode) и следовать инструкциям на экране.
Инструкция по настройке Wi-Fi адаптера в качестве точки доступа
Если ваш Wi-Fi адаптер поддерживает режим точки доступа (AP) или режим виртуальной точки доступа (Virtual AP), то вы можете использовать его для создания собственной беспроводной сети.
Как настроить Wi-Fi адаптер в качестве точки доступа:
- Проверьте версию драйверов Wi-Fi адаптера. Некоторые старые версии драйверов не поддерживают режим точки доступа. Если у вас установлена такая версия, обновите драйвера до последней версии.
- Установите на компьютер программу D-Link Connection Manager или любую другую программу для настройки Wi-Fi адаптера.
- Запустите программу и откройте раздел настройки Wi-Fi адаптера.
- В настройках найдите поле «Режим работы» или «Режим точки доступа». Задайте этому полю значение «Точка доступа» или «AP Mode».
- Если есть возможность выбора режима AP Mode, выберите режим «Advanced» или «Lite». Режим «Advanced» позволяет подключить до 32 клиентов, а режим «Lite» — до 8 клиентов.
- Укажите имя и пароль для вашей новой сети Wi-Fi. Эти данные будут использоваться для подключения к вашей точке доступа.
- Сохраните изменения и закройте программу настройки Wi-Fi адаптера.
- Перезагрузите компьютер, чтобы изменения вступили в силу.
- Теперь ваш Wi-Fi адаптер работает в режиме точки доступа. Вы можете подключить к нему другие устройства через Wi-Fi.
Эта инструкция поможет вам настроить Wi-Fi адаптер в качестве точки доступа в операционной системе Windows 7. В зависимости от производителя и модели Wi-Fi адаптера, реализация данной функции может отличаться, поэтому уточняйте информацию в инструкции к вашему Wi-Fi адаптеру.

0 Комментариев