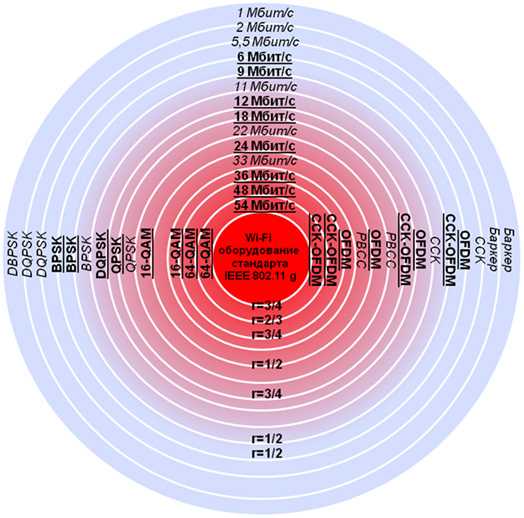
Беспроводные сети Wi-Fi являются неотъемлемой частью нашей повседневной жизни. Они позволяют нам подключаться к интернету без необходимости использования проводов, что делает нашу связь с мировой сетью более гибкой и удобной. Однако, чтобы полноценно пользоваться всеми преимуществами Wi-Fi, нужно понимать его особенности и уметь правильно настраивать.
Ключевая роль в настройке беспроводной сети Wi-Fi отводится роутеру. Именно на нем настраиваются параметры сети, такие как скорость, дальность сигнала, безопасность и другие. Настройка роутера может быть сделана через веб-интерфейс, который обычно доступен по умолчанию при подключении к роутеру посредством провода. В тех условиях, когда нет интернет-подключения, может потребоваться использование кнопки сброса, чтобы вернуть роутер к заводским настройкам.
Одним из важнейших параметров Wi-Fi является скорость передачи данных. Она позволяет определить, насколько быстро будут загружаться страницы в браузере, скачиваться файлы или проводиться видеозвонки. Повышение скорости Wi-Fi можно достичь разными способами, например, настроив каналы передачи данных или установив более мощный роутер. Также стоит помнить, что скорость передачи данных зависит от удаления от точки доступа.
Безопасность беспроводной сети является важным аспектом, который нужно учитывать при настройке Wi-Fi. Пользователи могут подключаться к вашей сети и использовать ваш интернет-трафик без вашего разрешения. Чтобы предотвратить такую возможность, следует установить пароль на роутере. В окне настроек роутера можно изменить параметры безопасности и создать уникальный пароль. Также рекомендуется отключить функцию автоматического подключения к конкретным точкам доступа и изменить учетные данные для входа в профиль роутера.
Безопасность WiFi
Для обеспечения безопасности вашей беспроводной сети WiFi вам нужно сделать несколько шагов. В первую очередь, следует узнать, какие параметры безопасности установлены на вашем роутере. Для этого можно ввести IP-адрес роутера в адресную строку браузера и нажать кнопку «Enter».
На открывшейся веб-странице административного портала роутера можно будет увидеть список конкретных параметров, касающихся безопасности WiFi, таких как название сети (SSID), пароль для подключения и другие настройки.
Смена пароля и SSID

Одним из первых шагов, который следует сделать для обеспечения безопасности вашей сети WiFi, — сменить пароль и SSID. Пароль должен быть надежным, содержать комбинацию букв, цифр и символов. SSID — это название вашей беспроводной сети, и его также следует изменить на что-то уникальное.
Включение шифрования
Для создания защищенного соединения сети WiFi необходимо также включить шифрование. На странице административного портала роутера можно будет найти настройки шифрования, где следует выбрать наиболее безопасный протокол (например, WPA2-PSK).
Изменение пароля и включение шифрования поможет защитить вашу беспроводную сеть от пассивных и активных атак на безопасность, таких как перехват и изменение передаваемой информации.
Отключить функцию автоматического подключения
Если у вас есть компьютер или устройство, которое автоматически подключается к сети WiFi при включении, то следует отключить эту функцию. Ваше устройство будет подключаться только к известным сетям и предотвратит возможность подключиться к непроверенной WiFi сети.
Применение всех этих мер позволит повысить безопасность вашей беспроводной сети WiFi и защитить вас от потенциальных угроз. Важно помнить, что безопасность WiFi — это постоянный процесс, и регулярные проверки и обновления настроек сети являются необходимыми.
Удаление беспроводных соединений
Настройка и использование беспроводной сети Wi-Fi предоставляет множество возможностей, но иногда может возникнуть необходимость отключить или удалить некоторые беспроводные соединения. Это может быть полезно, например, если вы изменили параметры своей сети или хотите отключить устройства, которые больше не используются.
В WindowsPro удаление беспроводных соединений делается через «Параметры Wi-Fi» в разделе «Свойства сети». В этом разделе вы можете увидеть все доступные беспроводные соединения, которые были созданы на вашем устройстве.
- Щелкните правой кнопкой мыши по иконке Wi-Fi в панели задач и выберите «Открыть параметры Wi-Fi».
- На открывшемся портале выберите «Сеть и Интернет» и перейдите в раздел «Wi-Fi».
- В разделе «Параметры Wi-Fi» выберите «Свойства сети» и увидеть список всех доступных беспроводных соединений.
- Чтобы удалить соединение, выберите его из списка и нажмите кнопку «Удалить».
Кроме того, в WindowsPro вы также можете отключить беспроводное соединение временно. Для этого в разделе «Параметры Wi-Fi» переключите переключатель «Wi-Fi» в положение «Выкл.». Это отключит все беспроводные соединения на вашем устройстве, но сохранит настройки для дальнейшего использования.
Удаление беспроводных соединений является ценной функцией, потому что помогает поддерживать безопасность вашей сети Wi-Fi. Если вы подозреваете атаки или хотите предотвратить возможность получения доступа к вашей сети, удаление соединений поможет вам защитить свою сеть от несанкционированного доступа.
Важно понимать, что удаленные беспроводные соединения не будут отображаться в списке доступных сетей, и информация о них не будет автоматически запоминаться вашим устройством. Если вы впоследствии захотите использовать удаленное соединение, то будет необходимо повторно добавить его параметры и указать пароль.
Возможность удаления беспроводных соединений также полезна при смене провайдера или использовании другой сетевой среды. Если вы ранее использовали сеть Wi-Fi одного провайдера, а теперь передвинулись в новое место или подключились к другому сетевому порталу, то удаление предыдущих соединений поможет вам лучше настроить новую сеть и получить более стабильный сигнал Wi-Fi.
Как изменить параметры WiFi на Windows 10
Беспроводное подключение к интернету становится все более популярным, особенно на данный момент, когда все больше людей работает дома. Понимать свойства и параметры WiFi может быть ценной информацией, чтобы настроить его наилучшим образом для вашей домашней сети. В этой статье мы рассмотрим, как изменить параметры WiFi на Windows 10.
Если у вас есть роутер или точка доступа WiFi, вы должны знать, что настройки сети можно изменить и улучшить. Но перед тем, как начать настраивать свое беспроводное подключение, следует понимать, что такое WiFi и как оно работает. WiFi — это технология беспроводной передачи данных, которая позволяет устройствам подключаться к интернету без использования проводов.
WiFi работает на основе сигналов, которые передаются через антенну роутера или точки доступа и принимаются вашими устройствами. Скорость и дальность сигнала WiFi могут варьироваться в зависимости от множества факторов, таких как расстояние от роутера или точки доступа, наличие преград, влияющих на сигнал, и др.
Однако, помимо физических условий, скорость и качество WiFi-соединения также могут быть улучшены настроиками в самой операционной системе Windows 10.
Чтобы изменить параметры WiFi на Windows 10, вам необходимо:
- Нажать на значок WiFi в правом нижнем углу панели задач, который выглядит как логотип беспроводной сети.
- В открывшемся списке доступных сетей выберите свою домашнюю сеть WiFi.
- После выбора сети нажмите на кнопку «Подключить», которая появится в нижней части окна.
- Введите пароль, если у сети есть защита паролем.
- Если у вас есть доступ к созданию частной сети или точки доступа, вы можете изменить ее настройки, включая имя сети, тип шифрования, пароль и другие параметры. Для этого следует перейти на веб-сайт управления роутером или точкой доступа.
Обратите внимание, что некоторые параметры настройки WiFi могут быть доступны только на веб-сайте управления роутером или точкой доступа.
Все эти шаги позволяют настроить и изменить параметры WiFi на Windows 10. Помимо этих базовых изменений, Windows 10 также поддерживает автоматическое подключение к известным WiFi-сетям, что удобно в случае использования нескольких точек доступа в доме или офисе.
В windowspro.ru вы найдете огромное количество информации о собственных Wi-Fi сетях, настройке роутера и многое другое, посвященное беспроводным сетям Wi-Fi.
| Портал | www.windowspro.ru |
Как подключиться к WiFi на Windows 10
Сеть WiFi позволяет пользователям подключиться к интернету без проводов благодаря беспроводной связи. Чтобы подключиться к WiFi на Windows 10, вам потребуется знать имя (SSID) и пароль сети, к которой вы хотите подключиться.
Перед тем, как подключиться к WiFi, следует убедиться в наличии сигнала WiFi. Вам нужно находиться достаточно близко к точке доступа WiFi для стабильного подключения. Если вы находитесь на расстоянии от точки доступа, где сигнал становится слабым, скорость вашего интернет-соединения может быть замедлена.
Чтобы подключиться к сети WiFi на Windows 10, выполните следующие шаги:
| Шаг 1: | Кликните на значок WiFi в правом нижнем углу панели задач. Если WiFi отключен, кликните на кнопку «WiFi» для включения. |
| Шаг 2: | В открывшемся окне выберите имя сети WiFi, к которой хотите подключиться. Если вы не видите нужной сети, кликните на «Показать другие сети». |
| Шаг 3: | Если у сети есть пароль, введите его в поле «Введите пароль». Если сеть не защищена паролем, вы сможете подключиться к ней сразу после выбора имени сети. |
| Шаг 4: | Кликните на кнопку «Подключиться», чтобы установить соединение с выбранной сетью WiFi. |
| Шаг 5: | После успешного подключения вы увидите сообщение, которое говорит о том, что вы подключены к сети. |
Теперь вы можете пользоваться WiFi на Windows 10 и пользоваться интернетом без проводов. Учтите, что при использовании открытых WiFi сетей без пароля, ваше соединение может быть уязвимым к перехвату. Поэтому следует быть осторожным при работе с открытыми точками доступа WiFi.
Если вы хотите отключиться от WiFi, следует кликнуть на значок WiFi в панели задач и выбрать «Отключить».
Для настройки параметров подключения к WiFi, вы можете изменить свойства WiFi адаптера. Это можно сделать через «Сетевое и общее использование» в окне «Свойства соединения» в «Панели управления».
Windows также позволяет удалять сети WiFi из своего списка. Если вы больше не хотите подключаться к определенной сети WiFi, вы можете удалить ее профиль. Чтобы удалить профиль WiFi сети, следует кликнуть на значок WiFi в панели задач, выбрать «Свойства сетей» и выбрать сеть, которую вы хотите удалить. Затем нажмите на кнопку «Удалить» и подтвердите удаление.
Вот так легко и просто можно подключиться к WiFi на Windows 10. Благодаря возможностям беспроводных сетей, вы можете пользоваться интернетом в любое время и в любом месте.
Как настроить WiFi на Windows 10
Настройка беспроводной сети WiFi на компьютере с операционной системой Windows 10 очень проста и позволяет быстро соединить свой компьютер с доступной WiFi сетью.
Для начала настройки WiFi соединений необходимо:
- Кликнуть правой кнопкой мыши по значку сетевого подключения в правом нижнем углу экрана. В открывшемся контекстном меню выбрать «Открыть центр управления сетями и общим доступом».
- В окне центра управления сетями и общим доступом щелкнуть по названию беспроводной сети, к которой вы хотите подключиться.
- Если сеть скрыта, то необходимо ввести SSID (имя сети) вручную.
- Ввести пароль безопасности, если сеть защищена паролем.
- Нажать кнопку «Подключиться».
После этого ваш компьютер будет автоматически подключен к выбранной беспроводной сети WiFi.
Для узнать дополнительную информацию о беспроводной сети, можно кликнуть правой кнопкой мыши по значку беспроводного адаптера на панели задач и выбрать «Состояние подключения». В открывшемся окне будет показано статус подключения и другая ценная информация о беспроводной сети и адаптере.
Если вы хотите изменить параметры подключения к беспроводной сети, вам следует выбрать «Изменить параметры адаптера» в окне центра управления сетями и общим доступом. В открывшемся окне вы увидете список доступных соединений. Кликнув правой кнопкой мыши по конкретному соединению и выбрав «Свойства», вы сможете узнать и изменить его параметры.
Для создания нового беспроводного соединения кликните правой кнопкой мыши по значку беспроводной сети на панели задач и выберите «Открыть центр управления сетями и общим доступом». Далее нажмите на «Создание нового соединения или сети» и следуйте инструкциям мастера установки.
Один из важных моментов настройки WiFi на Windows 10 — это безопасность. Для защиты беспроводной сети от несанкционированного доступа вы должны установить пароль. Отключенное шифрование сети предоставляет возможность другим пользователям подключиться к вашей сети без ввода пароля, что может повлечь за собой утечку информации и атаки.
В данной статье были показаны основные этапы настройки WiFi на Windows 10. Помните, что изменение параметров беспроводной сети и создание нового соединения подразумевают ввод конкретных данных, поэтому будьте внимательны и проверяйте, все ли записи введены правильно перед сохранением изменений.
Изменение свойств, касающихся установки подключения
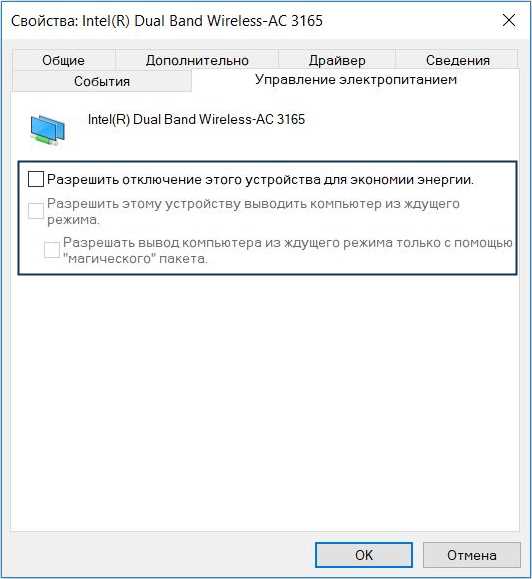
Беспроводная сеть Wi-Fi предлагает множество свойств, которые можно изменить, чтобы настроить подключение по своим потребностям. В данном разделе мы рассмотрим основные возможности изменения свойств.
1. Изменение имени сети (SSID): SSID — это идентификатор беспроводной сети, который отображается при поиске доступных сетей Wi-Fi. Выбрав новое имя, вы можете сделать свою сеть более узнаваемой и отличимой от других беспроводных сетей вокруг вас.
2. Изменение пароля: Пароль для доступа к Wi-Fi сети защищает вашу сеть от несанкционированного доступа. Изменение пароля позволяет вам создать более надежное подключение и предотвратить несанкционированное использование вашей сети или снижение скорости вашего подключения.
3. Изменение уровня безопасности: Wi-Fi сеть имеет различные уровни безопасности, которые определяют, насколько легко или трудно подключиться к вашей сети. Вы можете выбрать уровень, который наиболее соответствует вашим требованиям, но помните, что более высокий уровень безопасности требует более сложного пароля.
4. Изменение дальности сигнала: В зависимости от окружающей среды и требований, вы можете изменить дальность сигнала вашей Wi-Fi сети. Это полезно, когда вы находитесь в помещении с сильными помехами или когда вы хотите ограничить доступ к вашей сети только в пределах определенной области.
5. Изменение канала сети: Wi-Fi сеть работает на определенных каналах, и в некоторых случаях может возникать помеха, когда несколько сетей используют один и тот же канал. Изменение канала позволяет вам избежать этой проблемы и улучшить качество сигнала.
6. Изменение настройки автоматического подключения: Если вы работаете в зонах, где доступны несколько сетей Wi-Fi, вы можете настроить свою сеть так, чтобы она автоматически подключалась к самой сильной сети в радиусе действия.
Изменение свойств Wi-Fi сети может быть осуществлено через специальное программное обеспечение, поставляемое производителем, или через интерфейс роутера. Для доступа в интерфейс роутера необходимо ввести его IP-адрес в адресную строку браузера и ввести учетные данные администратора.
В завершение, хотелось бы отметить, что изменение свойств Wi-Fi сети требует определенного уровня понимания и знаний. Если вы не уверены в своих способностях, лучше обратиться за помощью к специалисту.
Если не работает WiFi
Wi-Fi стал неотъемлемой частью нашей повседневной жизни. От него зависит наше подключение к Интернету, возможность общаться с друзьями и работать удаленно. Однако, иногда возникают проблемы с WiFi, и он перестает работать. В этом разделе мы расскажем о нескольких основных причинах и способах решения этих проблем.
Проверка настроек и подключения
Первым делом следует убедиться, что все настройки и подключения выполнены правильно. Если у вас было несколько пользователей, возможно, кто-то случайно изменил настройки вашей сети. В WindowsPro вы можете проверить это, перейдя в раздел «Настройка сети и Интернета» в Центре управления. Там вы найдете все доступные сети Wi-Fi и сможете проверить, подключились ли вы к нужной сети.
Некоторые пользователи могут столкнуться с проблемой, когда нужно ввести пароль Wi-Fi. Если вы забыли пароль, вы можете его узнать, выбрав свою сеть в списке доступных, щелкнув правой кнопкой мыши и выбрав «Свойства». В открывшемся окне в разделе «Безопасность» вы увидите поле «Ключ безопасности сети», где будет указан ваш пароль.
Проблемы с сигналом и дальностью
Если вы столкнулись с проблемой плохого сигнала Wi-Fi, то возможно, у вас просто слабая антенна на вашем роутере или точке доступа. В этом случае вы можете попробовать приобрести и подключить более мощную антенну.
Если у вас возникла проблема с дальностью сигнала, вы можете попробовать переместить ваш роутер или точку доступа ближе к месту вашего пребывания. Это может помочь улучшить качество сигнала и увеличить дальность покрытия.
Безопасность и защита от атак
Также стоит обратить внимание на безопасность вашей сети. Если вы подключены к открытой сети или используете слабый пароль, то вы подвергаете себя риску перехвата трафика или атак со стороны злоумышленников. Ваш провайдер может предоставить вам информацию о настройке безопасности Wi-Fi.
Чтобы повысить уровень безопасности, следует использовать технологии шифрования, такие как WPA2, а также использовать сложные пароли, включающие буквы, цифры и символы.
Другие причины проблем с WiFi

Кроме того, проблемы с WiFi могут возникать из-за конкретных условий и окружения. Например, если у вас есть другие беспроводные сети рядом с вашей, то они могут мешать вашему сигналу. В этом случае можно попробовать выбрать другой канал для вашей сети.
Также возможно, что ваш роутер или точка доступа нуждаются в обновлении прошивки. Проверьте сайт производителя для получения последней версии прошивки и следуйте инструкциям по обновлению.
Если все вышеперечисленные способы не помогли решить проблему, то, возможно, причина кроется в самом роутере или точке доступа. В этом случае следует связаться с технической поддержкой производителя для получения дополнительной помощи.
| Проблема | Решение |
|---|---|
| Не удается подключиться к сети Wi-Fi | Проверить правильность введенного пароля и настройки сети |
| Плохой сигнал Wi-Fi | Попробовать улучшить антенну или переместить роутер ближе |
| Проблемы с безопасностью | Использовать сложные пароли и защиту от атак |
| Конкретные условия и окружение | Выбрать другой канал для сети или обновить прошивку роутера |
Как пользоваться WiFi
Если у вас есть настроенная беспроводная сеть WiFi, вы можете подключать к ней различные устройства, чтобы получить доступ к интернету. Wi-Fi позволяет подключиться к сети без использования проводов, что делает его удобным и доступным для использования в любом месте сигнала.
Для того чтобы подключиться к WiFi, вам нужно знать название (SSID) и пароль вашей беспроводной точки доступа.
Если у вас есть доступ к роутеру и учётные данные, вы можете найти эти данные в его настройках. Для этого вам следует открыть веб-браузер, ввести IP-адрес роутера в адресную строку (обычно 192.168.0.1 или 192.168.1.1), и ввести свои учетные данные. В окне настроек роутера найдите информацию о своей сети WiFi. Вам потребуется SSID (название сети) и пароль.
Дальше, чтобы подключить компьютер или другое устройство к WiFi, выберите иконку WiFi на панели управления Windows. В список доступных Wi-Fi соединений появятся все доступные в данный момент сети. Выбрав нужную сеть, нажмите кнопку «Подключить». После этого появится окно с запросом ввода пароля. Введите пароль, предоставленный вашим провайдером, или тот, который установлен вами в настройках роутера, и нажмите на кнопку «Подключить».
Если вы хотите изменить параметры своего Wi-Fi соединения, вам следует щелкнуть правой кнопкой мыши по иконке Wi-Fi на панели задач, выбрать «Открыть центр управления сетями и общим доступом». На открывшемся окне найдите свое Wi-Fi соединение и нажмите на него правой кнопкой мыши. В контекстном меню выберите «Свойства». В открывшемся окне выбрав «Безопасность» вы сможете изменить пароль для своего Wi-Fi соединения.
Важно отметить, что безопасность WiFi соединения является критической задачей. Если ваш сигнал WiFi открыт для всех, любой желающий сможет использовать вашу сеть без вашего ведома. Такой открытый доступ может привести к перехвату вашей ценной информации или подключению к вашему сетевому ресурсу с конкретных устройств. Поэтому следует настроить пароль для своей беспроводной точки доступа, чтобы обеспечить безопасность вашей сети.

0 Комментариев