Установка беспроводного соединения с принтером — это отличное обеспечение удобства и мобильности при печати. Но что делать, если вы забыли пароль от Wi-Fi принтера или хотите подключить другое устройство к его сети? В данной статье мы подробно рассказываем, как узнать пароль от Wi-Fi принтера и даем полезные советы по настройке и восстановлению доступа к принтеру.
Когда пароль Wi-Fi принтера первым разом устанавливался, его можно было найти на самом принтере или в документации. Однако, с течением времени, мы часто забываем, где мыши спрятали эту информацию. Или, если у вас есть принтер Samsung, возможно, у вас вообще не было пароля изначально, так как принтеры этой марки поставляются с открытым доступом.
Если вы забыли пароль Wi-Fi принтера или хотите узнать пароль, используемый на текущий момент, лучшей опцией будет воспользоваться функцией WPS. WPS (Wi-Fi Protected Setup) — это функция, которая позволяет упростить процесс соединения сетевых устройств без необходимости задавать PIN-код или вводить пароль. Для активации WPS на вашем принтере найдите кнопки «WPS» или «Автоматическое подключение» и «Wi-Fi» на панели управления или в настройках принтера.
Узнайте модель своего принтера
Перед тем, как приступить к настройке Wi-Fi подключения принтера, важно узнать модель вашего устройства. Эта информация понадобится в дальнейшем, чтобы найти инструкцию по настройке и решить возможную проблему. Как узнать модель принтера?
1. Проверьте коробку или упаковку, в которой был приобретен принтер. Обычно модель указана на наклейке или шильдике.
2. Если принтер уже подключен к компьютеру или сети, вы можете найти его модель, открыв «Печать и сканирование» (в системе Mac) или «Принтеры и сканеры» (в системе Windows).
3. Если принтер имеет сетевой интерфейс, вы можете найти его модель, открыв страницу управления принтером в веб-браузере. Для этого в адресной строке браузера введите IP-адрес принтера. Информация о модели может быть указана на главной странице управления.
Например, для принтеров Kyocera модель можно найти на странице управления, открыв панель управления ищете где указана информация о принтере, модель выглядит так: «Kyocera ECOSYS M2635dn».
А для принтеров HP модель можно найти на странице управления, открыв панель управленияи ищете где указана информация о принтере. Например, модель может быть: «HP Deskjet 2600».
Запомните или запишите модель вашего принтера, так как она понадобится в дальнейших шагах подключения по Wi-Fi.
Проверьте документацию
Первым делом, если вы ищете способы узнать пароль от Wi-Fi принтера, стоит обратиться к документации. Обычно в инструкции к принтеру можно найти информацию о том, где находится панель настроек Wi-Fi, как делать печать со своего устройства и как подключить принтер к беспроводной сети.
Важно знать, что некоторые принтеры имеют специальные кнопки на панели, позволяющие подключиться к Wi-Fi. Если вы знаете, что ваш принтер поддерживает функцию Wi-Fi Direct (например, Canon или Epson), то обычно есть функция «Wi-Fi Protected Setup» или «WPS». Данная функция позволяет подключиться к Wi-Fi сети с помощью PIN-кода, который обычно указан на задней панели Wi-Fi роутера.
Если в инструкции не указано, как вводить PIN-код, то в большинстве случаев есть инструкции на самой панели принтера. Но не все принтеры имеют кнопки или панель для ввода кода напрямую, особенно это касается некоторых моделей Laser Jet или старых устройств Canon. В таком случае, вам нужно будет восстановить настройки Wi-Fi принтера через панель управления принтера или посредством программного обеспечения.
Также можно использовать специальные программы или приложения, которые могут помочь вам найти пароль Wi-Fi принтера. Например, если вы используете принтер Samsung, вы можете найти ответы на часто задаваемые вопросы или инструкции на официальном сайте Samsung. Для принтеров Canon и Epson также есть программы, с помощью которых можно проверить текущие настройки безопасности Wi-Fi и изменить пароль, если необходимо.
Если вы не можете найти документацию или не получается подключиться к принтеру через Wi-Fi, рекомендуется связаться с технической поддержкой производителя принтера или провайдера интернет-сети.
Воспользуйтесь веб-интерфейсом
Если вы хотите узнать пароль от Wi-Fi принтера, то вам пригодится знание о веб-интерфейсе, который предоставляется большинством моделей принтеров. Подключите принтер к компьютеру или устройству, имеющему доступ к Wi-Fi.
- Откройте веб-браузер на вашем устройстве и введите IP-адрес принтера в адресной строке. Обратите внимание, что IP-адрес обычно указан на панели настроек принтера или в документации.
- После ввода IP-адреса нажмите клавишу Enter или перейдите по ссылке.
- Вы перейдете на страницу веб-интерфейса принтера, где вы сможете увидеть различные настройки и функции. В этом разделе вам нужно будет найти раздел с информацией о беспроводной сети или Wi-Fi.
- Зайти в раздел настройки Wi-Fi, вам, возможно, потребуется ввести пароль администратора, чтобы получить доступ к этой системе. Обычно стандартный пароль администратора указан в документации.
- В этом разделе вы сможете увидеть данные, такие как имя точки доступа, SSID, тип защиты Wi-Fi (например, WPA2) и пароль, который используется для подключения к Wi-Fi принтеру.
- Найдите поле с паролем и скопируйте его или запишите в безопасном месте.
- После того, как вы найдете пароль Wi-Fi, вы сможете использовать его для подключения других устройств, таких как компьютеры, ноутбуки или смартфоны, к принтеру для беспроводной печати.
Итак, веб-интерфейс – это мощный инструмент, который позволяет пользователям получить доступ к настройкам и функциям принтера. Если вы забыли пароль от Wi-Fi принтера, восстановить его можно при помощи веб-интерфейса. Узнав пароль, вы сможете подключиться к принтеру по беспроводной сети и наслаждаться удобством печати.
Сбросьте настройки принтера
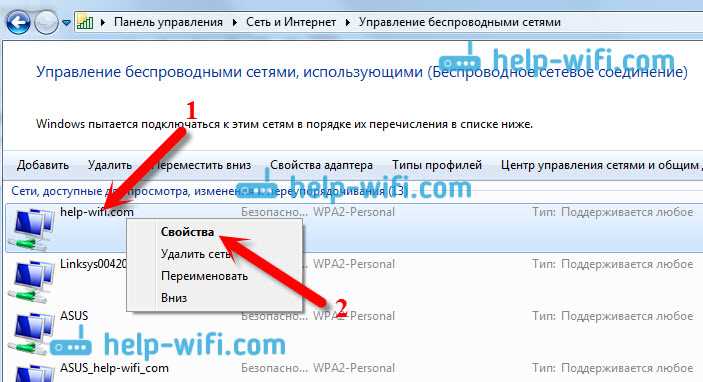
Если вам нужна информация о подключении к беспроводной сети вашего Wi-Fi принтера, но вы забыли пароль, можно попробовать сбросить настройки принтера и восстановить доступ к нему:
- На принтере найдите кнопку «Настройки» или «Setup». Она может быть обозначена различными символами, такими как шестеренка или зубчатое колесо.
- Нажмите на кнопку «Настройки» и используйте кнопки навигации на принтере, чтобы найти раздел «Сбросить настройки» или «Reset Settings».
- Войдите в этот раздел и найдите опцию «Сбросить все настройки» или «Reset All Settings».
- Подтвердите выбор сброса настроек и подождите, пока принтер не завершит процесс сброса.
- После сброса настроек принтер перезагрузится и настройки сбросятся до заводских параметров.
- Теперь можно снова подключить принтер к вашей беспроводной сети Wi-Fi.
Важно помнить, что при сбросе настроек принтера также будут удалены и другие настройки и данные, так что перед началом этого процесса рекомендуется создать резервные копии важной информации.
Используйте программное обеспечение
Если у вас возникла необходимость узнать пароль от Wi-Fi принтера, можно воспользоваться специальным программным обеспечением, которое позволяет найти сохраненные пароли на вашем компьютере или смартфоне.
Для начала вам потребуется узнать модель вашего принтера. Обычно эта информация указана на самом устройстве, на коробке или в руководстве пользователя.
После того как вы узнали модель принтера, можно начинать поиск программного обеспечения для восстановления пароля. Самыми популярными программами для этих целей являются:
1. Epson
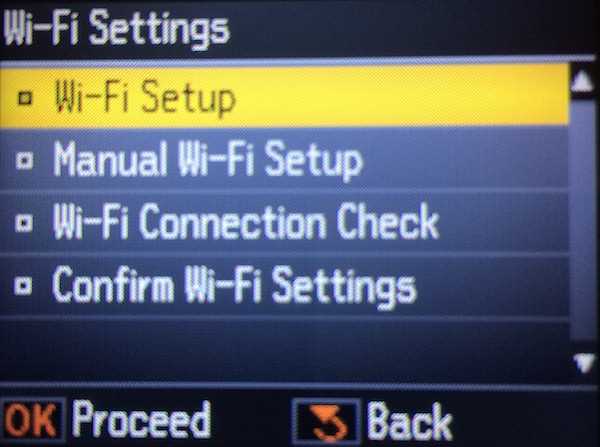
Данное программное обеспечение создано специально для принтеров Epson. Оно позволяет восстановить пароль от Wi-Fi прямо на принтере без необходимости подключения к компьютеру или роутеру. Вам нужно будет выбрать соответствующую кнопку на панели управления принтером, ввести пароль и сохранить его для дальнейшего использования.
2. Brother
Аналогично Epson, у Brother также есть специальное программное обеспечение для восстановления пароля Wi-Fi на принтере. Вам нужно будет выбрать опцию «Подключение через WPS» в меню принтера и следовать инструкциям на экране. После успешного подключения пароль будет отображаться на экране принтера.
3. Samsung
Если у вас есть принтер Samsung, то вам также понадобится специальное программное обеспечение. Вы можете найти его на официальном сайте Samsung или в разделе поддержки. Программа поможет вам найти пароль от Wi-Fi и вводить его на принтере для подключения к сети.
Возможно, что у вас есть принтеры других производителей, таких как HP (Deskjet, LaserJet), Canon и т. д. В этом случае вам необходимо искать программы для восстановления паролей, предоставляемые производителями этих устройств. Обычно такие программы предлагаются на их официальных сайтах или вместе с драйверами для принтера.
Использование программного обеспечения для восстановления пароля от Wi-Fi принтера значительно упрощает процесс подключения и позволяет избежать необходимости искать пароли в настройках роутера или других устройствах. Попробуйте воспользоваться этими советами, чтобы легко и быстро узнать и изменить пароль на вашем Wi-Fi принтере. Удачи в пользовании нового пароля и комфортной печатью!
Обратитесь к производителю
Если у вас возникли трудности с узнаванием пароля от Wi-Fi принтера, восстановление доступа к беспроводной сети или подключением принтера к Wi-Fi, одним из самых надежных и эффективных решений может быть обращение к производителю принтера или маршрутизатора.
Многие производители принтеров, такие как HP, Epson или Canon, предоставляют подробные инструкции и ответы на часто задаваемые вопросы на своих веб-сайтах. Перейдите на сайт производителя вашего принтера или маршрутизатора и найдите раздел с инструкциями или поддержкой.
На сайте производителя вы можете найти инструкции по настройке беспроводного подключения принтера или маршрутизатора, а также информацию о том, как узнать или восстановить пароль для подключения к Wi-Fi.
Часто производители предлагают инструкции по активации функции WPS (Wi-Fi Protected Setup) или информацию о том, где на панели управления принтера можно найти PIN-код, который может быть использован для подключения к Wi-Fi.
Если вам нужно восстановить пароль Wi-Fi для принтера, вы можете попытаться позвонить в службу поддержки производителя и запросить помощь. Они могут показать вам, как восстановить доступ к Wi-Fi или предоставить новый пароль.
Если у вас возникли проблемы с подключением принтера к Wi-Fi, то производитель может предложить решения, включая использование репитеров Wi-Fi или дополнительных маршрутизаторов.
Кроме того, вы можете задать вопросы на форумах и сообществах поддержки пользователей производителя принтера или маршрутизатора. В некоторых случаях вы можете получить более подробные инструкции и советы от других пользователей, которые столкнулись с похожими проблемами.
Важно помнить, что каждый производитель может иметь свои особенности и инструкции, поэтому будьте внимательны при выборе и использовании инструкции соответствующего производителя.
Откройте доступ без PIN-кода
Некоторые Wi-Fi принтеры могут запросить PIN-код при подключении к ним. Однако существуют решения, которые позволят вам обойти эту защиту и подключиться к принтеру без необходимости ввода PIN-кода.
Метод 1: Используйте WPS кнопку на роутере
Многие роутеры имеют функцию WPS (Wi-Fi Protected Setup), которая позволяет упростить процесс подключения устройств к Wi-Fi сети. Чтобы использовать эту функцию, выполните следующие действия:
- Найдите кнопку WPS на вашем роутере. Обычно она помечена соответствующей надписью или символом.
- На принтере с Wi-Fi поддержкой найдите кнопку WPS или воспользуйтесь меню настройками, чтобы включить WPS режим.
- Нажмите кнопку WPS на роутере и затем на кнопку WPS на принтере.
- Подключите свое устройство (например, ноутбук) к той же Wi-Fi сети, к которой подключен принтер, и вы сможете выполнить печать без ввода PIN-кода.
Метод 2: Подключение по IP-адресу принтера
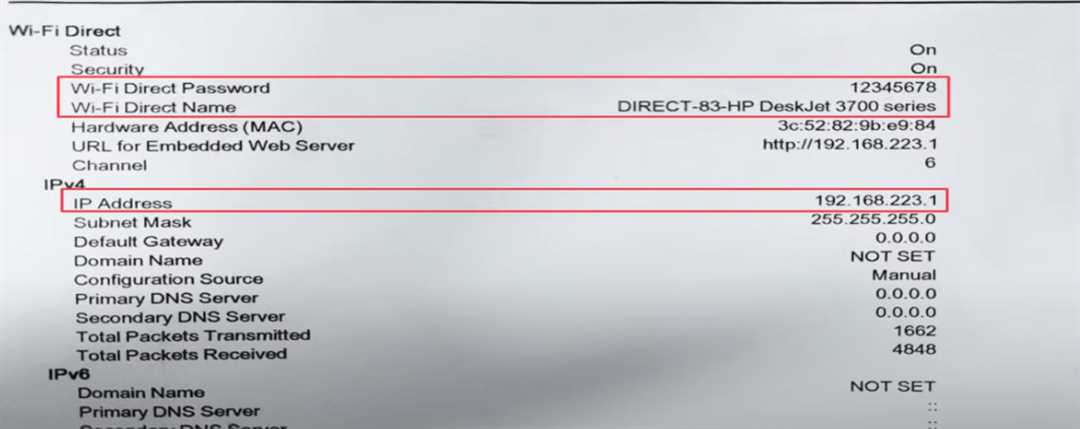
Если вы знаете IP-адрес своего принтера, вы можете подключиться к нему напрямую без использования PIN-кода. Чтобы подключить принтер по IP-адресу, выполните следующие действия:
- Найдите IP-адрес принтера, обратившись к настройкам принтера или роутера, к которому он подключен.
- На вашем компьютере откройте командную строку (нажмите Win + R, введите «cmd» и нажмите Enter).
- Введите команду «ping [IP-адрес принтера]» (без кавычек) и нажмите Enter. Вы должны получить ответ от принтера, что указывает на успешное подключение к нему.
- На компьютере откройте устройства и принтеры и нажмите кнопку «Добавить принтер».
- Вам будет предложено выбрать принтер из списка доступных принтеров. Выберите принтер, соответствующий вашему принтеру по IP-адресу.
- Следуйте инструкциям для установки драйверов принтера и настройте его на подключение по IP-адресу.
Обратите внимание, что эти методы позволяют обойти ввод PIN-кода для подключения к Wi-Fi принтеру. Однако, если вы подозреваете, что ваша сеть может быть подвержена безопасности, рекомендуется включить защиту PIN-кодом или переустановить пароль Wi-Fi на вашем роутере.

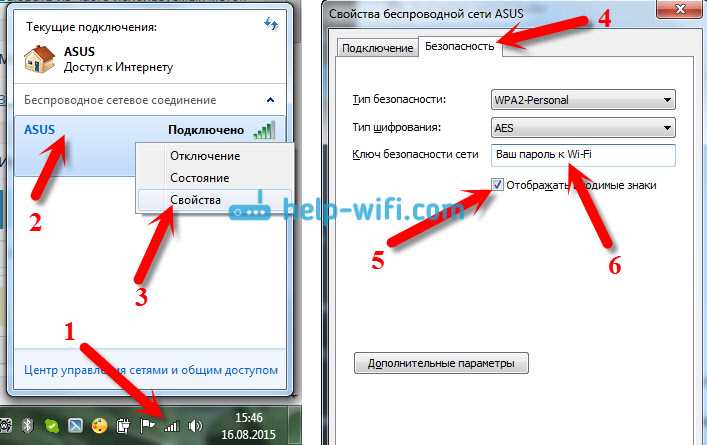
0 Комментариев