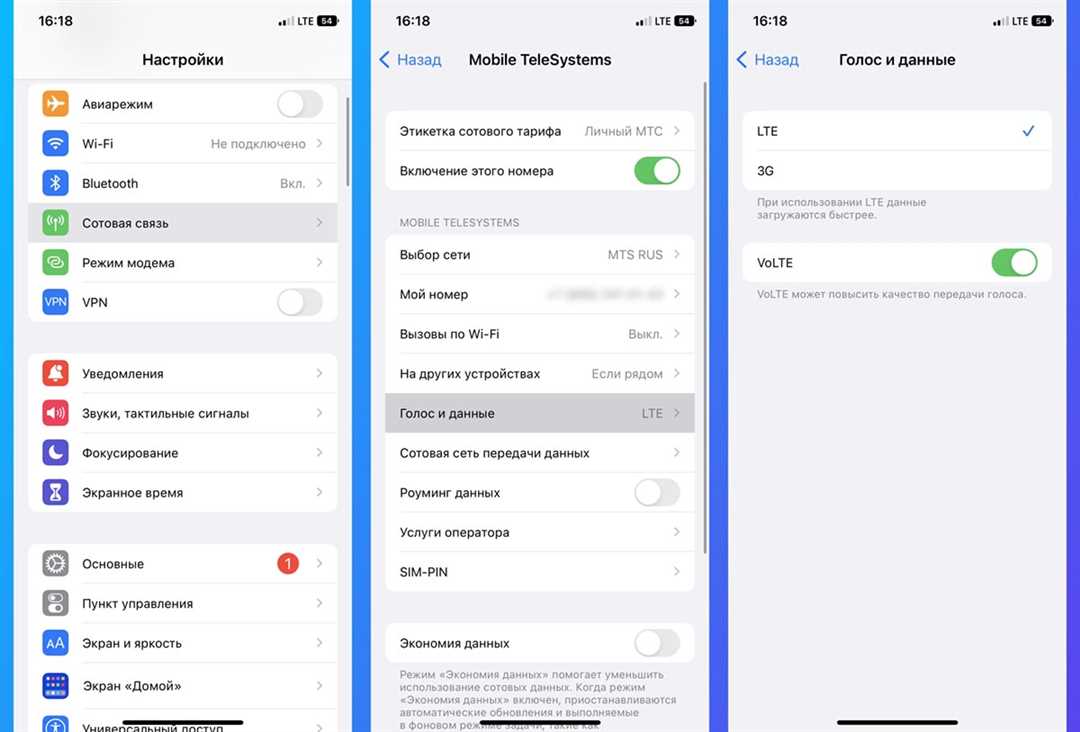
Сеть Wi-Fi – это то, с чем мы сталкиваемся каждый день. Она позволяет нам быть всегда подключенными к интернету и иметь доступ к огромному количеству информации и развлечений. Однако не всегда скорость интернета соответствует нашим ожиданиям, и мы начинаем задумываться о том, как улучшить качество нашей сети Wi-Fi.
В этой статье мы расскажем вам, какие шаги следует предпринять для обновления сети Wi-Fi и улучшения скорости интернета. Для начала вам необходимо определить точную причину медленной работы вашей сети Wi-Fi. Для этого вы можете ознакомиться с драйвером вашего Wi-Fi адаптера.
Как узнать, какой драйвер установлен на вашем компьютере или ноутбуке? Для этого зайдите в «Управление устройствами» (можно сделать это через поиск в меню Пуск) и найдите раздел «Адаптеры беспроводной сети». Если установлено несколько адаптеров, обратите внимание на тот, с которым соединено ваше устройство.
Чтобы узнать какой именно драйвер установлен на вашем компьютере, дважды щелкните по соответствующему адаптеру и перейдите на вкладку «Драйвер». Там вы увидите информацию о драйвере, его дату и версию. Если вы хотите обновить драйвер до последней версии, вам необходимо зайти на сайт производителя вашего Wi-Fi адаптера и скачать официальные драйвера.
Но что делать, если проблема не связана с драйвером? Тогда вам может понадобиться изменить настройки вашей сети Wi-Fi. Попробуйте установить нужное вам значение канала Wi-Fi. Часто проблемы с интернетом возникают из-за перегруженности канала, поэтому рекомендуется выбирать канал, на котором никто еще не работает.
Также, обратите внимание на место размещения вашего Wi-Fi адаптера. Плохое расположение компьютера или ноутбука может сказаться на скорости интернета. Попробуйте разместить адаптер поближе к точке доступа Wi-Fi или использовать удлинитель.
Способ 2: Автоматическое обновление
Если у вас возникают проблемы с интернет-соединением на вашей беспроводной сети Wi-Fi, то одним из оригинальных способов решить эту проблему может быть автоматическое обновление драйверов Wi-Fi.
Данный способ особенно полезен, если у вас установлен драйвер Wi-Fi с официального сайта производителя вашего компьютера или ноутбука. В этом случае для обновления драйверов достаточно посетить сайт производителя и проверить, доступны ли новые версии драйвера.
Как установить/обновить драйвер?
1. Откройте меню Пуск и зайдите в Панель управления.
2. В Панели управления найдите и откройте раздел «Устройства и принтеры».
3. В списке устройств найдите ваш беспроводной адаптер Wi-Fi (может называться по-разному в зависимости от производителя) и щелкните правой кнопкой мыши по его названию.
4. В контекстном меню выберите «Свойства».
5. В открывшемся окне перейдите на вкладку «Драйвер» и нажмите кнопку «Обновить драйвер».
6. В появившемся окне выберите «Автоматический поиск драйверов в Интернете».
Дополнительно вы можете попробовать поиск драйверов на сайте производителя вашего компьютера или ноутбука. В данном случае вам будет необходимо скачать и установить обновленный драйвер вручную.
Не забудьте перезагрузить компьютер после установки обновлений драйверов.
Классический способ обновления драйверов Wi-Fi в Windows является простым и полезным для всех пользователей. Это может быть самый быстрый способ восстановить стабильную работу вашей беспроводной сети и улучшить скорость интернета.
Воспользуйтесь автоматическим обновлением драйверов Wi-Fi и делитесь своим опытом и результатами в комментариях к статье!
Проверьте наличие обновлений
Если у вас ноутбук от известного производителя, то вам, скажем, не нужно повторно устанавливать драйверы Wi-Fi, поскольку они обычно встроены в операционную систему Windows 10. Однако, если у вас нет оригинальных драйверов на ноутбуке, или вы не знаете, какой драйвер Wi-Fi установить, или Wi-Fi не работает после обновления системы, обратитесь к производителю ноутбука.
Если вы хотите проверить обновления самостоятельно, вам нужно зайти на сайт производителя вашего устройства. Обычно, на официальном сайте у производителя есть вкладка «Поддержка» или «Скачать драйверы». В этой вкладке можно найти различные драйверы для вашего устройства. Например, если у вас сетевой адаптер Wi-Fi от компании Intel, на их сайте есть отдельная вкладка «Скачать драйверы и ПО».
Когда вы находитесь на сайте производителя, вам нужно найти соответствующий драйвер для вашего устройства. Возможно, вам понадобится указать модель вашего ноутбука или компьютера. Обычно эту информацию можно найти на корпусе устройства или в его системных настройках.
Если вы не можете найти подходящий драйвер на сайте производителя, используйте поиск по названию вашего устройства и словам «драйвер Wi-Fi» в Интернете. Вам могут быть полезным такие веб-сайты, как Driver Booster или Wireless-AC, с которых можно скачать драйверы Wi-Fi.
Когда вы скачали файл с драйвером Wi-Fi с сайта производителя или другого источника, запустите его на вашем компьютере. Обычно это файл с расширением .exe. Процесс установки может немного отличаться в зависимости от операционной системы, но в большинстве случаев вам нужно будет следовать инструкциям на экране.
После установки драйвера Wi-Fi перезапустите ваш компьютер или ноутбук. После перезагрузки проверьте, работает ли Wi-Fi, и как изменилась скорость интернета. Если проблема остается, рекомендуем ознакомиться с другими статьями по этой теме или обратиться к производителю вашего устройства.
Если вы не хотите самостоятельно устанавливать драйвер Wi-Fi, вы всегда можете обратиться к производителю вашего устройства или к специалисту, чтобы они помогли вам с этим.
В комментариях под этой статьей вы можете поделиться своим опытом: удалось ли вам установить обновление Wi-Fi на вашем устройстве и как это помогло вам улучшить скорость интернета.
Выполните автоматическое обновление
Для начала, важно узнать, какой тип Wi-Fi используется в вашем устройстве. Например, если ваш ноутбук или компьютер поддерживает беспроводной стандарт 802.11ac, а ваш роутер работает на стандарте 802.11n, то обновление драйверов может улучшить скорость интернета. Также, узнайте производителя беспроводного чипа в вашем устройстве.
Когда все необходимые сведения у вас есть, можно приступать к обновлению драйверов. В Windows для этого есть несколько способов:
- Используйте официальные программы производителя
- Используйте стандартный Диспетчер устройств
- Используйте сторонние программы
Многие производители устройств предлагают свои программы для обновления драйверов. Например, компания Intel предоставляет программу Intel Driver & Support Assistant, которая автоматически проверяет наличие новых драйверов и устанавливает их на компьютере. Такие программы обычно можно найти на сайте производителя.
Другой способ — использовать встроенный в Windows Диспетчер устройств. Для этого откройте меню «Пуск», найдите вкладку «Диспетчер устройств» и откройте ее. В открывшемся окне найдите ваше беспроводное устройство, щелкните правой кнопкой мыши по нему и выберите пункт «Обновить драйвер». Следуйте инструкциям на экране, чтобы выполнить обновление.
Существуют также сторонние программы, которые помогают автоматизировать процесс обновления драйверов. Одним из таких программ является IObit Driver Booster. После установки IObit Driver Booster на ваш компьютер, запустите программу и нажмите кнопку «Сканировать». Программа автоматически найдет устаревшие драйверы и предложит их обновить. Следуйте инструкциям для установки новых драйверов.
Важно помнить, что обновление драйверов может быть полезным, но и не всегда может решить проблемы с беспроводной сетью или улучшить ее производительность. В некоторых случаях может потребоваться переустановка операционной системы, установка новой версии беспроводного драйвера или даже замена беспроводного чипа в устройстве.
Нишевые устройства или старые компьютеры могут не иметь доступных автоматических обновлений драйверов. В таких случаях рекомендуется обновлять драйверы вручную, загрузив их с официального сайта производителя.
Итак, обновление драйверов беспроводного устройства — это один из самых простых способов улучшить скорость и производительность вашей Wi-Fi сети. Выберите наиболее удобный для вас способ и обновите драйверы прямо сейчас!
Включите функцию автоматического обновления
Данный метод особенно полезен, если у вас нет времени или желания устанавливать обновления вручную. Когда автоматическое обновление включено, все необходимые обновления будут устанавливаться автоматически без вмешательства пользователя.
Если у вас установлена операционная система Windows, вам нужно проверить, что функция автоматического обновления включена. Для этого откройте меню «Пуск» и перейдите в «Настройки». Далее выберите «Обновление и безопасность» и перейдите на вкладку «Windows Update». Проверьте, что включена опция «Установка обновлений автоматически». Если она выключена, просто включите ее.
Также стоит отметить, что некоторые производители Wi-Fi адаптеров предлагают программы для обновления драйверов на их устройствах. Например, iObit имеет бесплатную программу, которая может проверить и установить нужные драйвера для вашего Wi-Fi адаптера.
Если у вас возникли проблемы с вашей Wi-Fi сетью, вы можете попробовать обновить драйверы вручную. Для этого вам нужно найти модель вашего Wi-Fi адаптера, обратиться на веб-сайты производителя и скачать нужные драйверы в формате .exe. После скачивания, установите драйверы с помощью классического процесса установки.
Если вы не знаете, какая модель у вас установлена, можно попробовать поискать информацию о ней в меню управления компьютером. Когда вы установите обновленные драйвера, проверьте производительность вашей Wi-Fi сети и оцените улучшения.
Настройте время автоматического обновления
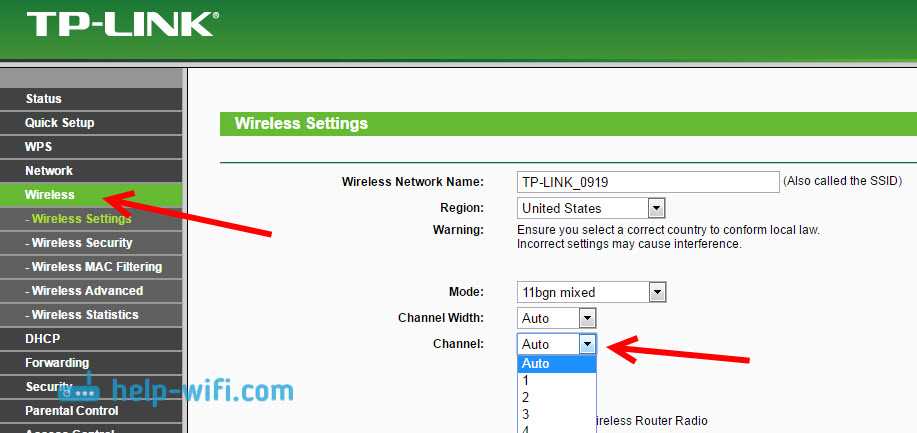
Чтобы обеспечить оптимальную работу вашей сети Wi-Fi и повысить скорость интернета, необходимо регулярно обновлять драйверы вашего сетевого адаптера. Это важно, так как новые драйверы часто содержат исправления ошибок и улучшения производительности.
Когда вы приобретаете новый компьютер или установите Wi-Fi адаптер на вашем существующем компьютере, обычно вам предлагают установить драйвер с помощью CD-диска, который поставляется в комплекте. Однако, драйвер, поставляемый на CD-диске, часто устаревает даже до того, как он достигнет вашего компьютера. Поэтому, рекомендуется устанавливать драйвера из сети.
Если ваш компьютер подключен к интернету посредством сетевого адаптера Wi-Fi, вы можете воспользоваться автоматическим обновлением драйверов. Для этого вам нужно открыть Диспетчер устройств на вашем компьютере и найти ваш сетевой адаптер.
Шаги для автоматического обновления драйверов в Windows
1. Нажмите правой кнопкой мыши на значок «Мой компьютер» на рабочем столе или в меню «Пуск», и выберите «Управление». В открывшемся окне выберите «Диспетчер устройств».
2. В Диспетчере устройств найдите раздел «Сетевые адаптеры» и щелкните на вкладку, чтобы развернуть подразделы, связанные с сетевыми адаптерами. Найдите ваш Wi-Fi адаптер в списке устройств. Обычно он называется «Беспроводной сетевой адаптер» или имеет название производителя, например, «Realtek Wireless LAN Adapter» или «Intel(R) Dual Band Wireless-AC 8260».
3. Щелкните правой кнопкой мыши на вашем Wi-Fi адаптере и выберите «Обновить драйвер».
4. В открывшемся окне выберите «Поиск драйверов на компьютере» и выберите пункт «Позвольте мне выбрать драйвер из списка драйверов на моем компьютере».
5. В следующем окне вы увидите список доступных драйверов для вашего Wi-Fi адаптера. Если вы не знаете, какой драйвер выбрать, можете проконсультироваться с сайтом производителя вашего устройства или проверить спецификации вашего компьютера.
6. Выберите драйвер из списка и нажмите «Далее». Следуйте инструкциям на экране, чтобы установить выбранный драйвер.
7. После установки драйвера, возможно, вам будет предложено перезагрузить компьютер. Перезагрузите компьютер, если это необходимо.
После успешной установки нового драйвера ваш Wi-Fi адаптер будет обновлен и должен работать лучше, что может улучшить скорость вашего интернет-соединения.
Важные советы:
1. Не устанавливайте сторонние обновления драйверов. В сети существует множество программ, которые предлагают установить и обновить драйверы, однако некоторые из них могут быть вредоносными или некомпатибильными. Доверяйте только официальным источникам, таким как сайт производителя вашего устройства.
2. Если у вас возникли проблемы с обновлением драйвера: Если вам не удалось установить новый драйвер или ваш сетевой адаптер не работает должным образом после обновления, попробуйте переустановить предыдущий драйвер. Вы можете сделать это в Диспетчере устройств, выбрав «Обновить драйвер» и затем «Вернуть предыдущую версию драйвера». Если и это не помогает, обратитесь за помощью на сайт или свяжитесь с технической поддержкой производителя вашего устройства.
Установка новых драйверов на вашем компьютере может быть простым и практически бесплатным способом улучшить работу вашей сети Wi-Fi и повысить скорость интернета. Не забудьте регулярно проверять доступные обновления и устанавливать их, чтобы быть в курсе последних изменений и улучшений, выпущенных производителем вашего устройства.
Проверьте успешность обновления
После выполнения всех необходимых шагов по обновлению сети Wi-Fi и улучшению скорости интернета, вам необходимо убедиться, что обновления прошли успешно. В этом разделе мы расскажем о способах проверки успешности обновления вашей Wi-Fi сети.
Проверка обновления драйвера Wi-Fi адаптера
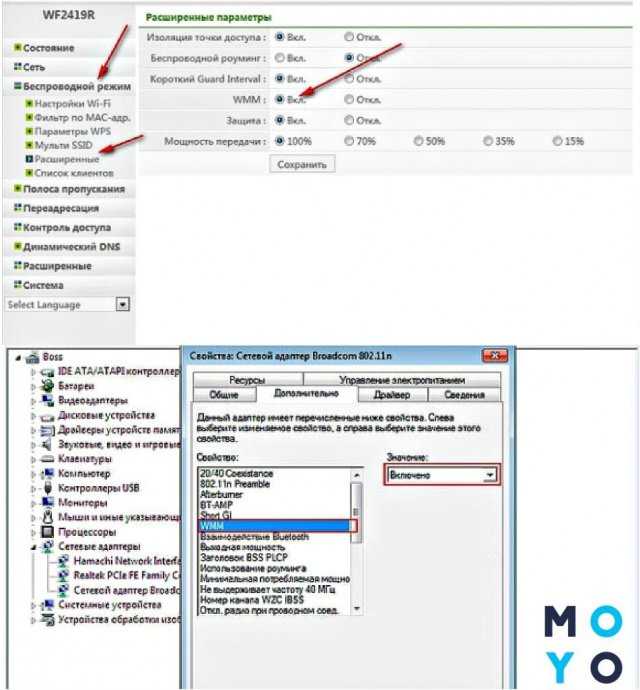
Для начала, обратите внимание на ваш компьютер или ноутбук. Зайдите в устройства и перейдите в раздел сетевых адаптеров. Найдите ваш адаптер Wi-Fi и откройте его свойства. Во вкладке «Драйвер» должно быть написано, что у вас установлена последняя версия драйвера. Если нет, то обновите его с официального веб-сайта производителя.
Проверка скорости интернета
Еще один способ проверки успешности обновления — это проверка скорости интернета. Зайдите на любой веб-сайт, предлагающий оценить скорость вашего интернет-соединения, и выполните тест скорости. Если ваша скорость стала выше, то обновление было успешным.
Также, учтите, что после обновления могут возникнуть проблемы с подключением некоторых устройств к Wi-Fi сети. Если появились проблемы с подключением, рекомендуется удалить и переустановить соответствующий драйвер Wi-Fi адаптера. Если проблема все равно не устраняется, обратитесь в техническую поддержку или ознакомьтесь с другими статьями по этой теме.

0 Комментариев