
Wifi-роутер – это устройство, которое позволяет создавать беспроводную сеть для доступа к интернету. Однако, в некоторых случаях, возникает необходимость изменить количество подключений к роутеру. Это может быть связано с разными причинами – от желания увеличить доступ к сети для детей, до необходимости ограничить количество подключенных устройств для обеспечения нормальной работы сети.
Существует несколько способов увеличить или уменьшить количество подключений к wifi роутеру.
Во-первых, вы можете использовать функцию блокировки доступа к сети по MAC-адресу. Для этого вам необходимо зайти в настройки вашего роутера. В случае, если у вас устаревшая модель роутера Tenda, вы можете воспользоваться следующей инструкцией: войдите в настройки роутера, выберите вкладку «Настроить», затем перейдите в пункт меню «Правило доступа». Создайте новое правило и введите MAC-адрес устройства, которое вы хотите заблокировать или разрешить доступ.
Во-вторых, вы можете воспользоваться функцией DHCP-сервера для ограничения доступа других устройств к вашему роутеру. Если у вас роутер Keenetic или другая модель с подобной функцией, вам необходимо зайти в настройки роутера, выбрать вкладку «Сеть» или «DHCP», найти раздел «Ограничения доступа» или «Список MAC-адресов» и внести нужные изменения.
В-третьих, настройка количества подключений к wifi роутеру может быть произведена с помощью программных инструментов. Например, вы можете использовать программу Netcut или другие аналогичные утилиты, которые позволяют управлять доступом к сети. С помощью таких программ вы сможете перечислить все подключенные устройства, блокировать доступ по MAC-адресу или URL-адресу, установить ограничение на количество подключений и многое другое.
Независимо от того, для чего вы хотите увеличить или уменьшить количество подключений к wifi роутеру, всегда рекомендуется знать о недостатках и возможностях вашей модели роутера. Важно помнить, что изменение настроек может привести к ограничению доступа к сети или другим проблемам, поэтому всегда имейте в виду цель вашего изменения и внимательно читайте инструкцию перед тем, как вносить какие-либо изменения.
Увеличение подключений к wifi роутеру
Wi-Fi роутеры позволяют пользователям подключать к сети большое количество устройств, но есть определенные ограничения в количестве подключений. Если вам не хватает доступных подключений, можно попробовать увеличить эту возможность, используя различные методы и настройки.
Во-первых, для увеличения количества подключений к роутеру можно обратить внимание на его модель и прошивку. Более новые модели роутеров имеют расширенные возможности и поддерживают большее число подключений. Также, проверьте прошивку вашего роутера и установите последнюю доступную версию, так как она может содержать исправления и улучшения, в том числе и для количества подключений.
Во-вторых, роутеры часто имеют функцию ограничивать количества подключений для конкретных пользователей. Это можно сделать, зайдя в настройки роутера через браузер, введя логин и пароль для доступа к странице настроек. На странице настроек можно найти подходящий подпункт, например, в меню Wireless, и установить ограничения для каждого пользователя. Таким образом, можно ограничить число подключений для каждого устройства, и дать возможность подключиться только определенному числу устройств.
В-третьих, можно использовать дополнительное оборудование, такое как точки доступа или репитеры, чтобы расширить диапазон и количество подключений. Это особенно полезно, когда роутер имеет ограниченную дальность действия или если вы хотите иметь больше подключений в разных частях дома или офиса. Установка точек доступа или репитеров поможет увеличить количество подключений и улучшить качество сигнала в разных комнатах.
В-четвертых, проверьте настройки вашей безопасности Wi-Fi сети. Если у вас есть открытый доступ к Wi-Fi сети, кто угодно сможет подключиться к вашему роутеру и использовать ваше интернет-соединение. Чтобы исключить чужие подключения, установите пароль на свое Wi-Fi имя (SSID) или смените пароль, если ранее имеющийся пароль был известен «нежелательным» пользователям.
В-пятых, некоторые роутеры позволяют ограничивать количество подключений к Wi-Fi сети по MAC-адресам. MAC-адрес – это уникальный идентификатор, присвоенный каждому устройству, подключенному к сети. При использовании данной функции вы сможете разрешить или запретить доступ к Wi-Fi сети на основе MAC-адресов устройств. В настройках роутера вы сможете найти эту функцию и настроить правила использования Wi-Fi сети на основе MAC-адресов.
В итоге, увеличение количества подключений к Wi-Fi роутеру возможно благодаря различным настройкам и дополнительному оборудованию. Выберите подходящий метод и установите необходимые настройки, чтобы расширить возможности вашего роутера и подключить больше устройств к Wi-Fi сети.
Добавление репитера wifi сигнала
Для того чтобы добавить репитер к вашей сети, вам нужно сначала настроить репитер самостоятельно. В основном, процедура настройки репитера довольно проста и обычно состоит из нескольких шагов:
- Подключите репитер к источнику питания и устройству, на котором будете настраивать репитер.
- Зайдите в настройки репитера, обычно это делается через веб-интерфейс. Для этого откройте браузер и введите адресную строку одного из популярных репитеров (например, TP-Link или Keenetic). Если вы не знаете адрес репитера, обратитесь к инструкции, и там будет написано, какой адрес нужно использовать.
- Войдите в настройки репитера, обычно это делается с помощью логина и пароля, указанными в инструкции к репитеру.
- В настройках репитера найдите раздел сетей или wifi, и проверьте, что у вас включен режим репитера (repeater mode) или точки доступа (access point mode).
- Выберите wifi сеть, к которой хотите подключиться с помощью репитера. Введите пароль, если он необходим.
- Нажмите на кнопку «Сохранить» или «Применить» и дождитесь, пока репитер перезагрузится.
После того, как вы успешно настроили репитер, он создаст новую wifi сеть с усиленным сигналом. Эта сеть будет иметь другое имя (SSID) и будет расширять сигнал вашего основного роутера. Теперь вы можете подключиться к этой новой сети с помощью любого устройства и наслаждаться увеличенной способностью к подключению к интернету.
Важно отметить, что при использовании репитера, максимальная скорость подключения может быть немного ниже, чем при прямом подключении к основному роутеру. Это связано с увеличением задержки сигнала, который проходит через репитер. Кроме того, у репитера может быть также ограничение в количестве подключений одновременно, поэтому если у вас есть большое количество устройств или клиентов, вам может потребоваться добавить еще один репитер или использовать другие методы расширения wifi сигнала.
Также некоторые репитеры позволяют настраивать механизм блокировки отдельных устройств или mac-адресов. Если вы хотите запретить доступ к вашей wifi сети определенным устройствам, вы можете добавить их mac-адреса в список запрещенных. Это может быть полезно, например, если вы хотите заблокировать доступ к интернету на определенных устройствах с детьми.
Кроме добавления репитера, вы также можете установить другой роутер в качестве репитера или использовать программное обеспечение, которое позволяет использовать ваш компьютер в качестве репитера. SoftPerfect Wifi Guard – одно из популярных приложений для контроля и управления подключениями в wi-fi сетях, которое может быть полезно для ограничения числа подключений и установления ограничений на скорость подключения к wifi сети.
Как видно из вышеизложенного, добавление репитера wifi сигнала может быть полезным способом увеличить покрытие и способность к подключениям в вашей wifi сети. Если у вас возникли какие-либо вопросы или проблемы, свяжитесь с производителем вашего роутера или репитера, и они смогут помочь вам в установке и настройке устройства.
Расширение диапазона wifi частот
Шаги для расширения диапазона wifi частот:
- Войдите в настройки маршрутизатора, введя его IP-адрес в адресную строку вашего браузера. Обычно адрес указан на задней панели маршрутизатора или в руководстве пользователя. Если вы не знаете IP-адрес, вы можете воспользоваться программой, например «My IP Watcher», чтобы определить IP-адрес вашего маршрутизатора.
- Войдите в систему, используя логин и пароль. Если вы никогда не меняли пароли, рекомендуем сделать это как можно скорее, чтобы защитить доступ к маршрутизатору.
- Найдите раздел настроек wifi и выберите «Wireless Setup» или что-то подобное.
- Измените настройки так, чтобы wifi работал на другой частоте. Например, если ваш маршрутизатор работает на частоте 2.4 ГГц, вы можете изменить ее на 5 ГГц. Это позволит увеличить диапазон и скорость wifi сети.
- Сохраните изменения и перезагрузите маршрутизатор.
Правильное выбор расположения маршрутизатора также играет важную роль в расширении диапазона wifi частот. Рекомендуется располагать маршрутизатор в центре помещения и на высоте, чтобы сигнал был равномерно распределен.
Помимо расширения диапазона wifi частот, рекомендуется также настроить фильтрацию MAC-адресов, чтобы ограничить доступ к wifi сети только устройствам, которым вы разрешаете пользоваться интернетом. Это позволит улучшить безопасность wifi сети.
Чтобы настроить фильтрацию MAC-адресов, выполните следующие шаги:
- Войдите в настройки маршрутизатора, используя описанные выше шаги.
- Найдите раздел настроек безопасности или фильтрации и выберите «MAC Filtering» или что-то подобное.
- Включите фильтрацию MAC-адресов.
- Добавьте MAC-адреса устройств, которым вы разрешаете доступ к wifi сети. MAC-адресы можно найти на коробке или на самом устройстве. Обычно они выглядят как набор шестнадцатеричных цифр разделенных двоеточиями.
- Сохраните изменения и перезагрузите маршрутизатор.
После настройки фильтрации MAC-адресов, только устройства, чьи MAC-адреса были добавлены в список разрешенных, смогут подключиться к wifi сети. Это поможет защитить вашу сеть от несанкционированного доступа.
Если вы хотите заблокировать доступ к wifi сети определенным устройствам, можно воспользоваться функцией блокировки по URL-адресам или черного списка. Это позволит заблокировать доступ к определенным сайтам или приложениям на устройствах, которые подключены к wifi сети. Чтобы воспользоваться этими функциями, найдите соответствующие разделы в настройках маршрутизатора и следуйте инструкциям на экране.
Надеемся, что эти рекомендации помогут вам увеличить диапазон и безопасность вашей wifi сети!
Использование более мощного антенного усилителя
Для использования более мощного антенного усилителя необходимо выполнить следующие шаги:
- Сначала проверьте модель вашего роутера и узнайте возможность замены антенного усилителя. Это можно найти в инструкции к вашей модели роутера или на сайте производителя.
- Приобретите антенный усилитель, совместимый с вашей моделью роутера. Например, для популярных моделей маршрутизаторов «Asus» доступны различные варианты антенных усилителей.
- Выключите роутер и отсоедините его от источника питания.
- Найдите антенный разъем на задней панели роутера и отсоедините текущий антенный усилитель.
- Подключите новый более мощный антенный усилитель к антенному разъему роутера. Убедитесь, что усилитель надежно прикреплен.
- Включите роутер и дождитесь его загрузки.
- Для настройки нового антенного усилителя войдите в веб-интерфейс роутера. Для подключения к веб-интерфейсу устройства подключите компьютер к роутеру с помощью Ethernet-кабеля. Откройте веб-браузер и введите в адресную строку IP-адрес вашего роутера. Введите логин и пароль для доступа к настройкам.
- Перейдите в раздел настройки wi-fi.
- Настройте новый антенный усилитель в соответствии с инструкцией, приложенной к нему. Обычно в этом разделе можно установить мощность сигнала и другие параметры.
- Сохраните изменения и перезапустите роутер для применения настроек.
После выполнения всех этих шагов ваш роутер будет использовать более мощный антенный усилитель, что позволит подключить больше устройств к вашей wi-fi сети. Таким образом, вы сможете обеспечить более стабильное и быстрое подключение для всех ваших устройств.
Если вам не удалось самостоятельно осуществить замену антенного усилителя или возникли сложности при настройке, рекомендуется обратиться к профессионалам. Свяжитесь с сервисным центром вашего провайдера или с производителем роутера для получения помощи и дополнительной информации.
Уменьшение подключений к wifi роутеру
Если ваш wifi роутер стал слишком загруженным из-за большого количества подключений, есть несколько способов уменьшить количество устройств, подключенных к нему одновременно.
1. Ограничение через веб-интерфейс роутера

Большинство моделей wifi роутеров позволяют ограничивать количество одновременных подключений через веб-интерфейс. Для этого нужно зайти в настройки роутера через браузер, обычно вводя строку url-адреса 192.168.0.1 или 192.168.1.1.
Дальше вам нужно найти раздел настроек, где можно ограничить количество подключений или установить определенное правило для подключений. Процедура может отличаться в зависимости от модели роутера, поэтому рекомендуется обратиться к руководству пользователя или обратиться за подробной инструкцией к производителю роутера.
2. Фильтрация по MAC-адресам
Другой способ запретить лишние подключения — это фильтрация по MAC-адресам. Главное, чтобы ваш роутер поддерживал эту функцию.
Для этого нужно установить список разрешенных MAC-адресов, т.е. адресов устройств, которые вы разрешаете подключать к вашему роутеру. Все остальные устройства будут запрещены. Вы можете найти эту опцию в настройках роутера и добавить нужные MAC-адреса в список разрешенных.
3. Сменить пароль от wifi
Если вы хотите уменьшить количество подключений, вы можете сменить пароль от wifi сети. Это позволит вам контролировать, кому и когда вы разрешаете подключаться к вашей сети.
Для смены пароля нужно зайти в настройки роутера через браузер и найти раздел секурности или безопасности wifi. Там вы сможете сменить пароль на новый.
Важно помнить, что после смены пароля необходимо подключить все свои устройства к новой wifi сети, иначе они не смогут получить доступ к интернету.
4. Использование роутеров с функцией ограничения подключений
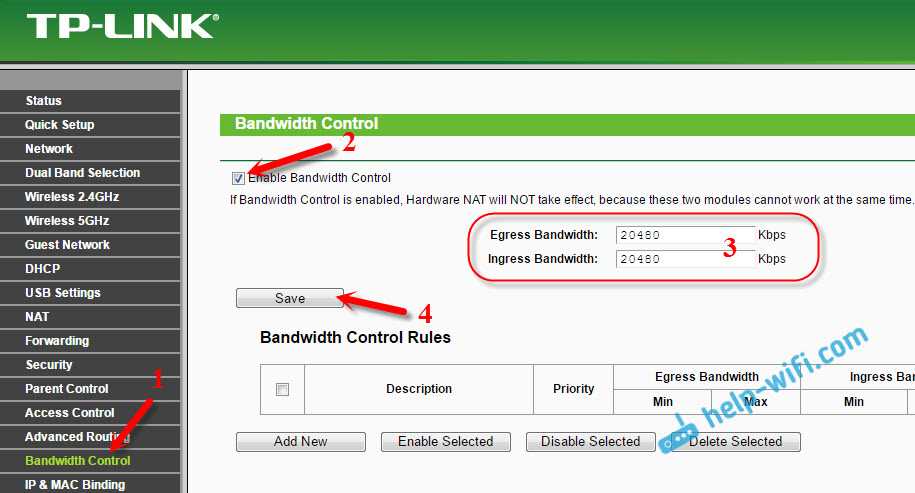
Если вы планируете покупать новый роутер или заменить существующий, обратите внимание на модели с функцией ограничения подключений. Некоторые популярные роутеры, такие как TP-Link, Huawei, Keenetic, Asus, Zyxel, Tenda и другие, предлагают эту возможность.
Эта функциональность может быть полезной при ограничении количества подключений к wifi роутеру и обеспечении оптимального интернет-соединения.
Ограничение доступа по MAC-адресам
Выберите, какие устройства должны иметь доступ к вашей сети, а какие нет. Для этого вам понадобится знать MAC-адрес устройств, которые вы хотите разрешить или запретить. Обычно MAC-адрес можно найти на корпусе устройства, на его упаковке или в настройках самого устройства.
Как определить MAC-адрес устройства?

Самый простой способ определить MAC-адрес устройства — это использовать программу-просмотрщик сети (например, Wireless Network Watcher для Windows или Keenetic Watcher для Keenetic роутеров). Они сканируют вашу сеть и отображают информацию о каждом подключенном устройстве, включая его MAC-адрес.
Как изменить настройки роутера для контроля доступа по MAC-адресам?
1. Войдите в настройки вашего wifi роутера через веб-браузер. Для этого в адресную строку браузера введите IP-адрес вашего роутера, который обычно указан на его корпусе или в инструкции.
2. В меню настроек найдите пункт, отвечающий за контроль доступа по MAC-адресам. В разных моделях роутеров этот пункт может называться по-разному, но обычно его можно найти в разделе «Настройки безопасности» или «Фильтрация MAC-адресов».
3. Создайте новое правило и добавьте MAC-адреса устройств, которые должны быть разрешены или запрещены. Выбирайте правильный режим в зависимости от того, что вы хотите сделать: разрешить доступ только указанным устройствам или запретить доступ указанным устройствам.
4. Сохраните изменения. Теперь только устройства с указанными MAC-адресами смогут подключаться к вашей wifi сети, либо они будут заблокированы.
Недостатки и возможности ограничения доступа по MAC-адресам
Ограничение доступа по MAC-адресам имеет свои достоинства и недостатки.
Достоинства:
- Безопасность: вы можете установить контроль над теми устройствами, которые могут подключаться к вашей сети.
- Исключение нежелательных устройств: если в вашей сети есть устройство, которое вам неизвестно или которому вы не доверяете, вы можете его заблокировать.
- Оптимальное использование ресурсов сети: ограничение доступа по MAC-адресам позволяет предотвратить несанкционированное использование вашего интернет-соединения и распределить ресурсы сети между подключенными устройствами.
Недостатки:
- Заводские настройки: MAC-адреса устройств можно легко подделать или изменить. Это значит, что злоумышленник может обойти ограничение доступа по MAC-адресам.
- Ограничение числа подключений: ограничение доступа по MAC-адресам ограничивает количество устройств, которые могут одновременно подключаться к вашей wifi сети. Если у вас много компьютеров или других устройств, которые нужно подключить к сети, то возможно потребуется изменить это ограничение.
Важно знать ограничения и возможности ограничения доступа по MAC-адресам для правильного использования этой функции и собственной безопасности.
Использование более сложного пароля для доступа к wifi
Wi-Fi пароль представляет собой технической ключ, который используется для доступа к вашей беспроводной сети. По умолчанию, пароли на многих маршрутизаторах, таких как «ASUS» или «Keenetic», достаточно простые и представляют собой лишь несколько символов. Это делает их уязвимыми для взлома и потенциального доступа к вашей сети злоумышленниками.
Слабый пароль может привести к следующим проблемам:
| 1. | Потеря полной скорости доступа в своей собственной сети |
| 2. | Возможность блокировки или ограничения подключений к вашей сети другими пользователями |
| 3. | Возможность злоумышленникам получить доступ к вашей информации на сайтах или запутаться в данных url-адресов |
| 4. | Ограничить количество клиентов, которые имеют доступ к вашей сети |
Каким образом можно создавать сложный пароль?
1. Длина пароля должна быть не менее 8 символов.
2. Используйте комбинацию заглавных и строчных букв, цифр и специальных символов.
3. Не используйте общеизвестные слова или данные, которые можно быстро угадать.
Помните, что лучше использовать разные пароли для разных устройств и маршрутизаторов. Помимо этого, рекомендуется регулярно менять пароли в контексте безопасности вашей сети.
Существуют и другие способы, чтобы обеспечить безопасность Wi-Fi сети. Например, вы можете блокировать или запретить подключения когда кого-то не было за определенное время, ограничить скорость доступа для каждого клиента, назначить ограниченное количество клиентов и многое другое.
Поэтому, не забудьте проверить настройки вашего маршрутизатора, чтобы убедиться в безопасности вашей сети Wi-Fi и почтить почитать по этой теме большое количество полезной информации. Откройте браузер, введите в адресную строку URL-адрес вашего маршрутизатора (обычно он имеет вид http://192.168.1.1 или http://192.168.0.1), затем войдите в настройки и найдите раздел, отвечающий за безопасность вашей WLAN. В данном разделе вы сможете внести нужные изменения, такие как изменение пароля, блокировка мас-адресов и другие параметры для управления вашей сетью Wi-Fi.
Установка ограничителя скорости на каждое подключение
Для настройки ограничителя скорости вам понадобятся данные входа в панель управления маршрутизатором, которые можно найти в мануале к роутеру или на его задней панели. Войдя на страницу настройки, найдите раздел «wi-fi» или подобный и перейдите в подходящий раздел.
Для пользователей роутеров Huawei или Ростелеком:
Настройка ограничителя скорости
1. Откройте браузер и введите в адресной строке ip-адрес вашего роутера (обычно 192.168.0.1 или 192.168.1.1).
2. Введите пароли администратора (обычно «admin» в качестве имени пользователя и пароля).
3. Найдите раздел «Wi-Fi» или «Беспроводная сеть» в левом меню.
4. В этом разделе выберите «Вспомогательные функции» или «Безопасность».
5. Найдите на странице настройки пункт «Лимит БЭД» или «Управление доступом».
6. Выберите опцию «Добавить пользовательскую политику» или «Доб. ограничение».
7. Введите IP-адрес или MAC-адрес устройства, для которого хотите установить ограничение. Если не знаете MAC-адрес, вы можете найти его в настройках устройства в разделе «О Wi-Fi».
8. Установите максимальную скорость для данного устройства.
9. Подтвердите настройки и сохраните изменения.
Также возможно использование специализированного ПО, которое позволяет более гибко управлять доступом к интернету и устанавливать ограничения для конкретных url-адресов или сайтов.
Недостатки и полезность настройки ограничителя скорости
Необходимо понимать, что установка ограничителя скорости может иметь свои недостатки и ограничения. Во-первых, это может быть затруднительно, если у вас одновременно подключено много клиентов. В таком случае нужно быть готовыми, что можно запутаться среди адресных пространств и ограничений, которые установлены для каждого подключения.
Во-вторых, ограничение скорости может оказаться неэффективным при использовании VPN-соединения или других методов обхода ограничителя.
Однако, если у вас есть конкретные потребности или жесткие ограничения по использованию интернета, такая настройка может быть полезной.
Использование ограничителя скорости на каждое подключение позволяет владельцу роутера регулировать скорость сетевого доступа для каждого устройства, предотвращая перегрузку сети и обеспечивая нужное качество связи.
Подключение компьютеров к роутеру по кабелю
Как подключить компьютер к роутеру по кабелю
Для подключения компьютера к роутеру по кабелю, выполните следующие шаги:
- Убедитесь, что у вас есть все необходимые кабели. Для подключения нужно специальный сетевой кабель, также известный как Ethernet-кабель или LAN-кабель.
- Подключите один конец Ethernet-кабеля к сетевой карту вашего компьютера.
- Подключите другой конец к одному из доступных портов на задней панели роутера.
- Убедитесь, что роутер включен и готов к работе.
- После подключения кабеля компьютер будет автоматически обнаружен роутером, и вы сможете начать использовать интернет.
Преимущества и недостатки подключения компьютеров по кабелю
Подключение компьютеров к роутеру по кабелю имеет свои преимущества и недостатки:
- Преимущества:
- Стабильное и быстрое подключение к интернету.
- Обеспечение надежной связи между компьютером и роутером.
- Меньший риск вмешательства сторонних устройств или сигналов.
- Повышенная безопасность, так как взлом подключения через кабель более сложен.
- Недостатки:
- Ограниченность радиуса действия кабеля, что ограничивает подключение только в конкретной точке.
- Может повлечь использование дополнительных кабелей, особенно при необходимости подключения компьютеров на разных этажах или в разных помещениях.
Подключение компьютеров к роутеру по кабелю является правильным способом установки соединения в случаях, когда необходима стабильность и высокая скорость передачи данных.

0 Комментариев