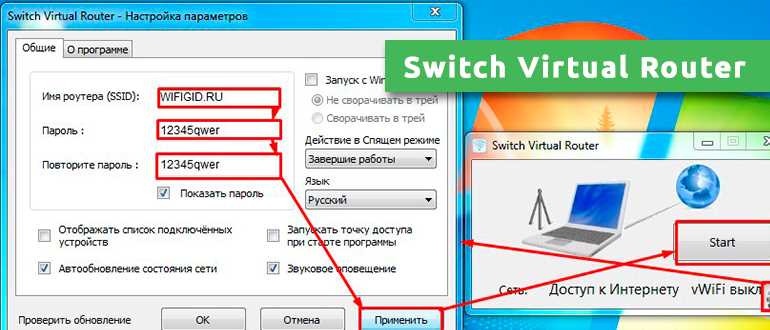
Если у вас есть только одно устройство для подключения к Интернету, но нужда в Интернет-подключении возникла для пары других устройств, вам поможет настроить виртуальный роутер WiFi на вашем ноутбуке или компьютере. Это простое и эффективное решение, которое не требует дополнительных устройств и позволяет распределить подключение к Интернету между различными устройствами в вашей сети.
Существуют различные программы для настройки виртуального роутера WiFi на Windows, включая Connectify, Maryfi, Winhotspot и другие. Каждая из них имеет свои характеристики, преимущества и особенности использования.
Одним из самых популярных вариантов является программа Connectify, которая доступна для скачивания в Интернете. Она позволяет легко и быстро настроить точку доступа WiFi на вашем ноутбуке или компьютере. С ее помощью вы сможете делиться подключением к Интернету со своими устройствами, такими как смартфоны, планшеты и другие компьютеры.
Другим интересным вариантом является программа Maryfi, которая позволяет создавать виртуальный роутер WiFi на базе вашего ноутбука или компьютера. Эта программа имеет простой и интуитивно понятный интерфейс, который позволит вам быстро настроить точку доступа к Интернету. Кроме того, она поддерживает несколько языков, в том числе русский.
Чтобы настроить виртуальный роутер WiFi с помощью Maryfi, вам нужно сначала скачать и установить программу на ваш компьютер. Затем вы можете воспользоваться простым инструментом настройки сети в программе для настройки точки доступа к Интернету. После того, как вы завершите настройку, вы сможете раздавать подключение к Интернету на другие устройства в вашей сети.
Создание виртуальной точки доступа
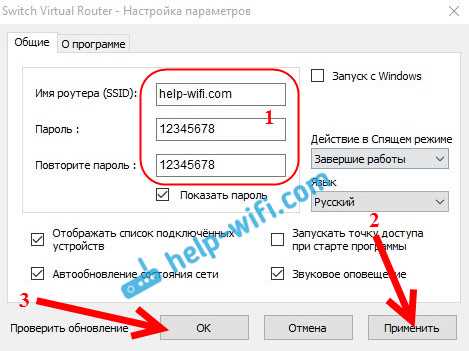
Для настройки виртуального роутера Wi-Fi на компьютере с операционной системой Windows, можно воспользоваться специальной программой, которая позволяет создать точку доступа и раздать сеть другим устройствам. В этом разделе мы рассмотрим процесс настройки виртуальной точки доступа с помощью программы «Maryfi».
Шаг 1: Скачать и установить программу
- Перейдите на официальный сайт «Maryfi» и скачайте последнюю версию программы.
- Установите программу, следуя указаниям установщика.
Шаг 2: Настройка виртуальной точки доступа
- Запустите программу «Maryfi» на компьютере.
- На главной вкладке программы введите имя сети (SSID) и пароль для доступа к виртуальной точке доступа.
- Выберите интернет-соединение, которое будете использовать для передачи сети другим устройствам.
- Нажмите кнопку «Start Hotspot», чтобы начать раздачу сети.
После выполнения этих шагов, ваш компьютер будет работать как виртуальный роутер Wi-Fi, и другие устройства смогут подключиться к нему и пользоваться интернетом. Также вы можете настроить дополнительные параметры и функции в программе «Maryfi», чтобы адаптировать виртуальную точку доступа под свои потребности.
Важно отметить, что настройка виртуальной точки доступа может вызвать некоторые проблемы или конфликты с другими программами или устройствами, поэтому перед использованием рекомендуется ознакомиться со сведениями о программе и прочитать отзывы пользователей.
Установка драйверов для виртуального роутера
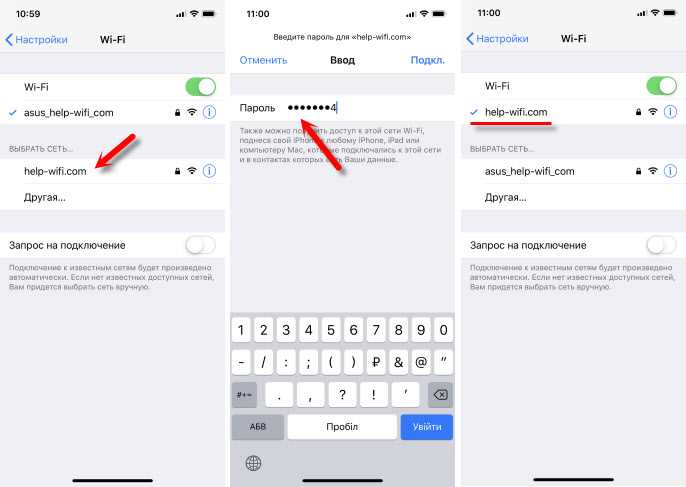
Перед началом настройки и использования виртуального роутера на Windows, вам потребуется установить соответствующие драйверы. Правильная установка драйверов позволит вашему компьютеру работать как точка доступа Wi-Fi и делить интернет-соединение с другими устройствами.
В данной статье будет рассмотрено несколько альтернативных программ для настройки виртуального роутера. Перед тем, как приступить к установке, рекомендуется ознакомиться с характеристиками программы, а также изучить отзывы пользователей и его положительных и отрицательных сторон.
Одной из самых популярных программ для настройки виртуального роутера является «MyHotspot». Эта программа имеет простой интерфейс и легко настраивается. Вы можете скачать ее с официального сайта разработчика и установить на свой компьютер.
Другой вариант программы для настройки виртуального роутера — «Connectify Hotspot». Эта программа также проста в использовании и имеет больше функций, включая настройку паролей, уведомления о подключении других пользователей и трафик анализа.
Также доступны альтернативные программы, такие как «Virtual Router Plus», «mHotspot» и «Maryfi». Они имеют свои преимущества и особенности, поэтому рекомендуется исследовать их перед выбором программы.
После скачивания и установки выбранной программы, вы сможете настроить виртуальный роутер на своем компьютере. Обычно процесс настройки сводится к заполнению нескольких полей, таких как имя точки доступа, пароль, выбор подключение к интернету и другие параметры. Все это можно сделать в интерфейсе программы.
В конце процесса настройки, после сохранения изменений, виртуальный роутер будет готов к работе. Вы сможете подключиться к созданной сети Wi-Fi с других устройств и раздавать интернет-соединение через компьютер.
Настройка безопасности и шифрования
При настройке виртуального роутера wifi на Windows, важно обеспечить безопасность вашей сети. В данном разделе мы рассмотрим возможности шифрования и методы обеспечения безопасности вашего wifi-соединения.
Шифрование
Одним из важных аспектов безопасности является шифрование данных, передаваемых по вашей сети. Некоторые программы для создания виртуального роутера wifi, такие как Connectify, MyPublicWiFi и MyHotspot, предлагают различные методы шифрования, включая WPA2-PSK и WEP.
WPA2-PSK является наиболее безопасным методом шифрования и рекомендуется для использования. Чтобы настроить шифрование WPA2-PSK, откройте настройки программы виртуального роутера wifi и выберите соответствующий параметр шифрования.
WEP является менее защищенным методом шифрования и не рекомендуется для использования. Если вы все же решите использовать WEP, будьте готовы к возможности несанкционированного доступа к вашей сети.
Не забывайте также установить пароль для доступа к вашей сети. Обязательно используйте надежный пароль, состоящий из букв, цифр и специальных символов.
Дополнительные меры безопасности
Кроме шифрования, существуют и другие способы обеспечения безопасности виртуального роутера wifi:
- Установка межсетевого экрана (файрвола) для контроля входящего и исходящего трафика.
- Обновление программного обеспечения роутера и компьютера, чтобы устранить возможные уязвимости.
- Отключение функции SSID-броадкастинга, чтобы сделать сеть невидимой для посторонних.
- Использование программ для обнаружения вторжений, таких как DNS Canary или Seesmic Desktop, для регулярного мониторинга сети и выявления подозрительной активности.
- Настройка журналирования, чтобы отслеживать активность в сети и исключить несанкционированный доступ.
Помимо установки соответствующих программ и настройки роутера, важно соблюдать аккуратность при передаче конфиденциальных данных через вашу wifi-сеть. Избегайте отправки личных или юридических сведений в общедоступных сетях.
Вы можете использовать специальные приложения для мониторинга и защиты вашей виртуальной wifi-сети, такие как Spytech SpyAnywhere, Winhotspot Spyanywhere или XiaoPan Wi-Fi Manager. Они предоставляют множество функций для обеспечения безопасности и настройки wifi-сети.
Загрузите и установите такие программы с официальных ресурсов, чтобы избежать риска загрузки вредоносного ПО.
Назначение имени и пароля сети
Существует несколько программ, которые помогут вам настроить виртуальный роутер WiFi на Windows. Одна из самых популярных программ — mHotspot. С ее помощью вы сможете раздавать WiFi-сеть на своем ноутбуке или компьютере.
Для начала необходимо скачать и установить приложение mHotspot на ваш компьютер. После установки запустите программу и вам откроется главное окно сведениями о программе и возможными проблемами, с которыми вы можете столкнуться.
В верхнем меню программы выберите вкладку «Настройка». Здесь вы сможете задать название (SSID) вашей сети — это будет отображаться другим пользователям при поиске WiFi-сетей. Также вы можете установить пароль для вашей сети, например, чтобы ограничить доступ всем, кроме вас.
Помимо mHotspot, существуют и другие программы для раздачи WiFi-сети, такие как Maryfi, Baidu WiFi Hotspot, Connectify Hotspot и другие. Каждая из этих программ имеет свои достоинства и недостатки. Необходимо исследовать их возможности и отзывы пользователей, чтобы выбрать наиболее подходящую для вас программу.
Назначение имени и пароля для вашей сети является одним из первых шагов при настройке виртуального роутера WiFi на Windows. Не забывайте также устанавливать сильные пароли и регулярно менять их, чтобы обезопасить свою сеть от несанкционированного доступа.
Подключение устройств к виртуальному роутеру
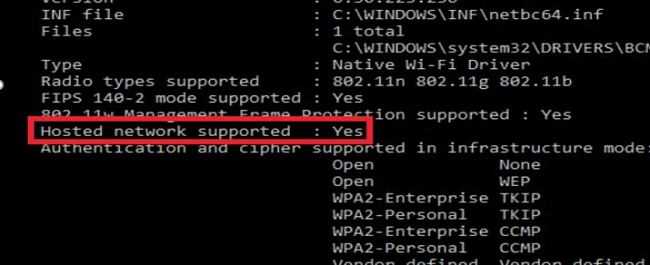
После настройки виртуального роутера Wi-Fi на Windows, вы можете начать подключать устройства к созданной сети. В этом разделе мы рассмотрим несколько эффективных способов подключения.
1. Подключение на других устройствах Wi-Fi:
Все Wi-Fi устройства, такие как смартфоны, планшеты и ноутбуки, могут быть подключены к виртуальному роутеру так же, как и к любой другой Wi-Fi сети. Просто найдите сеть с именем, которое вы указали при настройке виртуального роутера, и введите пароль, если он есть.
2. Подключение по Ethernet на компьютере:
Если ваш компьютер имеет Ethernet-порт, вы можете подключить его к виртуальному роутеру напрямую с помощью Ethernet-кабеля. Просто подключите один конец к порту Ethernet на компьютере, а другой конец — к порту Ethernet на виртуальном роутере.
3. Подключение по Bluetooth:
Если ваш компьютер поддерживает Bluetooth, вы можете использовать его для подключения к виртуальному роутеру. Найдите на компьютере настройки Bluetooth, найдите виртуальный роутер в списке доступных устройств и выполните процесс сопряжения.
4. Подключение через USB на мобильных устройствах:
На некоторых мобильных устройствах с операционной системой Android есть возможность подключения к компьютеру с использованием USB-кабеля и включенной функции «USB-точка доступа». В этом случае ваш мобильный телефон или планшет будет работать как модем и раздавать интернет-соединение через виртуальный роутер.
Все эти способы позволяют подключать различные устройства к виртуальному роутеру, чтобы они могли пользоваться интернетом и обмениваться информацией в локальной сети. При настройке виртуального роутера на Windows вы получаете возможность раздачи Wi-Fi сети, что является одним из преимуществ данного решения.
Организация доступа к интернету
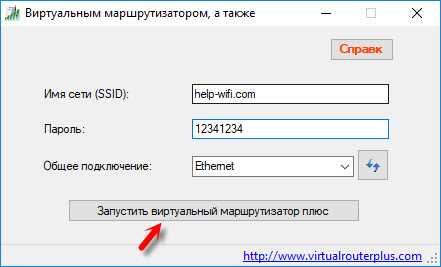
Вокруг вас могут быть другие устройства, такие как смартфоны, планшеты или другие ноутбуки, которые хотят использовать интернет. В этом случае вы можете создать точку доступа на вашем компьютере, чтобы раздавать интернет-соединение через Wi-Fi.
Для этого, во-первых, необходимо иметь установленную программу-роутер на вашем компьютере. В нашем примере мы используем программу Connectify, которая имеет положительные отзывы и разработана для PC. Другие возможные варианты программ для раздачи интернета через Wi-Fi это Virtual Router Plus, mHotspot, Baidu Wi-Fi Hotspot и другие.
После установки программы Connectify и запуска ее с вашего компьютера, вы можете создать свою собственную точку доступа. Для этого в программе Connectify вам необходимо указать имя точки доступа, пароль и выбрать интернет-подключение, которое программа будет раздавать.
В нашем примере мы раздаем интернет-соединение через сетевую карту на ноутбуке, что позволяет другим устройствам подключаться к интернету через Wi-Fi.
Однако, необходимо быть внимательными и следить за своими юридическими обязательствами, когда вы создаете точку доступа на своем компьютере. Некоторые провайдеры интернета запрещают раздачу интернета пользователям, и это может вызывать проблемы с вашим провайдером. Будьте осведомлены о своих правилах и ограничениях перед использованием программы-роутера.
В целом, организация доступа к интернету через виртуальный роутер wifi на Windows позволяет вам эффективно использовать доступ к интернету на других устройствах в вашей сети. Вы можете подключиться к интернету когда нет возможности подключиться напрямую, а также обеспечить интернетом другие устройства вокруг вас.
Решение возникающих проблем с виртуальным роутером
1. Проверьте, запущена ли программа виртуального роутера. В некоторых случаях программа может быть закрыта или не запущена автоматически при включении компьютера. Убедитесь, что программа VirtualRouter или Connectify запущена и работает.
2. Проверьте настройки программы. Возможно, вы неправильно настроили точку доступа или выбрали неподходящие характеристики сети. Откройте программу и внимательно просмотрите все вкладки и настройки. Убедитесь, что вы выбрали правильную сетевую карту, указали правильное имя и пароль для точки доступа.
3. Убедитесь, что ваш компьютер или ноутбук подключены к Интернету. Виртуальный роутер использует ваше существующее соединение с Интернетом для передачи трафика. Если у вас нет подключения к Интернету, виртуальная точка доступа также не будет работать.
4. Проверьте, поддерживается ли ваша операционная система программой виртуального роутера. Некоторые программы, такие как VirtualRouter и Connectify, работают только на определенных операционных системах, например, Windows 7 и Windows 10. Убедитесь, что ваша операционная система совместима с выбранной программой.
5. Если у вас все еще возникают проблемы с виртуальным роутером, попробуйте использовать альтернативные программы. Connectify и VirtualRouter — это не единственные программы для создания виртуальной точки доступа. Есть и другие решения, такие как Baidu Wi-Fi Hotspot, OSToto Hotspot и Bezludzki Virtual Router, которые также позволяют раздавать интернет-трафик на другие устройства.
Настройка виртуального роутера может быть непростой задачей для самых разных компьютеров и ноутбуков. Однако с помощью программ, таких как VirtualRouter или Connectify, вы сможете создать виртуальную точку доступа и подключить к ней другие устройства. Обязательно проверьте настройки программы, убедитесь, что у вас есть подключение к Интернету и выберите подходящую программу для вашей операционной системы. Если все еще возникают проблемы, не стесняйтесь использовать альтернативные программы, чтобы раздавать интернет-трафик на свои устройства.
Лучшие загрузки Вычислительные сети для Windows
- Virtual Router Plus — программа для настройки виртуального роутера WiFi на компьютере с операционной системой Windows. Она использует настройки вашего существующего интернет-подключения для создания точки доступа.
- My WiFi Router — программа, которая позволяет раздавать интернет-соединение с вашего компьютера через WiFi на другие устройства.
- Xiaopan OS — операционная система для исследования и тестирования сетей Wi-Fi. Она позволяет анализировать трафик, обнаруживать проблемы с сетью и проводить различные тесты на безопасность.
- RedAdHoc — программное обеспечение для настройки компьютера с операционной системой Windows в качестве точки доступа для распространения Wi-Fi сигнала. Оно позволяет легко установить и настроить виртуальный роутер.
- BluetoothView — программа, которая отображает список всех ближайших Bluetooth-устройств и информацию о каждом из них. Вы можете использовать ее для настройки и проверки подключения Bluetooth-устройств к компьютеру.
- Baidu WiFi Hotspot — простая в использовании программа для настройки виртуального роутера WiFi на компьютере. Она позволяет раздавать интернет-соединение с вашего компьютера на другие устройства.
Каждая из этих программ имеет свои особенности и возможности, поэтому вы можете выбрать ту, которая лучше всего соответствует вашим потребностям. Обратите внимание на язык интерфейса, поддерживаемые функции, версию программы и условия лицензии перед установкой.
Wireshark – программный анализатор сетевых протоколов
Wireshark написан на языке C, и предоставляет интерфейс для анализа захваченного трафика. Он может работать в режиме реального времени, перехватывая и анализируя пакеты данных, и предоставлять различные возможности для фильтрации и анализа данных.
Программа имеет простой и интуитивно понятный интерфейс, который позволяет быстро освоить все возможности Wireshark. Основное окно программы состоит из нескольких вкладок, которые представляют различные аспекты анализа сетевых протоколов.
| Wireshark | Winhotspot | VirtualRouter Plus | MyHotspot |
|---|---|---|---|
| Разработчик | Wo Mic Inc. | VirtualRouter Plus | Seesmic Desktop |
| Версия | 3.6.1 | 2.3.0 | 2.0.1 |
| Дата загрузки | 10 октября 2021 | 15 апреля 2015 | 22 августа 2021 |
| Преимущества | — Многоязычный интерфейс — Прост в использовании — Бесплатно |
— Легкая настройка и использование — Поддержка раздачи интернета через Wi-Fi — Бесплатно |
— Простая настройка точки доступа — Огромное количество настроек — Бесплатно |
Wireshark также предоставляет возможности для рассмотрения различных характеристик сетевых протоколов, таких как IP, TCP, DNS и других. С помощью Wireshark можно получить информацию о текущем состоянии сети, обнаруживать возможные проблемы и проводить анализ поведения пользователей.
Если вам интересно использование Wireshark для анализа сети, вы можете установить его на своем компьютере или ноутбуке. Эта программа предоставляет возможность смотреть трафик в реальном времени и анализировать его, что может быть очень полезно для разных целей.

0 Комментариев