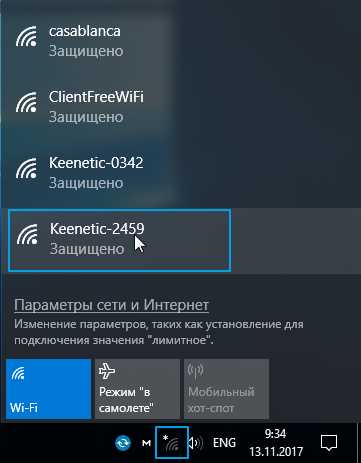
Сегодня все чаще нам требуется подключиться к Wi-Fi сети для выполнения различных задач на компьютере или ноутбуке. Но что делать, если ваш адаптер Wi-Fi не обнаруживает доступные сети? Особенно это беспокоит тех, кто использует устаревшие версии драйверов или столкнулся с ошибками при настройке сети. В этой информационной статье мы расскажем о возможных способах устранения проблем с Wi-Fi и подключении к доступным сетям.
Первым шагом для решения проблемы с Wi-Fi является проверка наличия драйвера для вашего адаптера. Для этого откройте Диспетчер устройств (например, через командную строку, введя команду «devmgmt.msc») и убедитесь, что в разделе «Сетевые адаптеры» отображаются драйверы вашего Wi-Fi модуля. Если же драйверов нет или они устарели, обновите их с помощью разных способов: через официальный сайт производителя устройства или напрямую с официального сайта Microsoft.
Вторым шагом является проверка работы службы «Сетевые подключения» (wlansvc). Чтобы это сделать, зайдите в «Службы» в настройках вашего компьютера и убедитесь, что служба работает и запускается автоматически при запуске операционной системы. Если служба была отключена или не запускается, включите ее и перезагрузите компьютер.
Третьим шагом является проверка настройки адаптера Wi-Fi. Это можно сделать с помощью команды netsh. Открывается командная строка, где вводится команда «netsh wlan show interfaces». Если в списке доступных сетей отображается только одна строка или сети не отображаются вовсе, то возможно требуется изменение параметров адаптера Wi-Fi.
Четвертым шагом является проверка наличия доступных Wi-Fi сетей. Для этого зайдите в настройки Wi-Fi вашего устройства и убедитесь, что опция «Показывать доступные сети» или аналогичная отображается и включена. Если эта опция уже включена, но сети не отображаются, то возможно требуется перезагрузка роутера или поиск других беспроводных сетей в окрестностях.
Наконец, пятый шаг — проверка наличия ограничений на вашем устройстве. В некоторых случаях, операционная система устанавливает ограничения на подключение к Wi-Fi сетям. Убедитесь, что в настройках вашего устройства все ограничения отключены и вы имеете права на подключение к доступным сетям Wi-Fi.
Поиск и выбор доступных сетей Wi-Fi
Если вы хотите подключиться к бесплатному Интернету через Wi-Fi, то вам потребуется найти доступные сети Wi-Fi в вашем окружении. В операционной системе Windows 7 для этого можно воспользоваться различными инструментами и командами.
Во-первых, убедитесь, что ваш ноутбук или компьютер поддерживает беспроводное соединение Wi-Fi. Наличие беспроводного адаптера можно проверить в панели управления системы. Если вы видите значок сети Wi-Fi, значит, ваш компьютер уже оснащен необходимым оборудованием.
Во-вторых, проверьте настройки вашего компьютера. Если у вас были какие-то изменения в настройках управления сетями, то перед выполнением поиска доступных сетей Wi-Fi, удостоверьтесь, что все настройки осуществлены корректно.
Для поиска доступных сетей Wi-Fi в Windows 7 выполните следующие действия:
- Откройте меню «Пуск» и введите «Управление сетями» в строке поиска. Нажмите Enter.
- На вкладке «Беспроводные сети» в разделе «Доступные сети» вы увидите список доступных Wi-Fi сетей в вашем окружении.
- Выберите сеть, к которой вы хотите подключиться, и нажмите кнопку «Подключить».
- Если выбранной сети отсутствует в списке, значит, она либо не видит ваш беспроводной адаптер, либо имеет скрытую настройку. Для подключения к скрытой сети вам потребуется ввести ее имя и пароль вручную.
Если у вас возникли проблемы с поиском и подключением к сетям Wi-Fi, то вам может помочь использование специальных утилит и команд операционной системы Windows 7.
Одной из таких команд является команда «netsh wlansvc show networks». Она показывает список доступных Wi-Fi сетей и информацию о них, включая уровень сигнала и защиту паролем. Эта команда выполняется в командной строке.
Если вы не знаете, какая конкретная сеть Wi-Fi работает в вашем окружении, вы можете воспользоваться командой «netsh wlan show networks mode=bssid», которая покажет список всех сетей в вашем окружении, включая скрытые.
Также вы можете воспользоваться информационными инструментами, связанными с беспроводными сетями Wi-Fi, которые помогут вам выполнить поиск и выбор доступных сетей. Некоторые из них: WinR, Vpn, хакинг инструментов и др.
Если после выполнения всех вышеуказанных действий вы все равно не можете найти доступные сети Wi-Fi и подключиться к ним, то вам рекомендуется обратиться к специалисту, который поможет вам с изучением проблемы и исправлением возможных ошибок.
Подключение к бесплатному Wi-Fi
Для подключения к бесплатной Wi-Fi сети существует несколько способов. В этом разделе мы рассмотрим основные шаги, которые необходимо выполнить для успешного подключения.
1. Найдите список доступных сетей Wi-Fi, нажав на значок Wi-Fi на панели задач или экране управления.
2. Откройте список сетей и найдите нужное вам название (SSID) бесплатной сети.
3. Подключитесь к выбранной сети, щелкнув на ней и нажав кнопку «Подключить».
4. Если сеть защищена паролем, вам потребуется ввести пароль, чтобы получить доступ к Интернету. Введите пароль и нажмите кнопку «Enter» или «OK».
5. Если у вас возникли проблемы с подключением, вам может потребоваться перезагрузить роутер или модуль Wi-Fi адаптера.
6. В некоторых случаях, если сеть не отображается в списке доступных сетей, вам может потребоваться вручную добавить профиль сети. Для этого откройте «Панель управления», выберите «Сеть и Интернет» и затем «Центр сети и общего доступа». Откройте «Управление сетями» и выберите опцию «Добавить новое подключение или сеть». Следуйте инструкциям на экране и введите информацию о сети, чтобы добавить ее в список доступных.
Важно помнить, что при подключении к бесплатной Wi-Fi сети всегда будьте осторожны с безопасностью ваших данных. Не вводите личную информацию или не осуществляйте банковские операции через неизвестные или ненадежные сети.
Использование паролей для защиты Wi-Fi сетей
Почему использование паролей важно?
Без пароля, ваша Wi-Fi сеть будет доступна всем окружающим, и кто угодно сможет подключиться к вашей сети без разрешения или знания. Это может привести к различным проблемам, включая:
- Потерю скорости подключения
- Ограничение доступа к сети для других устройств
- Потенциальное использование вашего интернет-трафика
- Возможность доступа к вашим личным данным и файлам
Как установить пароль Wi-Fi сети в Windows?
Чтобы защитить свою Wi-Fi сеть паролем, вам нужно включить функцию пароля на вашем Wi-Fi роутере. Вот как это сделать, используя Windows:
- Откройте «Свойства Wi-Fi» в панели управления.
- Перейдите во вкладку «Безопасность» и выберите тип защиты Wi-Fi. Рекомендуется использовать WPA2-PSK (AES) для наилучшей безопасности.
- Введите новый пароль и сохраните изменения.
Как установить пароль Wi-Fi сети на ноутбуке?
Если вы хотите установить пароль на Wi-Fi сеть с помощью ноутбука, выполните следующие шаги:
- Зайдите в «Свойства Wi-Fi» на вашем ноутбуке.
- Перейдите во вкладку «Безопасность» и выберите тип защиты Wi-Fi.
- Введите новый пароль и сохраните изменения.
Когда ваша Wi-Fi сеть защищена паролем, только люди, которые знают этот пароль, смогут подключиться к вашей сети и получить доступ к Интернету.
Как найти пароли Wi-Fi сетей на компьютере?
На компьютере существуют различные инструменты и команды, с помощью которых вы можете найти пароли Wi-Fi сетей, к которым вы ранее подключались. Вот несколько способов:
- Используйте команду «netsh wlan show profiles» в командной строке, чтобы увидеть все Wi-Fi сети, к которым вы подключались.
- Выполните команду «netsh wlan show profile name=[имя сети] key=clear», чтобы увидеть пароль заданной Wi-Fi сети.
- Установите сторонние программы для восстановления паролей Wi-Fi сетей.
Обратите внимание, что для использования некоторых инструментов и команд может потребоваться административные права.
Важно помнить!
Предоставление пароля Wi-Fi сети — это ответственная задача, и вы должны быть осторожными при его распространении. Рекомендуется не сообщать пароль всем и только доверенным лицам.
Защита вашей Wi-Fi сети с помощью пароля — это мероприятие, которое защищает вас и вашу сеть от несанкционированного доступа и потенциальных проблем. Будьте внимательны и убедитесь, что ваш пароль достаточно сложен и надежен.
Знаете ли вы? Если вы забыли пароль Wi-Fi сети и не можете подключиться, вы можете сбросить настройки Wi-Fi роутера для восстановления фабричных настроек. Это, однако, удаляет все другие настройки, поэтому будьте внимательны и сохраните резервные копии важных данных.
Совет дня: Регулярно изменяйте пароль Wi-Fi сети, чтобы обеспечить максимальную безопасность.
Проблемы с подключением к Wi-Fi: возможные причины и решения
Подключение к Wi-Fi иногда может вызывать различные проблемы, которые затрудняют доступ к бесплатному Интернету. В этом разделе мы рассмотрим возможные причины таких проблем и предложим их решения.
1. Ошибки в настройках сети:
— Убедитесь, что включен физический выключатель беспроводного устройства на вашем компьютере или ноутбуке.
— Проверьте, что включена беспроводная сеть Wi-Fi на вашем роутере или точке доступа.
— Проверьте настройки Wi-Fi в вашем компьютере или ноутбуке. Убедитесь, что выбрана правильная сеть и введен правильный пароль.
2. Проблемы с адаптером Wi-Fi:
— Проверьте, что ваш компьютер или ноутбук обнаруживает беспроводной адаптер. Для этого откройте «Центр управления сетями и общим доступом» в разделе «Панель управления».
— Если адаптер не обнаруживается, то возможно, его драйверы не установлены или устарели. Попробуйте обновить драйверы через меню устройств в «Диспетчере устройств».
3. Проблемы с сетевыми службами:
— Проверьте, что службы «Беспроводное соединение» и «Конфигурация автоматической сети» активно запущены. Для этого выполните команду «services.msc» в меню «Пуск».
— Убедитесь, что программа управления Wi-Fi (например, Network Manager в Linux) правильно настроена и функционирует. Если возникают проблемы, попробуйте удалить и вновь установить эту программу.
4. Проблемы с реестром и файлами конфигурации:
— Если вы внесли изменения в настройки реестра или файлы конфигурации сети, то возможно, они могут мешать правильному подключению к Wi-Fi. Рекомендуется сделать резервную копию этих файлов перед внесением изменений.
— Если у вас есть подозрения, что проблема может быть связана с реестром, попробуйте выполнить восстановление системы до предыдущего состояния, когда Wi-Fi работал корректно.
5. Проблемы с точкой доступа:
— Проверьте, что ваш устройство находится в пределах действия сети Wi-Fi и не блокирует ее сигнал (например, стены или другие радиоэлектронные устройства).
— Попробуйте перезагрузить точку доступа или роутер.
— Если у вас есть доступ к административной панели роутера, проверьте его настройки и убедитесь, что Wi-Fi активно включен.
Если после применения этих решений проблема с подключением к Wi-Fi все еще не решена, то, возможно, причина кроется в аппаратной неисправности беспроводного адаптера или модема. В этом случае имеет смысл обратиться к специалисту по ремонту компьютерных сетей или связаться с производителем устройства для получения дополнительной помощи.
Советы по улучшению качества сигнала Wi-Fi
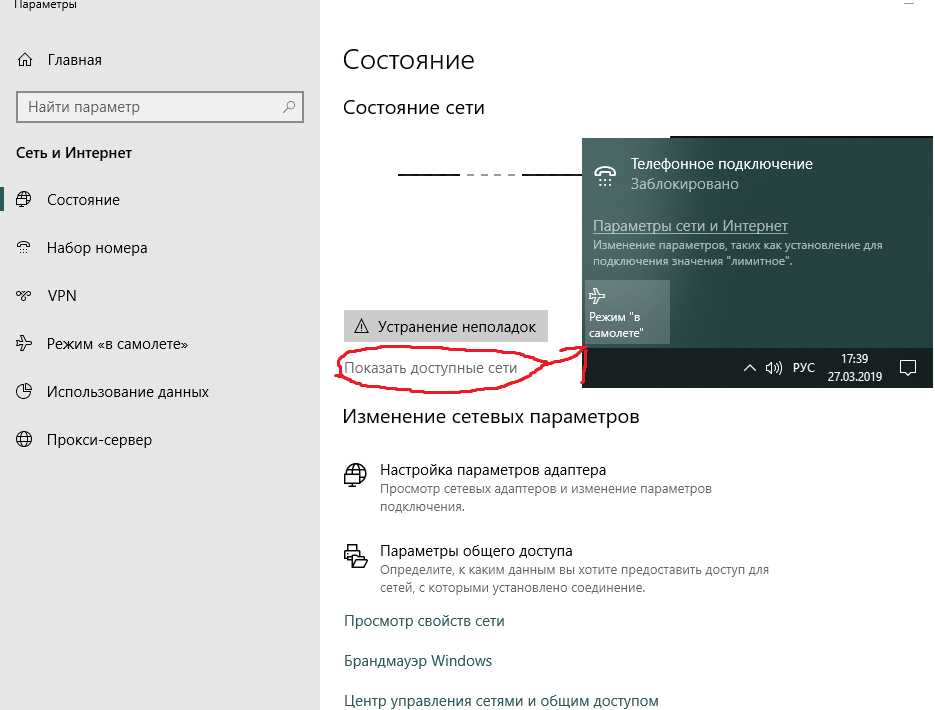
В этом разделе мы рассмотрим несколько полезных советов, которые помогут вам улучшить качество сигнала вашей беспроводной сети Wi-Fi.
1. Проверьте список доступных беспроводных сетей.
Перед выполнением любых действий проверьте список доступных беспроводных сетей. Это позволит вам увидеть все сети, включая бесплатные сети Wi-Fi. Здесь вы можете найти нужное вам название сети и подключиться к ней без затрат.
2. Проведите тестирование и обнаружение изменений.
После обнаружения нужной сети Wi-Fi проведите тестирование сигнала и скорости Интернета. Если качество сигнала низкое или скорость медленная, возможно, вам потребуется внести изменения в настройки роутера или местонахождение вашего компьютера.
3. Учитывайте нюансы сети Wi-Fi.
Прежде чем подключиться к беспроводной сети, знаем некоторые нюансы. Если у сети есть комментарии или пропал сигнал, попробуйте перезагрузить роутер. Важно также убедиться, что на вашем компьютере включено беспроводное соединение.
4. Осуществите проникновение в вашу сеть Wi-Fi.
Если вы забыли пароль от своей собственной беспроводной сети Wi-Fi, есть несколько способов его восстановления. Например, вы можете воспользоваться программой Hackware.ru или провести тестирование на проникновение с помощью специальных команд в командной строке Windows.
5. Проверьте настройки вашего роутера.
Для улучшения сигнала Wi-Fi необходимо проверить настройки вашего роутера. Запишите или запомните наименование сети (SSID) и ее тип (например, networktype=infrastructure). Проверьте также работоспособность и наличие обновленного драйвера для вашего роутера.
6. Зайти в резервную копию настроек.
Если ваши настройки роутера были изменены или вы их потеряли, вы можете зайти в резервную копию настроек (например, в образе роутера). Зайдите в администраторский раздел роутера и восстановите нужные настройки.
Как мы видим из записи выше, улучшение качества сигнала Wi-Fi может оказаться сложной задачей, но с некоторыми системными знаниями и техниками это вполне осуществимо.
Расширение диапазона Wi-Fi с помощью репитера
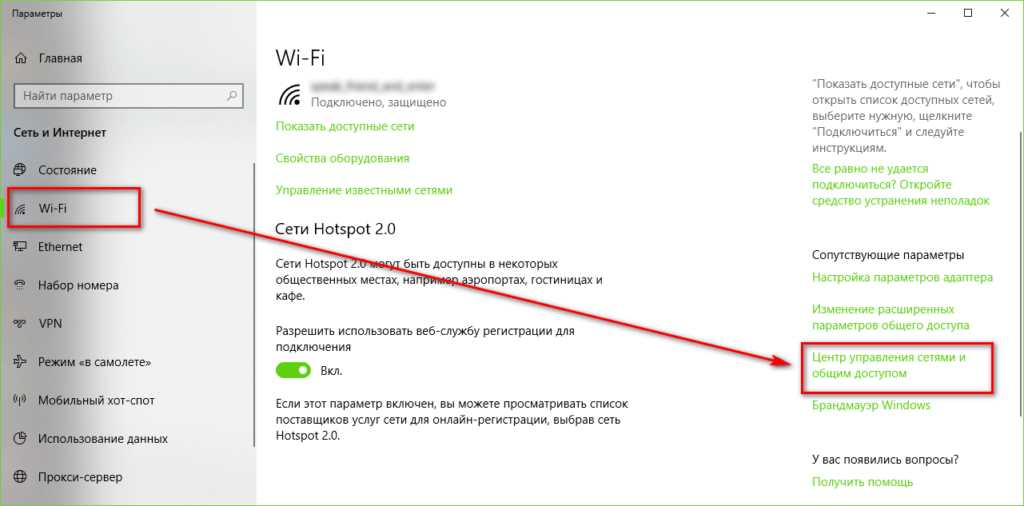
Если у вас возникают проблемы с покрытием Wi-Fi сигнала в вашем доме или офисе, то вы можете использовать специальное устройство, называемое репитером, чтобы расширить диапазон вашей Wi-Fi сети.
Репитер представляет собой небольшое устройство, которое подключается к вашему роутеру через беспроводное соединение. Он обнаруживает сигнал Wi-Fi вашей точки доступа и повторно передает его, увеличивая диапазон покрытия. Это позволяет устройствам, находящимся вне зоны покрытия основной точки доступа, подключиться к сети.
Чтобы настроить репитер, вам нужно выполнить несколько шагов:
1. Подключение репитера к вашей точке доступа Wi-Fi

Сначала подключите репитер к вашему компьютеру или устройству с помощью Ethernet-кабеля. Затем введите в строку поиска IP-адрес вашего репитера. IP-адрес можно найти в настройках роутера или на документации, поставляемой с репитером.
2. Вход в настройки репитера
После ввода IP-адреса репитера в строку поиска, вы должны увидеть страницу с настройками репитера. Введите имя пользователя и пароль, предлагаемые в настройках репитера, чтобы войти в систему управления репитером.
3. Поиск доступных сетей Wi-Fi
На странице настроек репитера вы увидите список доступных сетей Wi-Fi, обнаруженных вашим репитером.Выберите подключение, которое вы хотите использовать, и введите пароль, если он требуется для доступа к выбранной сети.
Поиск доступных сетей Wi-Fi может занять некоторое время, поэтому не переживайте, если список сетей не отображается сразу.
4. Установка нового SSID и пароля
После выбора сети Wi-Fi и ввода пароля, вы можете изменить имя сети (SSID) и пароль Wi-Fi на странице настроек репитера. Это необходимо для обеспечения безопасности вашей сети Wi-Fi.
Выберите новое имя сети и пароль, которые вы запомните, и сохраните изменения.
После завершения этих шагов репитер будет сконфигурирован и готов к работе. Вы можете перезагрузить роутер и подключить устройства к новой сети Wi-Fi.
Обратите внимание, что использование репитера может привести к некоторой потере скорости и производительности сети Wi-Fi. Это связано с тем, что репитер повторно передает сигнал, что может вызвать некоторые задержки.
Однако, расширение диапазона Wi-Fi с помощью репитера является удобным и доступным способом позволить вашим устройствам подключиться к Интернету в ситуациях, когда отсутствие сигнала Wi-Fi может вызвать неприятную ситуацию.
Несовместимость Wi-Fi адаптеров: решение проблемы
При попытке подключиться к сетевой Wi-Fi точке, ваш компьютер может столкнуться с проблемой несовместимости адаптеров Wi-Fi. Это может произойти, если ваш адаптер Wi-Fi не поддерживает определенную систему безопасности или режим работы.
Если ваш адаптер Wi-Fi не видит доступные сети Wi-Fi или отображается только ограниченный список сетей, проверяем такие ситуации:
1. Проверьте совместимость адаптера
Во-первых, убедитесь, что ваш адаптер Wi-Fi поддерживает необходимую систему безопасности и режим работы. Некоторые устаревшие адаптеры могут не поддерживать новые стандарты и протоколы Wi-Fi.
2. Обновите драйверы адаптера
Если ваш адаптер Wi-Fi совместим, но все равно не отображает доступные сети Wi-Fi или подключается только к одной сети, попробуйте обновить драйверы своего адаптера Wi-Fi. Драйверы можно обновить через меню «Диспетчер устройств» или скачать их с сайта производителя адаптера.
3. Проверьте настройки Wi-Fi в системе
Иногда проблема может быть связана с настройками Wi-Fi в операционной системе. Проверьте, что настройки Wi-Fi на вашем компьютере настроены правильно и включены.
4. Измените тип сетей
Причина проблемы может быть связана с типом сетей, которые ваш адаптер Wi-Fi может видеть и подключаться. Измените тип сетей, чтобы ваш адаптер Wi-Fi мог отображать и подключаться к правильным сетям.
5. Проверьте реестр системы
В некоторых случаях проблема может быть связана с ошибками в реестре операционной системы. Проверьте реестр системы на наличие ошибок и исправьте их.
Если после всех этих действий проблема с несовместимостью адаптеров Wi-Fi все еще не решена, возможно, вам придется заменить адаптер Wi-Fi на более совместимый модуль.
Важно помнить, что несовместимость адаптеров Wi-Fi может быть причиной ограниченного списка доступных сетей Wi-Fi или невозможности подключиться к определенной сети Wi-Fi.

0 Комментариев