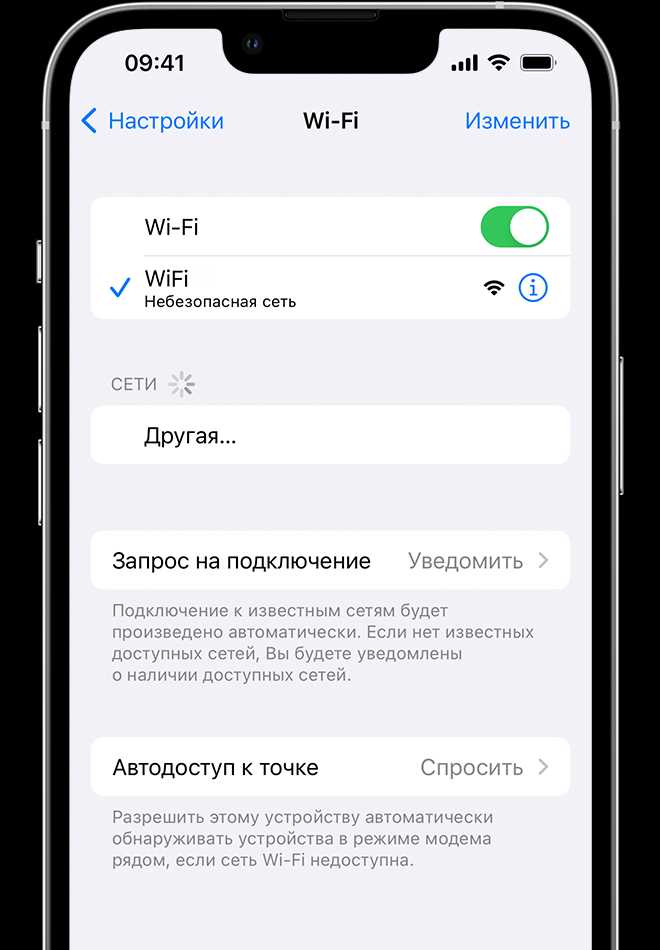
Wi-Fi – это беспроводная технология передачи данных, которая позволяет подключаться к интернету без использования проводов. Однако иногда возникают проблемы с Wi-Fi соединением, которые могут вызвать неполадки в работе интернета. В данной статье мы рассмотрим различные способы настройки соединения без Wi-Fi и решение проблем, связанных с Wi-Fi.
Прежде чем идти в настройки, важно убедиться, что Wi-Fi адаптер включен. Для этого откройте панель управления и перейдите в раздел «Аппаратная часть и звук» -> «Устройства и принтеры». Там вы найдете список устройств, среди которого будет и ваш Wi-Fi адаптер. Если адаптер выключен, включите его, нажав на соответствующую клавишу на клавиатуре или щелкнув на нем правой кнопкой мыши и выбрав пункт «Включить».
Если Wi-Fi адаптер включен, но вы все равно не можете подключиться к Wi-Fi сети или не видите ее в списке доступных сетей, проверьте настройки адаптера. Для этого щелкните правой кнопкой мыши на значке Wi-Fi в панели задач и выберите пункт «Открыть Информацию о сети и интернете» или «Открыть Центр сетевых подключений и общего доступа».
В открывшемся окне выберите раздел «Изменение настроек адаптера» или «Изменение параметров адаптера» и откройте список доступных сетей. Если в этом списке отсутствует ваша Wi-Fi сеть, возможно, вы переустановили драйвер адаптера или установили другие драйверы, которые не подходят к вашей Wi-Fi карте. В этом случае удалите установленные драйверы и переустановите драйвер, подходящий к вашей Wi-Fi адаптеру.
Если вы все равно не можете подключиться к Wi-Fi, возможно, проблема связана с настройками вашей беспроводной сети. Для этого откройте панель управления, перейдите в раздел «Сеть и интернет» и выберите пункт «Сеть и общий доступ к интернету». В открывшемся окне найдите пункт «Открыть диспетчер устройств» и выберите его.
Соединение сети без Wi-Fi на ноутбуке: шаги по настройке
Иногда возникают ситуации, когда необходимо подключиться к сети, но Wi-Fi отсутствует или не работает. В этом случае можно использовать другие способы подключения, например, сетевой кабель или модем. Но если таких устройств нет под рукой, можно попробовать настроить сетевое соединение без использования Wi-Fi.
1. Проверка состояния сетевого адаптера
Перед началом настройки сети без Wi-Fi необходимо проверить состояние сетевого адаптера на вашем ноутбуке. Чтобы это сделать, зайдите в «Панель управления» -> «Сеть и Интернет» -> «Центр управления сетями и общим доступом».
В этом разделе отобразятся все доступные подключения. Если здесь нет подключений или их нет вообще, значит, на вашем ноутбуке не установлены драйвера на сетевой адаптер. В этом случае выполните обновление драйвера или переустановку.
2. Установка сетевых параметров
Если сетевой адаптер работает нормально, можно приступить к настройке соединения с сетью без Wi-Fi. Для этого в Панели управления выбираем «Центр управления сетями и общим доступом».
Далее выбираем «Настройка нового подключения или сети» и в появившемся окне выбираем «Подключение к Интернету».
В следующем окне выбираем «Подключение через провод» и вводим необходимые данные, такие как имя пользователя и пароль, если их требует провайдер.
Последний шаг — выбор расположения подключения, а именно «Домашняя сеть», «Рабочая сеть» или «Сеть в общественном месте». Расположение можно выбрать в зависимости от того, какую сеть вы хотите использовать.
После ввода всех необходимых данных и выбора расположения подключения, соединение сети без Wi-Fi на ноутбуке будет установлено.
Важно отметить, что эти способы настройки сети без Wi-Fi могут быть устаревшими или не подходить для всех моделей ноутбуков. Если вы не можете подключиться к сети или настройка не выполнена успешно, рекомендуется обратиться за помощью к специалисту или провайдеру интернет-услуг.
Как настроить соединение без Wi-Fi на компьютере под управлением операционной системы Windows
Если у вас возникла необходимость подключить компьютер к интернету без использования Wi-Fi, например, через сетевой кабель Ethernet, то вам потребуется выполнить несколько простых действий. В этом разделе мы расскажем о том, как настроить соединение без Wi-Fi на компьютере под управлением операционной системы Windows 7.
1. Проверьте наличие подключения к сети
Перед тем как начать настройку, удостоверьтесь, что ваш компьютер физически подключен к сетевому адаптеру через сетевой кабель. В панели задач справа внизу экрана появится иконка сетевых подключений, которая показывает, что ваш компьютер подключен к сети.
2. Выполните автонастройку сетевого адаптера
Если ваш компьютер уже настроен на использование Wi-Fi, то для подключения по сетевому кабелю нужно выполнить автонастройку сетевого адаптера. Для этого выполните следующую последовательность действий:
- Нажмите клавишу Win+R для вызова окна «Выполнить».
- Введите команду ncpa.cpl и нажмите кнопку «ОК».
- С помощью правой кнопки мыши щелкните на иконке сетевого подключения и выберите пункт «Свойства».
- В разделе «Сеть» выберите «Инструменты» и запустите диспетчер устройств.
- Найдите адаптер «Wi-Fi» в списке и щелкните по нему правой кнопкой мыши.
- Выберите «Отключить» и подключите компьютер к сети с помощью сетевого кабеля Ethernet.
- Повторно откройте диспетчер устройств, найдите адаптер «Wi-Fi» и включите его.
3. Проведите диагностику проблемы
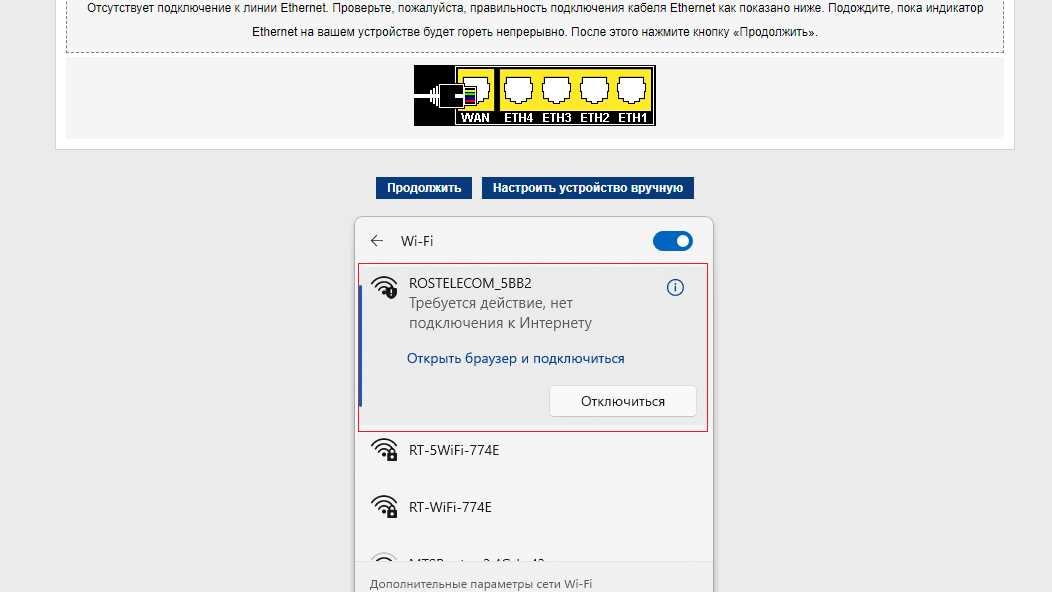
Если после выполнения автонастройки у вас по-прежнему не работает соединение без Wi-Fi, то вам следует провести диагностику проблемы. Для этого выполните следующие действия:
- Щелкните правой кнопкой мыши на иконке сетевых подключений в панели задач и выберите пункт «Диагностика проблем».
- Следуйте инструкциям, которые появятся на экране, чтобы обнаружить и исправить возможные причины неполадок.
4. Удалите и переустановите драйвера сетевого адаптера
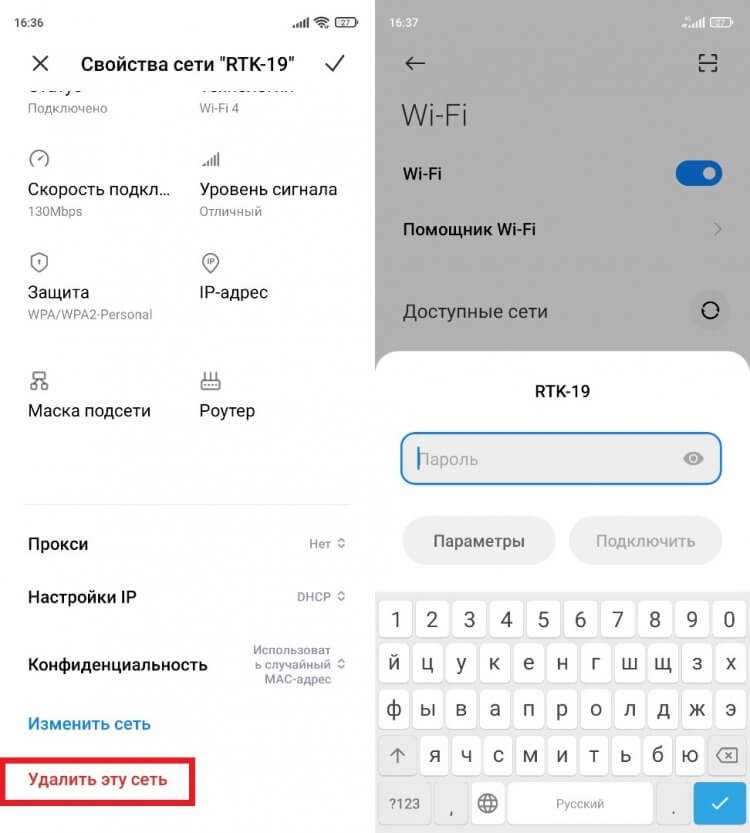
Если диагностика проблемы не показала результатов, то возможно проблема связана с драйверами сетевого адаптера. В таком случае, вам следует удалить и переустановить драйверы следующим образом:
- В окне «Диспетчер устройств» найдите раздел «Сетевые адаптеры».
- Раскройте раздел «Сетевые адаптеры», чтобы увидеть список доступных адаптеров.
- Щелкните правой кнопкой мыши на адаптере, который отвечает за подключение к сети с помощью сетевого кабеля, и выберите пункт «Удалить».
- Подтвердите удаление драйвера сетевого адаптера, если будет показано соответствующее сообщение.
- После удаления драйвера перезагрузите компьютер.
- После перезагрузки компьютера Windows автоматически установит драйверы сетевого адаптера.
Если даже после выполнения всех указанных выше действий ваш компьютер не подключается к сети без использования Wi-Fi, то возможно причина проблемы связана с аппаратной поломкой или вирусной атакой. В таком случае рекомендуется обратиться к специалистам для дальнейшей диагностики и устранения неполадок.
Настройка соединения без использования беспроводной Wi-Fi сети на MacBook

Если у вас возникла проблема с обнаружением доступных Wi-Fi сетей на вашем MacBook, не отчаивайтесь! Вместо использования беспроводной связи Wi-Fi, вы можете настроить соединение с помощью внешнего сетевого адаптера.
1. Проверьте наличие адаптера
Прежде всего, убедитесь, что у вас есть внешний сетевой адаптер. Если у вас нет этого устройства, вам придется его приобрести для установки подключения к сети через кабель.
2. Установите драйвер адаптера
Подключите внешний сетевой адаптер к порту USB вашего ноутбука. Если у вас уже установлен драйвер для адаптера, то компьютер должен автоматически его определить и настроить.
Если драйвер не был установлен, найдите и установите соответствующий драйвер для вашей модели адаптера с официального сайта производителя.
3. Включите адаптер в списке сетевых устройств
Найдите значок «Сеть» на панели меню сверху справа экрана. Щелкните на нем и выберите пункт «Открыть Сеть».
В окне сетевых настроек найдите список доступных сетевых устройств. Вам нужно будет разблокировать устройство и включить его в списке.
| Устройство | Статус |
|---|---|
| Wi-Fi | Включено |
| Этот внешний адаптер | Выключено |
Щелкните на значке «замка» внизу окна и введите пароль администратора, чтобы разблокировать настройки.
После разблокировки выделите внешний адаптер и нажмите кнопку «Включить».
4. Настройте подключение с помощью VPN
Если у вас есть доступ к сети через VPN, вы можете использовать эту функцию для установки соединения.
В панели меню сверху справа найдите значок VPN и щелкните на нем. В открывшемся меню выберите «Настроить VPN».
В окне VPN настройки нажмите кнопку «Добавить конфигурацию VPN» и заполните необходимые поля согласно информации, предоставленной вашим провайдером VPN.
После ввода информации нажмите кнопку «Применить» и ваше подключение через VPN должно быть установлено.
Если после проведения всех вышеперечисленных методов у вас все еще возникают проблемы с подключением к сети без Wi-Fi, рекомендуется проверить наличие обновлений драйвера, установить антивирусы или обратиться в службу технической поддержки для получения дополнительной информации и решения проблемы.
Сеть и интернет без Wi-Fi на Android устройстве: важная информация
Если у вас выключен Wi-Fi на вашем Android устройстве или возникают проблемы с подключением к сети без доступа к Wi-Fi, ниже вы найдете полезную информацию и советы по решению неполадок.
- Проверьте, что Wi-Fi включен на вашем Android устройстве. Чтобы это сделать, просмотрите доступные сетевые подключения и убедитесь, что вы выбрали соединение Wi-Fi.
- Если у вас есть другое устройство с Windows операционной системой, попробуйте подключиться к Wi-Fi с него. Если подключение работает, причина проблемы может быть в вашем Android устройстве.
- Проверьте состояние адаптера Wi-Fi на Android устройстве. Для этого зайдите в раздел «Сеть и интернет» в настройках вашего устройства и попробуйте выполнить сканирование доступных сетей Wi-Fi.
- Если у вас есть доступ к расположению с Wi-Fi с другим устройством, попробуйте подключиться к сети с вашего Android устройства в другом месте. Если подключение работает, проблема может быть в вашем текущем расположении.
- Перезагрузите ваше Android устройство и попробуйте подключиться к Wi-Fi снова.
- Проверьте наличие обновлений для драйверов и инструментов Wi-Fi на вашем Android устройстве. Некоторые проблемы соединения могут быть связаны с устаревшими драйверами или неполадками в Wi-Fi.
- Если ваши антивирусы или брандмауэры блокируют соединение Wi-Fi, временно отключите их и попробуйте подключиться снова.
- Проверьте настройки безопасности Wi-Fi сети. Введите правильный пароль или успешно примените другие инструкции безопасности в соответствии с информацией от вашего провайдера Wi-Fi.
- Если у вас есть возможность, попробуйте разблокировать или перезагрузить ваш роутер или модем.
- Посмотрите информацию о сетевых подключениях в разделе «Служба поддержки» на сайте вашего провайдера Wi-Fi.
Если ни один из этих способов не помог, возможно, устройство имеет поломку или некоторые механические проблемы, требующие профессионального ремонта.
Использование мобильного телефона в качестве модема для подключения к интернету без Wi-Fi
Многие смартфоны могут использоваться в качестве модема для подключения к интернету без использования Wi-Fi. Это может быть полезным в случаях, когда нет доступа к беспроводной сети, но есть мобильный интернет на вашем телефоне.
1. Подключение через USB-кабель
Первый способ – использование USB-кабеля для подключения вашего телефона к компьютеру или ноутбуку. Для этого вам понадобится установить драйверы для вашего телефона на компьютере. Они обычно идут в комплекте с телефоном или можно найти на сайте производителя.
После установки драйверов подключите телефон к компьютеру или ноутбуку с помощью USB-кабеля. На телефоне включите режим передачи данных, который обычно находится в разделе «Настройки» — «Сети» — «Беспроводное и сетевое» — «Подключение к компьютеру» или аналогичном разделе. Выберите опцию «USB Tethering» или «USB модем».
Теперь на вашем компьютере или ноутбуке откройте «Панель управления» и перейдите в раздел «Сеть и Интернет». Вам нужно будет выбрать «Сетевое и общее использование» (в некоторых версиях Windows это может быть «Сетевое подключение и общий доступ к Интернету»). Здесь вы найдете список доступных сетей.
Выберите ваш телефон из списка сетей и введите пароль (если требуется). Нажмите «ОК» и ваш компьютер или ноутбук подключится к интернету через ваш телефон в качестве модема.
2. Подключение через беспроводное соединение
Второй способ — использование беспроводного соединения Wi-Fi между вашим телефоном и компьютером или ноутбуком. Для этого вам необходимо установить специальное приложение на ваш телефон или использовать встроенные возможности операционной системы.
Настройка проводного и беспроводного интернет-соединения через телефон зависит от операционной системы вашего телефона. В большинстве случаев вам потребуется перейти в раздел «Настройки» — «Беспроводное и сетевые» — «Другие настройки» — «Персональная точка доступа» или аналогичный раздел.
В этом разделе установите точку доступа и выберите имя сети (SSID), пароль и тип защиты (обычно это WPA2 или WPA3). После сохранения настроек ваш телефон начнет выступать в роли точки доступа Wi-Fi.
Теперь на вашем компьютере или ноутбуке откройте «Панель управления» и перейдите в раздел «Сеть и Интернет». Вам нужно будет выбрать «Сетевое и общее использование» (в некоторых версиях Windows это может быть «Сетевое подключение и общий доступ к Интернету»). Здесь вы найдете список доступных сетей.
Выберите ваш телефон из списка сетей и введите пароль (если требуется). Нажмите «ОК» и ваш компьютер или ноутбук будет подключен к интернету через ваш телефон через беспроводное соединение.
В случае возникновения проблем с подключением, включите диагностику сетевого адаптера на вашем компьютере или ноутбуке. Для этого откройте «Панель управления», найдите раздел «Сеть и Интернет», выберите «Центр управления сетями и общим доступом» и щелкните на значке вашего беспроводного адаптера. В разделе «Свойства беспроводного адаптера» найдите вкладку «Диагностика» или аналогичный пункт.
Можно также попробовать переустановить драйверы для вашего беспроводного адаптера. Для этого откройте «Центр управления устройствами» или используйте командную строку с административными правами. В разделе «Устройства» найдите ваш беспроводной адаптер, щелкните правой кнопкой мыши и выберите «Удалить устройство». После удаления перезагрузите компьютер или ноутбук и драйверы будут установлены заново при следующем подключении.
Если проблема возникает только при подключении к конкретной сети или используется VPN, попробуйте отключить VPN или подключиться к другой сети. Иногда антивирусы или брандмауэры могут блокировать подключение к сети. Проверьте настройки антивируса или временно отключите антивирус, чтобы увидеть, решится ли проблема.
Важно помнить, что использование мобильного интернета в качестве модема может привести к дополнительным затратам на трафик или скорость соединения. Убедитесь, что у вас есть достаточно трафика по вашему тарифу или решите со своим оператором перед использованием данного метода подключения.
Как подключиться в интернет без Wi-Fi на смартфоне с операционной системой iOS
Если у вас возникла необходимость подключиться к интернету без использования Wi-Fi на вашем смартфоне с операционной системой iOS, есть несколько способов осуществить это. Ниже мы рассмотрим основные методы, которые могут помочь вам в этой ситуации.
- Использование внешнего Wi-Fi адаптера.
- Настройка сетей вручную.
- Использование AV-adapter и Ethernet-кабеля.
1. Использование внешнего Wi-Fi адаптера.
Если у вас есть внешний Wi-Fi адаптер с поддержкой iOS и разъемом для подключения к смартфону, вы можете воспользоваться этим методом. Перед подключением адаптера, обязательно убедитесь, что у вас установлены все драйверы для работы с ним.
2. Настройка сетей вручную.
Если вы не хотите или не можете использовать Wi-Fi адаптер, можно настроить сеть вручную. Для этого вам понадобится ноутбук с доступом в интернет, Ethernet-кабель и внешний адаптер.
- Подключите адаптер к ноутбуку.
- Запустите «Автонастройку сетей» из панели управления.
- Проверьте, работает ли Wi-Fi на ноутбуке. Если нет, проверьте состояние адаптера в диспетчере устройств и выполните необходимые действия.
- Подключите ваш смартфон к компьютеру с помощью USB-кабеля.
- На смартфоне откройте меню «Настройки» и выберите пункт «Wi-Fi».
- Разблокируйте экран смартфона и подключитесь к созданной сети с названием Wi-Fi адаптера.
3. Использование AV-adapter и Ethernet-кабеля.
Если у вас есть AV-адаптер для подключения мобильного устройства к телевизору или монитору, вы можете воспользоваться этим способом. Для этого вам понадобится AV-адаптер с разъемом Ethernet и Ethernet-кабель.
- Подключите AV-адаптер к вашему смартфону.
- Соедините Ethernet-кабель с AV-адаптером.
- Подключите другой конец Ethernet-кабеля к доступной сетевой розетке.
- На вашем смартфоне перейдите в настройки и выберите раздел «Соединения».
- Запустите «Автонастройку» или вручную настройте подключение к сети.
- После настройки, включите интернет-соединение на вашем смартфоне.
После выполнения этих шагов ваш смартфон с операционной системой iOS должен успешно подключиться к интернету без использования Wi-Fi.
Обратите внимание, что для некоторых методов может потребоваться наличие дополнительных устройств или адаптеров. Также учтите, что использование этих методов может привести к увеличению трафика и созданию дополнительных расходов.
Список технологий и оборудования для сети и интернета без Wi-Fi
Если у вас нет возможности подключения к Wi-Fi либо вы выбираете другой способ соединения, то вам потребуются специальные технологии и оборудование. В данном разделе мы рассмотрим список таких средств, которые могут использоваться для настройки сети и интернета без Wi-Fi.
1. Компьютер с внешним адаптером
Если у вас есть компьютер, но встроенный Wi-Fi адаптер не работает или не настроен, вам потребуется внешний адаптер для подключения к сети. Применить внешний адаптер можно следующим образом:
- Включите компьютер и дождитесь его загрузки.
- На панели задач внизу экрана найдете пиктограмму сети. Щелкните по ней правой кнопкой мыши.
- В выпадающем меню выберите «Открыть Параметры сети и Интернета».
- В открывшемся окне слева выберите пункт «Сети и Интернет».
- На верхней панели выберите пункт «Сетевые подключения».
- В окне «Сетевые подключения» найдите категорию «Изменение настроек адаптера».
- Щелкаем по ней.
- В открывшемся окне вы увидите список доступных адаптеров службы подключений сетей.
- Найдите в списке адаптер сетевого подключения и диспетчер устройств. Щелкните по нему правой кнопкой мыши.
- В появившемся всплывающем меню выберите пункт «Включить».
- Если данной опции нет, значит ваш адаптер уже включен.
2. Попробуйте автонастройку драйверов
Если у вас возникли проблемы с подключением, то вам может помочь автонастройка драйверов сетевого адаптера. Для этого:
- На панели задач внизу экрана найдете значок Пуск.
- Щелкните по нему левой кнопкой мыши.
- В появившемся меню выберите пункт «Панель управления».
- На открывшейся панели выберите пункт «Сеть и Интернет».
- В разделе «Сеть и общий доступ» найдете пункт «Диспетчер устройств».
- Щелкните по нему.
- В открывшемся окне найдите категорию «Сетевые адаптеры».
- Раскройте ее и найдите ваш адаптер.
- Щелкните по нему правой кнопкой мыши.
- В появившемся контекстном меню выберите пункт «Обновить драйвер».
- В следующем окне выберите «Автоматический поиск драйверов в Интернете».
Если все прошло успешно, то компьютер должен сам найти и установить необходимые драйвера, чтобы ваш сетевой адаптер работал корректно.

0 Комментариев