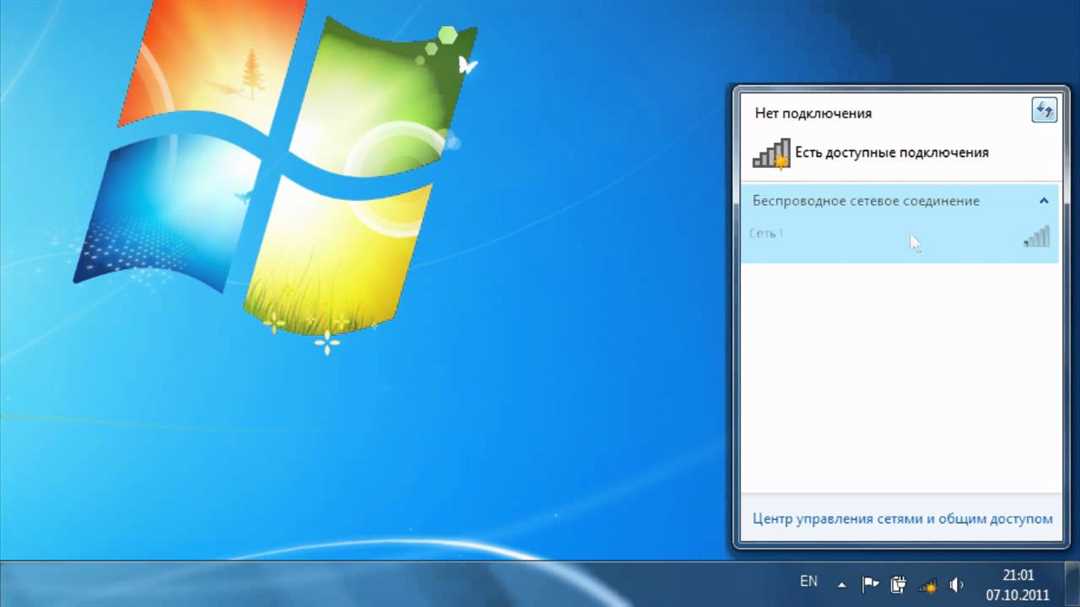
В наше время Wi-Fi стал неотъемлемой частью нашей жизни. Большинство устройств, которыми мы пользуемся, имеют возможность подключения к беспроводной сети. Но что делать, если у вас на руках оказался обычный компьютер, который не подключен к Wi-Fi? Здесь есть несколько вариантов решения этой проблемы.
Первый вариант — замена материнской платы на такую, которая уже имеет встроенный модуль беспроводного подключения к интернету. Второй вариант — установка в компьютер специальной платы подключения к Wi-Fi. Оба варианта могут выглядеть сложно и требовать настройки, но на самом деле все гораздо проще, чем кажется.
В Windows 10 и Windows 7 есть пошаговая инструкция по установке и настройке Wi-Fi для компьютера. Вы можете найти ее в меню поиска или в разделе «Сеть и Интернет». Установка беспроводного подключения в Windows 8 и 8.1 также не вызывает особых сложностей. Таким образом, первая проблема может быть решена даже без замены материнской платы или дополнительной установки платы Wi-Fi.
Шаг 1: Подключение компьютера к Wi-Fi
Перед тем как начать пользоваться интернетом на своем компьютере по сети Wi-Fi, необходимо подключить его к роутеру. В этом разделе мы расскажем, как это сделать.
1. Выбор подключения
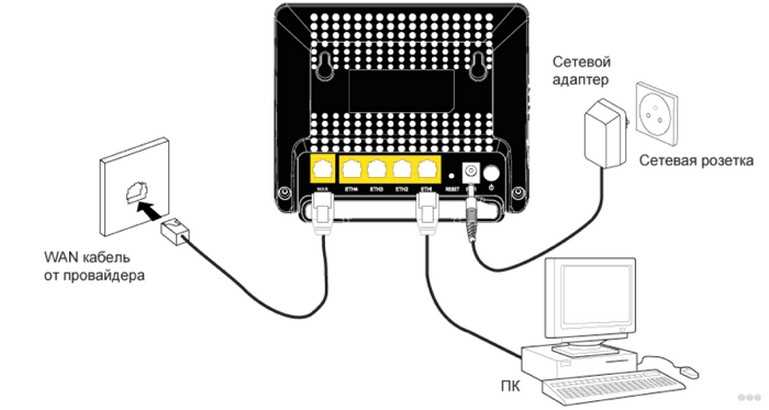
Первый шаг – выбор способа подключения компьютера к Wi-Fi. В зависимости от вашего компьютера, у вас могут быть несколько вариантов подключения:
- Использование встроенного Wi-Fi адаптера: большинство ноутбуков и современных стационарных компьютеров уже оснащены встроенным модулем Wi-Fi, который позволяет подключаться к беспроводной сети без дополнительных устройств.
- Использование внешнего Wi-Fi адаптера: если ваш компьютер не имеет встроенного модуля Wi-Fi или вы хотите улучшить качество соединения, можно приобрести внешний Wi-Fi адаптер. Внешние адаптеры подключаются к компьютеру через USB-порт и обеспечивают беспроводное соединение с роутером.
- Использование Ethernet-кабеля: если вам необходимо стабильное и быстрое соединение, можно подключить компьютер к роутеру с помощью Ethernet-кабеля. Для этого на компьютере и роутере должны быть соответствующие порты.
2. Подключение с внутренним Wi-Fi адаптером
Если ваш компьютер уже имеет встроенный Wi-Fi адаптер, подключение к Wi-Fi сети будет довольно простым и не требует дополнительных устройств. Вам нужно лишь установить подключение следуя этим шагам:
- Включите компьютер и перейдите в меню настроек Wi-Fi. В Windows 8 и более новых версиях это можно сделать, щелкнув на значок Wi-Fi в правом нижнем углу экрана.
- Выберите название вашей беспроводной сети из списка доступных сетей.
- Если ваша сеть защищена паролем, введите его и нажмите «Подключить».
- После успешного подключения, вы должны получить доступ к интернету через беспроводное соединение.
3. Подключение с внешним Wi-Fi адаптером

Если вы решили использовать внешний Wi-Fi адаптер, то для его установки и настройки вам понадобится следовать этой последовательности действий:
- Подключите внешний Wi-Fi адаптер к компьютеру. Для этого вставьте его в свободный USB-порт.
- Дождитесь, пока операционная система установит необходимые драйверы для Wi-Fi адаптера.
- Перейдите в меню настроек Wi-Fi, чтобы установить соединение с роутером. Для этого следуйте инструкциям аналогично шагу 2 для встроенного Wi-Fi адаптера.
4. Подключение по Ethernet-кабелю
Если вы решили использовать Ethernet-подключение, вам нужно выполнить следующие действия:
- Подключите один конец Ethernet-кабеля к Ethernet-порту на задней панели роутера. Обычно эти порты помечены буквами «LAN» или «Ethernet».
- Подключите другой конец к Ethernet-порту на задней панели вашего компьютера. В большинстве случаев этот порт помечен значком сетевого разъема или буквой «LAN».
- После подключения кабеля, ваш компьютер автоматически должен установить соединение с роутером и получить доступ к интернету.
Важно помнить, что при подключении компьютера к Wi-Fi сети через Ethernet-кабель, беспроводное соединение будет отключено. Если вам нужно использовать беспроводное подключение, отключите Ethernet-кабель и выполните настройку беспроводного соединения согласно шагам 2 или 3.
На этом первый шаг – подключение компьютера к Wi-Fi – успешно завершен. Теперь вы можете наслаждаться доступом к интернету на своем устройстве.
Установка беспроводного адаптера
Если у вас на компьютере нет встроенного беспроводного адаптера, вы можете подключиться к Wi-Fi сети, используя внешний адаптер. Такой адаптер обеспечивает доступ к Wi-Fi сети без необходимости использовать проводной интерфейс.
Для установки внешнего беспроводного адаптера на вашем компьютере выполните следующие шаги:
- Подключите адаптер в соответствующий разъем на задней панели компьютера. Если у вас ноутбук, то разъем может находиться по бокам или спереди.
- Включите компьютер и дождитесь загрузки операционной системы Windows.
- На рабочем столе найдите значок беспроводной сети в системном трее (обычно выглядит как изображение сигнала Wi-Fi) и нажмите на него правой кнопкой мыши.
- В открывшемся меню выберите «Настройка адаптеров Wi-Fi».
- В окне «Установка адаптеров Wi-Fi» выберите внешний беспроводной адаптер и нажмите на кнопку «Установить».
- Дождитесь окончания установки драйверов для адаптера. Обычно это занимает несколько минут.
- После установки адаптера перейдите в меню «Подключение к сети Wi-Fi» и выберите нужную сеть из списка доступных сетей.
- Если сеть защищена паролем, введите пароль и нажмите на кнопку «Подключиться».
- После успешного подключения к Wi-Fi сети вы сможете использовать интернет на своем компьютере без использования проводов.
Установка беспроводного адаптера позволяет значительно упростить процесс подключения к Wi-Fi сети и избавиться от необходимости использовать кабеля. Также такой адаптер можно использовать на других устройствах, например, на смартфоне или планшете.
Выбор подходящего устройства

Если у вас возникла проблема с подключением компьютера к Wi-Fi-сети, то выбор подходящего устройства может помочь вам решить эту проблему. В данном разделе мы рассмотрим, как выбрать и установить подходящий адаптер для подключения к беспроводной сети.
1. Что такое Wi-Fi-адаптер?
Wi-Fi-адаптер – это устройство, которое позволяет вашему компьютеру подключиться к Wi-Fi-сети. Он преобразует сигналы из беспроводной сети в сигналы, понятные для компьютера, и наоборот. Wi-Fi-адаптер может быть внешним или внутренним.
2. Как выбрать подходящий Wi-Fi-адаптер?
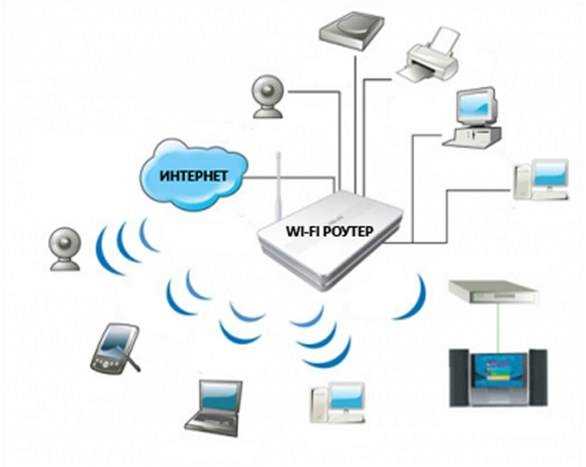
При выборе Wi-Fi-адаптера вы должны учесть несколько факторов:
| Тип компьютера | Если у вас стационарный компьютер, то вы можете выбрать внутренний Wi-Fi-адаптер, который подключается к материнской плате. Если же у вас ноутбук или нет возможности установить внутренний адаптер, то вам подойдет внешний Wi-Fi-адаптер, который подключается к компьютеру через USB-порт. |
| Частота | Wi-Fi-адаптеры могут работать на разных частотах – 2,4 ГГц и 5 ГГц. В зависимости от модели вашего роутера, выберите адаптер, который поддерживает соответствующую частоту. |
| Интерфейс | Проверьте, что выбранный вами адаптер имеет совместимый интерфейс с вашим компьютером. Обычно это USB-интерфейс. |
| Дополнительные функции | Некоторые Wi-Fi-адаптеры имеют дополнительные функции, например, фильтрацию по MAC-адресам или короткий диапазон действия. Если вам необходимы такие функции, обратите внимание на их наличие у выбранного адаптера. |
Проверка совместимости оборудования
Перед выбором и настройкой wi-fi-сети необходимо убедиться в совместимости компьютера и роутера. Вопросы совместимости касаются прежде всего адаптеров, которые обеспечивают соединение с wi-fi-сетью. У компьютера есть два варианта адаптеров: внутренние и внешние.
В большинстве случаев компьютеры имеют внутренний адаптер, который подключен к материнской плате. Такой адаптер обычно поддерживает стандартные частоты 2,4 ГГц и 5 ГГц. Если у вас стационарный компьютер, а в вашем роутере нет возможности подключения к интернету пошаговая замена адаптера может стать альтернативой.
Если в вашем компьютере нет внутреннего адаптера или вы используете ноутбук, то вам потребуется внешний адаптер. Такие адаптеры подключаются с помощью USB-кабеля к компьютеру и обычно поддерживают и частоту 2,4 ГГц, и частоту 5 ГГц. Имейте в виду, что подключение через USB-кабель может вызвать некоторые сложности при подключении к wi-fi.
Для проверки совместимости оборудования вы можете попытаться подключиться к wi-fi-сети прямо на вашем компьютере. Если у вас есть wi-fi-сеть, которой можно воспользоваться, попробуйте подключиться к ней и проверить доступ к интернету. Если подключение не удалось, то возможно вам придется установить драйверы для адаптера или решить другие проблемы, которые могут возникнуть в процессе подключения.
Если же у вас нет возможности подключиться к wi-fi с помощью вашего компьютера, то вам потребуется внешний адаптер. Выберите адаптер с поддержкой нужных вам частот и интерфейсом USB. Не забудьте включить wi-fi на роутере и проверить соединение.
Итак, чтобы успешно подключить компьютер к wi-fi сети, проверьте возможные варианты подключения, выберите подходящий адаптер и установите его на ваш компьютер. Это поможет вам избежать проблем со связью и наслаждаться быстрым доступом в интернет.
Установка необходимого программного обеспечения
Для подключения компьютера к сети Wi-Fi без использования проводов и кабелей на вашей материнской плате необходимо установить специальное программное обеспечение. Какие варианты замены проводного подключения к сети?
1. Внешний Wi-Fi адаптер. Если ваш компьютер не имеет встроенного модуля Wi-Fi, вы можете приобрести внешний адаптер. Это устройство подключается к компьютеру с помощью USB-кабеля и обеспечивает подключение к Wi-Fi сети.
2. Внутренний Wi-Fi адаптер. Другим вариантом замены проводного подключения Wi-Fi может быть установка внутреннего Wi-Fi адаптера на вашем компьютере. Внутренний Wi-Fi адаптер подключается непосредственно к материнской плате компьютера и обеспечивает беспроводное соединение с Wi-Fi роутером.
Как подключить Wi-Fi адаптер к компьютеру?
Подключение внешнего Wi-Fi адаптера:
1. В первую очередь, убедитесь, что внешний адаптер готов к работе и установлены все необходимые драйверы.
2. Подключите Wi-Fi адаптер к компьютеру с помощью USB-кабеля.
3. Дождитесь, пока компьютер самостоятельно обнаружит и подключится к сети Wi-Fi.
Подключение внутреннего Wi-Fi адаптера:
1. Откройте панель управления компьютером и найдите раздел «Устройства и принтеры».
2. В меню выберите «Добавить устройство».
3. Следуйте пошаговой инструкции по установке внутреннего Wi-Fi адаптера.
Если у вас возникли проблемы при подключении к сети Wi-Fi, то причина может быть в неправильной настройке роутера или в мешающих сигналу преградах. В таком случае, рекомендуется проверить настройки и провести фильтрацию сети.
Если вы столкнулись с какой-то сложностью при подключении компьютера к Wi-Fi сети, обратитесь за помощью к специалисту или ознакомьтесь с дополнительными альтернативами в продаже таких устройств.
Настройка беспроводного адаптера
Wi-Fi-сеть стала популярным способом подключения компьютеров и других устройств к Интернету без использования проводов. В большинстве случаев этой задачей легко можно справиться, установив беспроводной адаптер на свой ПК. Настройка беспроводного адаптера обеспечивает подключение к Wi-Fi-сети и позволяет наслаждаться интернетом без дополнительных проводов.
Как подключить компьютер к Wi-Fi-сети с помощью беспроводного адаптера? Для начала необходимо выбрать адаптер, который наиболее подходит для вашего компьютера. Существуют два основных варианта адаптеров: внутренние (устанавливаются внутрь вашего ПК) и внешние (подключаются к компьютеру с помощью USB-кабеля). Внутренний адаптер часто является дополнительной платой, которая устанавливается на материнскую плату ПК. Внешний адаптер выглядит как маленькое устройство, подобное флеш-накопителю, и его можно приобрести в магазине или через интернет.
Для установки беспроводного адаптера на ПК с Windows требуется следующая инструкция:
- Включите ПК и откройте меню Пуск.
- Выберите Параметры и затем пункт «Сеть и Интернет».
- В разделе «Wi-Fi» нажмите кнопку «Вкл.» для включения беспроводного соединения.
- Выберите нужную Wi-Fi-сеть из списка доступных сетей. Если требуется, введите пароль для доступа к сети.
- После подключения к Wi-Fi-сети проверьте доступ в Интернет.
При возникновении проблем с подключением к сети Wi-Fi, есть несколько вариантов решения:
- Проверьте, что беспроводной адаптер включен на вашем компьютере.
- Убедитесь, что Wi-Fi-сеть работает и доступна в данной области.
- Используйте инструкции по настройке беспроводного соединения, предоставленные производителем адаптера.
- Попробуйте заменить внутренний беспроводной адаптер на внешний для улучшения качества сигнала.
- Воспользуйтесь функцией фильтрации доступа к Wi-Fi-сети, если она доступна на вашем роутере.
- Если все вышеперечисленные варианты не решают проблему, возможно, вам потребуется установить дополнительные программы или обновить драйверы для вашего беспроводного адаптера.
Настройка беспроводного адаптера позволяет вам без проблем подключить ваш компьютер к Wi-Fi-сети. При правильной установке и настройке адаптера у вас не должно возникнуть проблем со связью. В случае часто задаваемых вопросов или сложностей следует проверить все подключение и выполнить необходимые настройки для подключения.
Подключение к беспроводной сети
Для подключения компьютера к беспроводной Wi-Fi сети существует несколько вариантов. В большинстве случаев это можно сделать без проблем и дополнительных усилий.
Подключение к Wi-Fi сети можно осуществить с помощью внутреннего или внешнего Wi-Fi адаптера. Если у вас стационарный компьютер, у которого нет встроенного Wi-Fi модуля, вам потребуется установить внутренний Wi-Fi адаптер. Такие адаптеры обычно выглядят как небольшие платы и подключаются к материнской плате компьютера. Для подключения ноутбука или ПК к беспроводной сети можно воспользоваться внешним Wi-Fi адаптером, который выглядит как USB-приставка. Этот вариант позволяет подключиться к Wi-Fi даже тем устройствам, у которых встроенный адаптер не работает или отсутствует.
Шаг 1. Первым делом вам потребуется выбрать Wi-Fi адаптер, который подходит для вашего компьютера и операционной системы. Наиболее популярными являются адаптеры, работающие на частоте 2.4 ГГц или 5 ГГц. Также необходимо учитывать, поддерживает ли адаптер стандарт Wi-Fi, который используется в вашей сети (например, Wi-Fi 802.11n или 802.11ac).
Шаг 2. Подключите Wi-Fi адаптер к вашему компьютеру. Если у вас внешний адаптер, достаточно вставить его в USB-порт компьютера. В случае с внутренним адаптером требуется установка дополнительных проводов и подключение к соответствующим разъемам.
Шаг 3. После подключения Wi-Fi адаптера к компьютеру, вы можете попытаться подключиться к беспроводной сети. В операционной системе Windows это можно сделать через панель управления или центр управления сетями.
Шаг 4. Если доступ к сети не установлен автоматически, вы можете попробовать установить его вручную. Для этого вам потребуется знать имя и пароль Wi-Fi сети. Обычно эта информация указана на задней панели Wi-Fi маршрутизатора или на его упаковке.
Шаг 5. Если у вас возникают проблемы с подключением к беспроводной сети, проверьте, не установлена ли на маршрутизаторе фильтрация по MAC-адресам. В этом случае вам потребуется добавить MAC-адрес вашего компьютера в список разрешенных устройств.
В результате выполнения этих шагов вы должны успешно подключиться к беспроводной Wi-Fi сети без проблем. Если у вас все еще возникают трудности, попробуйте заменить Wi-Fi адаптер или обратитесь за помощью к специалистам.

0 Комментариев