В наше время интернет стал неотъемлемой частью нашей жизни. Мы постоянно находимся в сети, наслаждаемся преимуществами и возможностями, которые она нам предоставляет. Однако, чтобы обезопасить свое подключение к сети и защитить свои данные, очень важно установить надежный пароль на Wi-Fi роутер, чтобы только вы и ваши доверенные лица имели доступ к вашей сети.
Первым делом заходим на свой роутер, для этого открываем браузер и в адресной строке вводим IP-адрес роутера. Обычно это 192.168.1.1 или 192.168.0.1. Если вы не знаете IP-адрес своего роутера, то вам нужно открыть командную строку на компьютере и ввести команду ipconfig. В поле «Основной шлюз» вы увидите IP-адрес роутера. Введите его в адресной строке браузера и нажмите Enter.
Далее вам потребуется ввести логин и пароль для входа в панель управления роутером. Если вы не установили пароль ранее, то посмотрите на днище роутера, возможно, там указаны логин и пароль по умолчанию. Если вы их забыли или не можете найти, то вам придется сбросить настройки роутера к заводским значениям. Для этого найдите на задней панели роутера кнопку сброса и нажмите на нее и удерживайте в течение 10-15 секунд. После сброса роутер перезагрузится и вы сможете войти в панель управления роутером с помощью логина и пароля по умолчанию.
После входа в панель управления роутером найдите вкладку с настройкой Wi-Fi или беспроводной сети. В этой вкладке вы можете изменить параметры Wi-Fi сети, включая пароль.
Подключение к роутеру
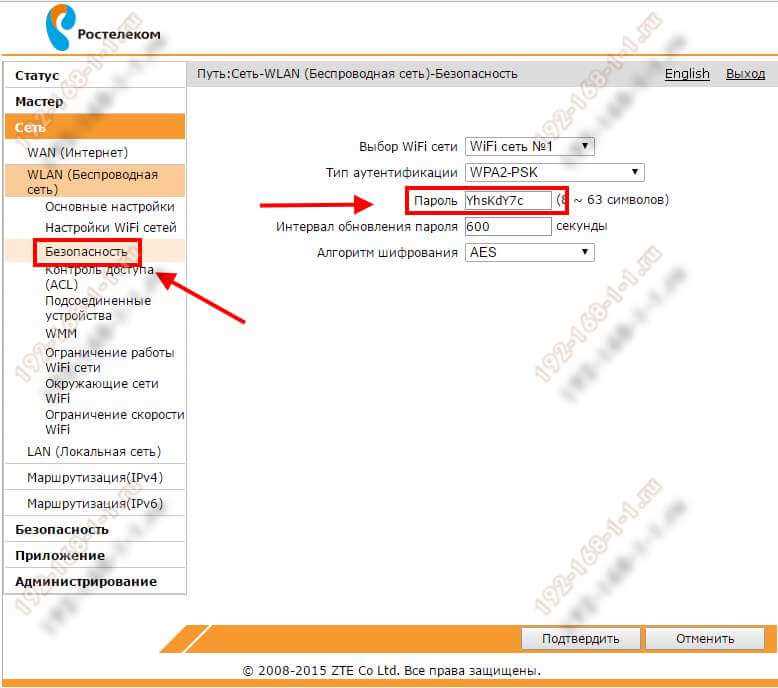
Для изменения пароля на Wi-Fi роутере необходимо осуществить подключение к устройству. Далее мы рассмотрим несколько способов, как это сделать.
Метод 1: Подключение через браузер
- Откройте браузер на вашем устройстве (компьютер, ноутбук, планшет).
- В адресной строке введите IP-адрес роутера. Обычно данный адрес указан на наклейке на задней или нижней стороне роутера. Например, 192.168.0.1 или 192.168.1.1.
- Нажмите клавишу Enter.
- Вы увидите страницу входа в интерфейс роутера, где должны ввести логин и пароль.
- Помимо логина и пароля, на данной странице могут быть доступны и другие параметры, такие как настройка сетевого имени (SSID), замена адреса, установка роутера как DHCP-сервера и многое другое.
Метод 2: Подключение через специальное программное обеспечение

Некоторые роутеры имеют специальное ПО, предоставляемое производителем. Например, TP-Link предлагает программу TP-Link Tether для подключения и настройки их роутеров.
Метод 3: Подключение через мобильное приложение
Некоторые роутеры имеют мобильные приложения, которые позволяют настраивать роутеры с мобильного устройства. Например, D-Link предлагает приложение D-Link Wi-Fi для iOS и Android.
Подключившись к интерфейсу роутера, вы сможете изменить пароль Wi-Fi, а также настроить различные параметры и функции роутера согласно вашим потребностям.
Вход в настройки роутера
При смене пароля на Wi-Fi роутере, первым шагом необходимо войти в настройки самого роутера. Чтобы это сделать, вам понадобится компьютер или другое устройство, подключенное к сети интернет через данный роутер.
Шаг 1. Подсоедините ваш компьютер или другое устройство к роутеру. Обычно, для этого используется синий Ethernet-кабель, который подсоединяется к сетевой карте вашего компьютера и одному из портов на задней панели Wi-Fi роутера.
Шаг 2. Откройте браузер и в строке ввода адреса укажите IP-адрес роутера. Этот адрес обычно находится на задней панели роутера и представляет собой набор цифр разделенных точками, например, 192.168.0.1 или 192.168.1.1. Введите его и нажмите клавишу Enter.
Шаг 3. Появится окно авторизации, где вам нужно будет ввести логин и пароль. Заводские логин и пароль могут быть разными в зависимости от производителя роутера и модели. Инструкция по первому входу в настройки обычно прилагается к самому роутеру. Если вы их потеряли, иногда подойдут стандартные комбинации, например, «admin» и «admin», или «admin» и «пароль от Wi-Fi» и подобные. Если все перепробованные комбинации не подходят, попробуйте найти стандартный логин и пароль на сайте производителя роутера.
Шаг 4. Когда вы успешно введете логин и пароль, вы окажетесь в меню управления роутером. В данном разделе вы можете изменить настройки Wi-Fi сети, а также установить пароль доступа к настройкам роутера для защиты от несанкционированного доступа.
Шаг 5. Найдите раздел «Безопасность» или «Wi-Fi безопасность» в меню. В этом разделе вы сможете изменить пароль доступа к Wi-Fi сети. Обычно, это делается путем выбора определенного поля и ввода нового пароля.
Шаг 6. Придумайте новый пароль. Чтобы обезопасить свою сеть, рекомендуется использовать пароль, состоящий из комбинации букв (в том числе строчных и заглавных) и цифр. Также, можно добавить специальные символы, такие как знаки препинания или специальные символы. Пароль должен быть сложным, чтобы исключить случайное его угадывание. Новый пароль после ввода лучше сохранить в надежном месте для последующего использования.
Шаг 7. Нажмите кнопку «Сохранить» или «Применить», чтобы сохранить изменения. После этого ваш Wi-Fi роутер будет защищен новым паролем доступа.
Теперь вы знаете, как изменить пароль на Wi-Fi роутере. Обратите внимание, что помимо настройки пароля, вам также стоит изменить название Wi-Fi сети (SSID) для обезопасивания вашей сети от посторонних устройств. Основы настройки Wi-Fi роутера довольно просты и с помощью данной статьи вы сможете самостоятельно выполнить необходимые действия для обеспечения безопасности вашей сети.
Навигация по меню роутера
Для изменения пароля на Wi-Fi роутере необходимо выполнить следующие шаги:
- Подключите ваш компьютер к роутеру посредством сетевого кабеля или через Wi-Fi соединение.
- Восстановите или установите соединение с интернетом.
- Откройте любой веб-браузер и в адресной строке введите IP-адрес роутера. Обычно он указан на наклейке на задней панели устройства.
- В открывшемся окне введите логин и пароль. Если вы никогда не изменяли настройки роутера, то вероятно, вам потребуется использовать базовые данные аутентификации. Чтобы узнать логин и пароль по умолчанию, обратитесь к руководству пользователя или найдите информацию на официальном сайте производителя.
- После успешного входа в веб-интерфейс роутера, щелкните по вкладке «Настройки» или «Settings».
- В меню настроек найдите раздел, связанный с защитой Wi-Fi соединения.
- Укажите новый пароль для вашей Wi-Fi сети. Хороший пароль должен содержать как буквы, так и цифры, а также быть длиной не менее 8 символов. Избегайте использования простых комбинаций или личных данных.
- Подтвердите изменения и сохраните настройки.
- После этого все подключенные устройства будут отключены от Wi-Fi сети и вам придется ввести новый пароль, чтобы снова подключиться.
Помните, что смена пароля на вашем роутере необходима для обеспечения безопасности вашей Wi-Fi сети. Таким образом, вы предотвратите доступ несанкционированных лиц к вашему интернет соединению.
Если вы забыли пароль от роутера, то для его сброса и восстановления настроек потребуется произвести ручную настройку роутера или обратиться в сервисный центр производителя.
Настройка Wi-Fi пароля
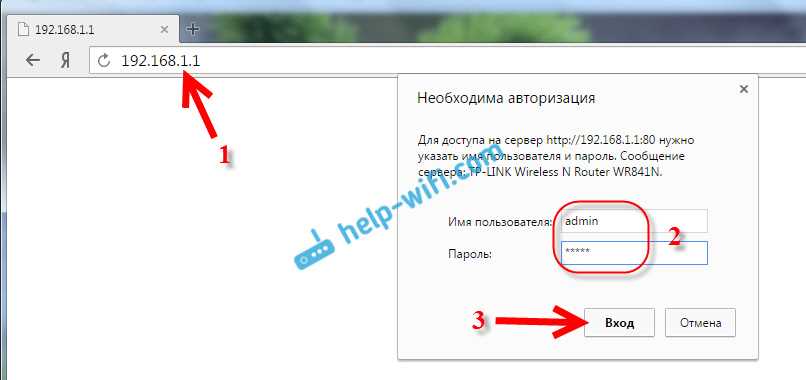
Для изменения пароля Wi-Fi роутера вам понадобятся некоторые простые шаги. Ниже приведены инструкции по изменению пароля на основных моделях роутеров.
Шаг 1: Подключение к роутеру
Первым делом необходимо подключиться к роутеру с помощью вашего браузера. Для этого введите в адресной строке браузера IP-адрес вашего роутера. Обычно адрес находится на нижней части вашего роутера и выглядит как что-то вроде «192.168.0.1». Если у вас возникнут проблемы с открытием веб-интерфейса роутера, попробуйте перезагрузить роутер.
Шаг 2: Ввод пароля администратора
При открытии интерфейса роутера вас могут попросить ввести логин и пароль администратора. Обычно это предустановленные значения. Если вы не знаете пароль, посмотрите инструкции к вашему роутеру или попробуйте стандартные комбинации типа «admin» для логина и «password» для пароля.
Шаг 3: Поиск раздела настройки Wi-Fi пароля
Когда вы вошли в настройки роутера, найдите раздел, относящийся к безопасности Wi-Fi. Обычно этот раздел называется что-то вроде «Wireless Security», «Wi-Fi Security» или «Security Settings».
Шаг 4: Смена пароля на WPA2-PSK
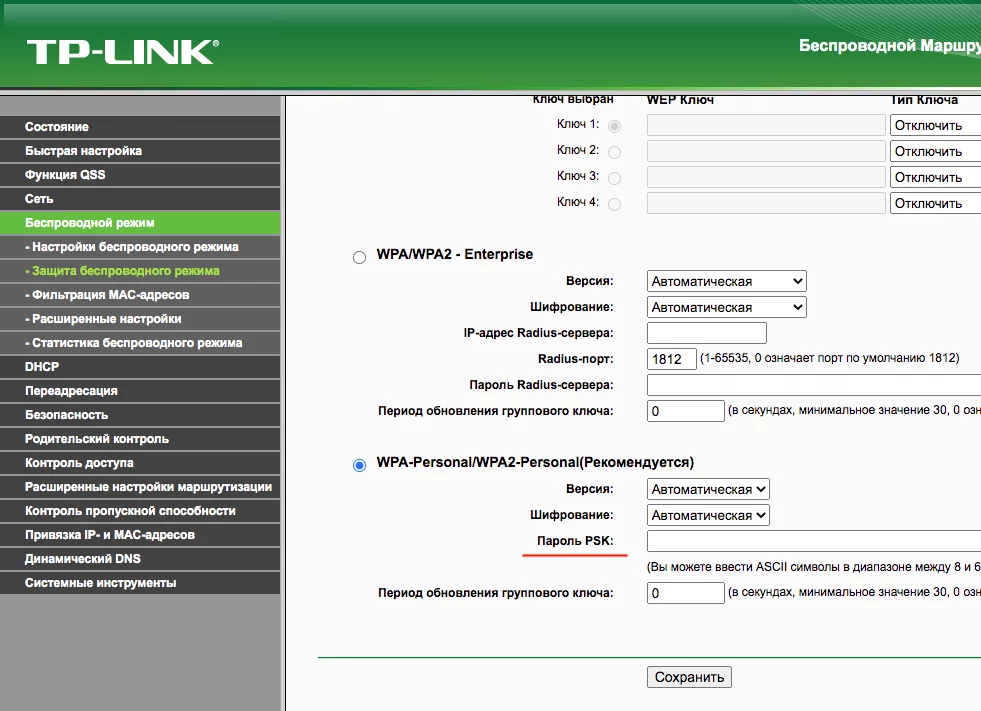
Укажите новый пароль в соответствующем поле. Рекомендуется использовать пароль длиной не менее 8 символов с комбинацией строчных и заглавных букв, цифр и специальных символов. Чаще всего в настройках роутера предлагается выбрать тип защиты WPA2-PSK (или WPA2-Personal).
Шаг 5: Сохранение и перезагрузка роутера
После ввода нового пароля нажмите кнопку «Сохранить» или «Применить». Возможно, вам потребуется перезагрузить роутер для применения изменений.
Поздравляю, вы успешно сменили пароль вашей беспроводной сети! Теперь вы можете наслаждаться безопасным подключением к Wi-Fi дома.
Сохранение изменений и перезагрузка роутера
После того как вы изменили пароль на вашем Wi-Fi роутере, важно сохранить изменения, чтобы они вступили в силу. Для этого необходимо совершить следующие шаги:
- Сбросьте роутер в заводские настройки, если вы самостоятельно не знаете, какой IP-адрес его сервера администрирования. Обратитесь к инструкции роутера или найдите эту информацию на официальном сайте производителя.
- Подключитесь к роутеру с помощью веб-браузера, такого как Mozilla Firefox или Google Chrome.
- В адресной строке вбейте IP-адрес роутера. Обычно он выглядит как «192.168.0.1» или «192.168.1.1».
- Откроется панель администрирования роутера. В ней вы увидите различные вкладки и свойства для настройки Wi-Fi и других параметров.
- Найти во вкладках пункт «Сетевой ключ» или «Wi-Fi пароль». Этот пункт может иметь различное название в зависимости от модели роутера.
- Вводите новый пароль Wi-Fi в поле «Сетевой ключ» или «Wi-Fi пароль». Обычно требуется не менее 8 символов, рекомендуется использовать буквы верхнего и нижнего регистра, цифры и специальные знаки для повышения безопасности.
- Нажмите кнопку «Сохранить» или «Применить», чтобы сохранить изменения.
- Перезагрузите роутер, чтобы новый пароль вступил в силу. Для этого обычно есть кнопка «Перезагрузить» на панели администрирования роутера.
После выполнения этих шагов ваш Wi-Fi роутер будет защищен новым паролем, который вы задали. Теперь только вы сможете подключиться к сети и пользоваться интернетом через роутер.
Не забудьте сохранить новый пароль в надежном месте, чтобы не забыть его. Также рекомендуется изменять пароли на вашем Wi-Fi роутере периодически, чтобы повысить безопасность вашей сети.
Проверка работоспособности нового пароля
После того, как вы смените пароль на вашем Wi-Fi роутере, вам необходимо проверить его работоспособность. Подсоедините к роутеру ваш вайфай девайс, например, смартфон или компьютер, чтобы убедиться, что новый пароль был успешно установлен.
В первую очередь, открываем браузер Chrome и вводим адрес вашего роутера. Обычно это «192.168.1.1» или «192.168.0.1». Если вы изменили адрес в настройках роутера, используйте тот, который был указан. Если у вас точка-точка (VPS), то открываем интерфейс командной строки VPS, вводим команду «ping 192.168.1.1» (или «ping 192.168.0.1»), чтобы проверить доступность роутера.
Когда вы получите доступ к интерфейсу роутера, вам может потребоваться ввести логин и пароль для аутентификации. Введите логин и пароль, которые были изменены при смене настроек роутера. Если вы не знаете логин и пароль, можно попробовать стандартные комбинации «admin/admin», «admin/password» или «admin/1234», в зависимости от модели роутера.
После успешного входа в интерфейс роутера, у вас будет доступ к различным настройкам и опциям. Важно убедиться, что новый пароль был восстановлен. Для этого проверьте раздел «Настройки Wi-Fi» или «Wireless Settings».
Проверьте, что пароль, который вы задали, сохранен и используется для защиты вашей Wi-Fi сети. Если изменение пароля было успешным, вы можете продолжить использование вашего Wi-Fi роутера с новым паролем, а все подключенные устройства должны быть автоматически подключены к новой Wi-Fi сети.
Не забудьте также обеспечить безопасность вашей Wi-Fi сети, установив другие условия защиты, такие как зашифрованный пароль или фильтр по MAC-адресам.
Инструкции для разных устройств
Методы и настройки для изменения пароля на Wi-Fi роутере могут различаться в зависимости от модели и производителя роутера. В этом случае, рекомендуется обратиться к руководству пользователя вашего роутера или посмотреть инструкции на сайте производителя.
Конкретные инструкции для изменения пароля на Wi-Fi роутере можно найти на сайте вашего интернет-провайдера, на форумах или в блогах авторов, которые подробно описывают каждый этап.
Если вам понравилась эта статья, вы можете прочитать другие полезные советы о смене пароля на Wi-Fi роутере на нашем канале в Яндекс.Дзене.

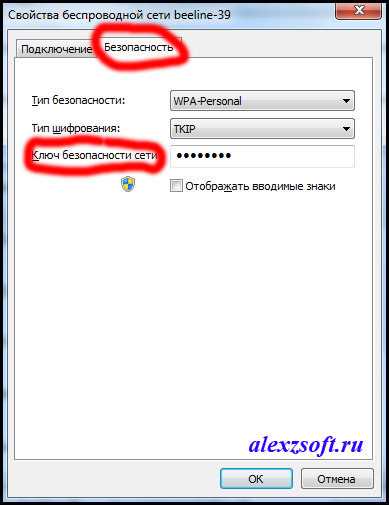
0 Комментариев