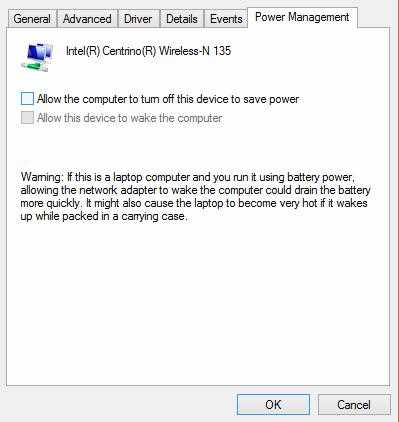
Когда дело доходит до подключения к Wi-Fi на Windows 8.1, многие пользователи сталкиваются с рядом проблем. Они могут испытывать ограниченный доступ или даже полное отсутствие соединения в своей домашней сети или на общественных точках доступа.
Одной из проблем, которые могут возникнуть в этом случае, является ограничение доступа к сети. Если ваш компьютер или устройство отображает сообщение «Ограниченный доступ» или «Отсутствие подключения», то это может быть связано с проблемами настройки TCP/IP или DHCP-сервера.
Один из способов решить эту проблему — обновить драйверы вашей сетевой карты. Это можно сделать через диспетчер устройств. Прежде всего, откройте Диспетчер устройств, нажав сочетание клавиш Win + X, затем выберите «Диспетчер устройств» из списка. В окне Диспетчера устройств найдите раздел «Сетевые адаптеры» и разверните его. Затем выберите вашу сетевую карту и щелкните правой кнопкой мыши на ней. В контекстном меню выберите «Обновить драйвер».
Проблемы с подключением Wi-Fi в Windows 8.1
Подключение к Wi-Fi может стать реальной головной болью для пользователей операционной системы Windows 8.1. Однако, с помощью нашего руководства вы сможете избавиться от проблемы с подключением и наслаждаться интернетом без ограничений.
Проверьте совместимость Wi-Fi адаптера
Первым шагом при возникновении проблемы с подключением Wi-Fi является проверка совместимости адаптера вашего компьютера с Windows 8.1. Убедитесь, что ваш адаптер сети поддерживает данную версию операционной системы. Если ваш адаптер несовместим, вам потребуется приобрести совместимый адаптер или использовать другую версию ОС.
Обновите драйвера Wi-Fi адаптера
Если ваш адаптер сети совместим с Windows 8.1, но у вас все равно возникают проблемы с подключением Wi-Fi, то, возможно, проблема заключается в устаревших драйверах. Обновление драйверов адаптера может решить проблему. Обычно, производители предоставляют последние версии драйверов на своих официальных веб-сайтах. Обратитесь на сайт производителя вашего адаптера и загрузите последние доступные драйвера.
Проверьте настройки Wi-Fi профиля
Если обновление драйверов не помогло, следующим шагом будет проверка настроек Wi-Fi профиля. Убедитесь, что все настройки в профиле сети правильно сконфигурированы. Проверьте информацию о сети, включая SSID (имя сети), тип защиты, тип IP-адреса, и другие параметры. Если есть возможность, проверьте настройки устройства Wi-Fi роутера, чтобы убедиться, что они соответствуют вашим требованиям.
Отключите антивирус и файервол
В некоторых случаях, проблемы с подключением Wi-Fi могут возникать из-за конфликта с антивирусной программой или файерволом. Попробуйте временно отключить свою антивирусную программу и файервол, затем проверьте подключение Wi-Fi снова. Если проблема исчезает, возможно, вам потребуется настроить исключения в антивирусной программе или файерволе для вашей Wi-Fi сети.
Обновите TCP/IP и настройки сетевого адаптера
Если проблема с подключением Wi-Fi встречается только у вас одного компьютера с Windows 8.1, то попробуйте обновить настройки TCP/IP и сетевого адаптера. Для этого введите команду «netsh int ip reset» в командной строке Widows, а затем перезагрузите компьютер. Это может помочь сбросить конфигурацию сетевого адаптера и решить проблему.
Проверьте доступные сети и сетевой адаптер
Убедитесь, что доступные Wi-Fi сети видны на вашем компьютере. Если ваш компьютер не видит ни одной доступной сети, то проблема может быть связана с Wi-Fi адаптером. Вы можете проверить работоспособность адаптера, установив его на другой компьютер или используя другой адаптер на вашем компьютере.
Еще одним способом проверки работоспособности Wi-Fi адаптера является использование сетевого адаптера USB или Wi-Fi адаптера на другом устройстве, таком как ноутбук или телефон. Если Wi-Fi работает нормально на другом устройстве, проблема скорее всего не в адаптере, а в вашем компьютере.
Надеемся, что данное руководство поможет вам решить проблему с подключением Wi-Fi в Windows 8.1. Оставляйте свои комментарии, если какой-либо из этих методов помог вам или если у вас есть дополнительные вопросы.
Ограниченный доступ в Wi-Fi сети
Если на вашем устройстве с операционной системой Windows 8.1 возникли проблемы с подключением к Wi-Fi сети и вы видите сообщение «Ограничено», то в этой статье вы найдете несколько советов, как исправить данную проблему.
Первым шагом, который следует предпринять, — это проверить базовые настройки подключения своего устройства к роутеру. Убедитесь, что Wi-Fi на вашем компьютере или ноутбуке включен. Проверьте, есть ли доступ к Wi-Fi точке доступа на вашем устройстве. Если все настройки верны, но проблема осталась, попробуйте обновить драйвера беспроводной сетевой карты, что иногда помогает решить проблему с ограниченным доступом.
Если обновление драйверов не помогло, то попробуйте переустановить драйвера сетевой карты. Для этого откройте Меню «Пуск», заходим в раздел «Компьютер», выбираем меню «Свойства», после чего находим вкладку «Устройства». В этой вкладке вы найдете вашу сетевую карту. Щелкните правой кнопкой мыши по вашей сетевой карте и выберите опцию «Обновить». Если это не помогло, то можно попробовать откатить драйвер к его предыдущей версии.
Также стоит попробовать изменить режим межсетевого экрана, чтобы проверить, не блокируется ли доступ к Wi-Fi сети. Заходим в «Командную строку», набираем команду «netsh interface ipv4 set subinterface «Wireless Network Connection» mtu=1472 store=persistent», после чего перезагружаем компьютер.
Еще один способ избавиться от проблемы с ограниченным доступом к Wi-Fi сети, — это отключение базовых алгоритмов autotunning. Для этого заходим в «Командную строку», набираем команду «netsh int tcp set heuristics disabled» и нажимаем «Enter». После этого вводим команду «netsh int tcp set global autotuninglevel=disabled» и также нажимаем «Enter». После ввода этих команд необходимо перезагрузить компьютер.
Если ни один из предложенных выше способов не помог, то стоит попробовать изменить настройки сетей вашего провайдера. Можно попробовать отключить функцию DHCP на вашем роутере и назначить статический IP-адрес вашему устройству. Для этого заходим в настройки роутера и ищем соответствующий параметр.
Если никакие советы не помогают вам справиться с проблемой ограниченного доступа к Wi-Fi сети, то рекомендуется обратиться за помощью к специалисту или оставить комментарий с описанием вашей проблемы и используемых устройств.
В большинстве случаев эти советы помогают исправить проблему с ограниченным доступом в Wi-Fi на устройствах с операционной системой Windows 8.1. Если в результате использования указанных методов проблема не была решена, то рекомендуется обновить операционную систему или обратиться за помощью к специалисту.
Ошибка при подключении к Wi-Fi сети в Windows 8.1
1. Проверьте настройки Wi-Fi
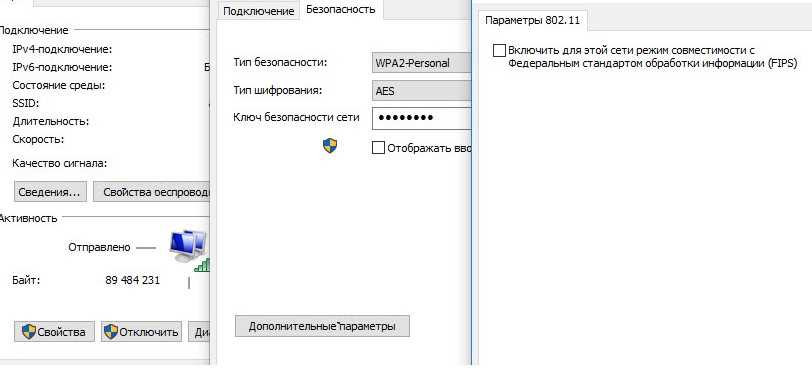
Перед тем как приступить к другим способам решения проблемы, убедитесь, что настройки Wi-Fi на вашем компьютере заданы корректно. Проверьте, правильно ли указаны SSID и пароль сети.
2. Переустановите драйверы устройства
Если верные настройки Wi-Fi не решают проблему с подключением, попробуйте переустановить драйверы Wi-Fi устройства. Для этого откройте Диспетчер устройств, найдите вашу Wi-Fi карту и удалите ее драйвер. После этого перезагрузите компьютер и драйверы установятся автоматически при следующем включении.
3. Проверьте DHCP-сервер на роутере
Если Wi-Fi подключение все еще некорректно работает, проверьте, правильно ли настроен DHCP-сервер на вашем роутере. DHCP (Dynamic Host Configuration Protocol) отвечает за выдачу IP-адресов устройствам в сети. Убедитесь, что сервер нормально функционирует и выдает адреса.
4. Отключите IPv6
Если проблема с подключением сохраняется, попробуйте отключить протокол IPv6 на вашем компьютере. Для этого перейдите в сетевые настройки TCP/IPv4 и отключите опцию «Использовать следующий IP-адрес».
5. Обновите прошивку роутера

Если все предыдущие варианты решения не помогли, попробуйте обновить прошивку роутера до последней версии. Обновление прошивки может исправить глюки и ошибки, которые могут влиять на подключение к Wi-Fi.
6. Восстановите предыдущую версию Windows
Если все вышеперечисленные способы не помогли решить проблему, попробуйте откатиться к предыдущей версии Windows. Некоторым пользователям удалось избавиться от проблемы с подключением Wi-Fi, возвращаясь к Windows 7 или более старой версии системы.
Надеемся, что одно из решений, описанных в статье, поможет вам решить проблему с подключением к Wi-Fi сети в Windows 8.1. Если вы уже пробовали указанные способы, можете поделиться своим опытом в комментариях и предложить свое решение.
Медленное соединение Wi-Fi в Windows 8.1
Если вы используете операционную систему Windows 8.1 и столкнулись с проблемой медленного соединения Wi-Fi, существует несколько способов решить данную проблему.
1. Переустановите драйверы беспроводной сети
Некорректно установленные или устаревшие драйверы могут быть одной из причин медленного подключения к Wi-Fi. Попробуйте обновить или переустановить драйверы сетевой карты на вашем компьютере или ноутбуке. Возможно, вам потребуется найти и загрузить с инсталляционного диска или с официального веб-сайта производителя последнюю версию драйверов.
2. Проверьте конфигурацию точки доступа Wi-Fi
Если медленное соединение наблюдается только с одной Wi-Fi сетью, проверьте конфигурацию точки доступа. Убедитесь, что точка доступа работает в правильном режиме и не ограничивает скорость соединения. Введите пароль заново или попробуйте подключиться к другой Wi-Fi сети, чтобы выяснить, является ли ваша текущая сеть источником проблемы.
3. Попробуйте откатить обновления Windows
Если проблема с медленным соединением Wi-Fi возникла после установки обновления операционной системы, попробуйте откатить это обновление или вернуться к предыдущей версии Windows. Некоторые обновления могут быть несовместимы с вашей беспроводной сетью и вызывать ограниченный доступ.
4. Проверьте наличие ограниченных адресов в сети
Некоторые провайдеры или dhcp-серверы могут назначать ограниченный диапазон IP-адресов для вашей сети, что может приводить к медленному подключению или ограниченному доступу к Интернету. Проверьте настройки сетевых адресов и, при необходимости, измените их на более широкий диапазон адресов.
5. Сброс настроек сетевого адаптера
Если ничего из вышеперечисленного не помогло, попробуйте сбросить настройки сетевого адаптера. Это можно сделать путем выполнения следующих действий:
- Откройте командную строку: нажмите комбинацию клавиш Win + X и выберите пункт «Командная строка (администратор)».
- Введите команду «netsh int ip reset» (без кавычек) и нажмите Enter.
- После выполнения команды перезагрузите компьютер.
Если вы все еще столкнулись с проблемой медленного соединения Wi-Fi, обратитесь к специалисту или воспользуйтесь другими доступными методами решения данной проблемы.
Отключение автотюнинга TCPIP в Windows 8.1
Один из наиболее распространенных сетевых проблем, с которыми пользователи сталкиваются при подключении к Wi-Fi в Windows 8.1, это ограниченный доступ к сети. Если вы столкнулись с этой проблемой, первым делом стоит проверить настройки сетевого подключения и попытаться решить проблему самостоятельно.
1. Проверьте правильность введенного пароля Wi-Fi – это основная причина ограниченного доступа. Убедитесь, что вы вводите пароль правильно и он точно соответствует паролю, установленному на вашем Wi-Fi роутере.
2. Проверьте, есть ли у вашего компьютера совместимые драйверы для Wi-Fi-адаптера. Если драйвера установлены некорректно или совместимы только с более старой версией Windows, это также может привести к ограниченному доступу к сети.
3. Попробуйте отключить или изменить настройки энергосбережения вашей Wi-Fi-карты. Иногда компьютеры с Windows 8.1 по умолчанию настроены на снижение мощности Wi-Fi-карты для сохранения заряда аккумулятора. Это может привести к проблемам с подключением.
4. Проверьте настройки IP-конфигурации вашего компьютера. Войдите в Диспетчер устройств, найдите свою Wi-Fi-карту, щелкните правой кнопкой мыши и выберите «Свойства». Затем перейдите на вкладку «IP-конфигурация» и проверьте, что пункт «Получить IP-адрес автоматически» выбран.
5. Попробуйте удалить Wi-Fi-профиль и создать его заново. Иногда проблемы с подключением могут быть вызваны поврежденной конфигурацией профиля.
6. Если все вышеперечисленные шаги не помогли вам решить проблему, попробуйте подключиться к другой Wi-Fi-сети или проверьте доступность Интернета с других устройств (например, телефона или планшета). Если проблема возникает только на вашем компьютере, возможно, проблема в конфигурации вашей Wi-Fi-карты или в вашей сети.
Как отключить автотюнинг TCPIP в Windows 8.1
Проблемы с подключением Wi-Fi и ограниченным доступом могут возникать на компьютерах с операционной системой Windows 8.1. Если у вас возникла проблема и вы не можете соединиться с доступной беспроводной сетью или видите ограниченное подключение, попробуйте отключить автотюнинг TCPIP.
Автотюнинг TCPIP — это глобальный параметр настроек, который может вызвать проблемы с Wi-Fi подключением. Он автоматически регулирует параметры сетевого соединения и может быть причиной ограниченного доступа к сети Wi-Fi.
Чтобы исправить эту проблему, следуйте инструкциям:
- Щелкните правой кнопкой мыши по значку Wi-Fi на панели задач и выберите «Открыть сетевые свойства».
- На открывшемся экране выберите свойства вашей беспроводной сети.
- В свойствах беспроводной сети найдите и щелкните по вкладке «Сеть».
- В разделе «Этот компьютер использует следующие компоненты» щелкните дважды по «Клиент для сети Microsoft Windows».
Попробуйте сбросить автоматическую настройку TCPIP и изменить параметры на «Отключено». В общем, должно получиться следующее:
- Откройте командную строку от имени администратора.
- Введите следующую строку и нажмите клавишу Ввод:
netsh int tcp set heuristics disabled - Затем введите эту строку и снова нажмите клавишу Ввод:
netsh int tcp set global autotuninglevel=disabled
После того, как вы ввели эти команды, перезагрузите компьютер. Если автотюнинг TCPIP был причиной проблемы с Wi-Fi соединением, то после перезагрузки проблема должна быть решена.
Если же проблема остается, попробуйте удалить драйвера вашей беспроводной карты и установить их заново. Для этого:
- Откройте меню «Пуск», нажмите правой кнопкой мыши на значок «Компьютер» и выберите «Свойства».
- На открывшемся экране выберите «Диспетчер устройств».
- В списке устройств найдите вашу беспроводную карту, щелкните на ней правой кнопкой мыши и выберите «Удалить».
- После удаления драйверов перезагрузите компьютер.
- После перезагрузки компьютер автоматически установит драйвера вашей беспроводной карты. Если этого не произошло, вам придется скачать и установить драйверы вручную с официального сайта производителя вашего устройства.
Если ни один из этих вариантов не помог решить проблему, попробуйте изменить настройки энергосбережения для вашей беспроводной карты. Для этого:
- Щелкните правой кнопкой мыши по значку Wi-Fi на панели задач и выберите «Открыть сетевые свойства».
- На открывшемся экране выберите свойства вашей беспроводной сети.
- В свойствах беспроводной сети найдите и щелкните по вкладке «Управление энергосбережением».
- Удалите галочку у параметра «Разрешить компьютеру выключать это устройство, чтобы сэкономить энергию».
После изменения настроек энергосбережения перезагрузите компьютер и проверьте статус подключения Wi-Fi.
Возможные проблемы после отключения автотюнинга TCPIP в Windows 8.1
Если вы решили изменить настройки операционной системы Windows 8.1 и отключили автотюнинг TCPIP, то могут возникнуть некоторые проблемы с подключением Wi-Fi и ограниченным доступом.
Когда вы начали подключение к Wi-Fi, то могли заметить, что появляются проблемы с доступом к сети. В статусе сетевого адаптера может появиться желтый значок с ограниченным доступом. Это связано с тем, что отключен TCPIP стека.
Одним из способов решения этой проблемы является включение TCPIP стека. Для этого нужно заходить в свойства адаптера, выбираем протокол TCP/IP версии 4 (TCP/IPv4) и отключаем галочку в пункте «автоматический выбор конфигурации». После выбираем «Использовать следующие IP-адреса» и вводим следующую информацию:
- IP-адрес: 192.168.0.1 (выбираем любой свободный адрес в вашей сети)
- Маска подсети: 255.255.255.0
- Основной шлюз: 192.168.0.1
- Предпочитаемый DNS-сервер: 8.8.8.8 (это DNS-сервер от Google, но вы можете выбрать другой, если хотите)
Кроме того, необходимо обновить драйверы Wi-Fi адаптера и убедиться, что у вас установлена последняя версия программного обеспечения.
Если эти способы не помогут решить проблему, то можно попробовать сбросить TCP/IP стек. Для этого запускаем командную строку от имени администратора и выполняем следующую команду:
netsh int ip reset
После выполнения этой команды нужно перезагрузить компьютер и проверить статус подключения Wi-Fi.
Если все еще возникают проблемы, то можно попробовать восстановить TCP/IP стек с помощью команды:
netsh int ip reset reset.log
Также имеет смысл проверить наличие вирусов и обновить антивирусное программное обеспечение. Некоторые глюки могут быть вызваны несовместимостью антивируса с операционной системой.
Если все вышеперечисленные способы не помогли, то можно попробовать изменить режим работы Wi-Fi адаптера. Заходим в диспетчер устройств, выбираем свой Wi-Fi адаптер и отключаем его. Затем снова включаем его и проверяем статус подключения Wi-Fi.
Важно отметить, что в режиме точки доступа Wi-Fi адаптер может не работать должным образом, поэтому рекомендуется отключить эту функцию.
В случае, если ничего не помогает, рекомендуется обратиться в службу поддержки компьютера или провайдера интернета для получения дополнительной помощи.

0 Комментариев