Wi-Fi стал неотъемлемой частью нашей повседневной жизни. От сетей дома до бесплатного Wi-Fi в общественных местах, наше подключение к Интернету часто зависит от скорости и стабильности Wi-Fi сигнала. К счастью, существуют несколько способов повысить приоритет Wi-Fi и улучшить соединение.
Один из способов управления приоритетом Wi-Fi сети — использование специальных программ и приложений. Так, автором популярного приложения Wi-Fi Prioritizer для Android является Сергей Ткаченко. Это приложение позволяет назначить приоритеты различным Wi-Fi сетям и автоматически переключаться между ними, основываясь на сигнале и силе подключения.
Еще одним способом является изменение приоритета сетевых адаптеров в Windows 10. Вы можете изменить порядок подключения адаптеров Wi-Fi, установив более высокий приоритет для желаемого адаптера Wi-Fi. Для этого можно воспользоваться командной строкой PowerShell или с помощью соответствующих настроек в менеджере сетевого подключения.
Повышение скорости Wi-Fi: советы и рекомендации
Шаг 1: Изменение приоритета сетей
Если у вас есть несколько Wi-Fi сетей в вашей зоне покрытия, может возникать конфликт между ними. В таком случае, вы можете изменить приоритет сетей, чтобы ваше устройство автоматически подключалось к предпочитаемой сети.
В Windows вы можете изменить приоритет сетей следующим образом:
- Откройте «Панель управления».
- Перейдите в раздел «Сеть и интернет» и выберите «Центр управления сетями и общим доступом».
- На панели слева выберите «Изменение приоритета адаптеров».
- В меню «Advanced» выберите «Advanced settings».
- В открывшемся окне выберите Wi-Fi соединение и нажмите на кнопку «Вверх» или «Вниз», чтобы изменить его приоритет.
- Нажмите «ОК», чтобы сохранить изменения.
На Android устройствах вы можете использовать сторонние приложения, такие как «Wi-Fi Prioritizer» или «Connection Manager», чтобы назначить приоритет сетям.
Шаг 2: Проверьте настройки маршрутизатора
Иногда, ваши настройки Wi-Fi могут быть не оптимизированы для максимальной скорости и стабильности соединения. Проверьте настройки маршрутизатора и убедитесь, что вы используете рекомендуемые настройки для вашей сети.
Обновления прошивки маршрутизатора также могут улучшить производительность Wi-Fi. Посетите веб-сайт производителя вашего маршрутизатора, чтобы узнать, есть ли доступные обновления, и установите их, если это возможно.
Шаг 3: Изменить сетевой канал
Wi-Fi сети работают на разных каналах, и перегруженность одного канала может привести к снижению скорости и стабильности соединения. Проверьте, какой канал используется вашим Wi-Fi сетевым адаптером и, если необходимо, измените его на менее загруженный канал.
На Windows вы можете воспользоваться программой «WiFi Analyzer» для просмотра загруженности каналов Wi-Fi. Скачайте и установите приложение из Microsoft Store, откройте его и найдите наименьше загруженный канал для установки настройки на маршрутизаторе.
На Android устройствах вы также можете использовать приложение «WiFi Analyzer» для просмотра загруженности каналов Wi-Fi и изменения настроек на вашем маршрутизаторе.
Шаг 4: Управление приоритетом приложений
Если у вас возникают проблемы с конкретными приложениями в Wi-Fi сети, вы можете попробовать установить им приоритет и дать им больший доступ к ресурсам сети.
На Windows вы можете использовать PowerShell для установки приоритета приложений. Вот пример команды: Set-NetAdapter -Name "Wi-Fi" -Priority 1, где «Wi-Fi» — имя вашего сетевого адаптера, а «1» — приоритет, который вы хотите назначить приложению.
На Android устройствах вы можете использовать сторонние приложения, такие как «WiFi Prioritizer» или «Connection Manager», чтобы назначить приоритет приложениям.
Полезные ссылки:
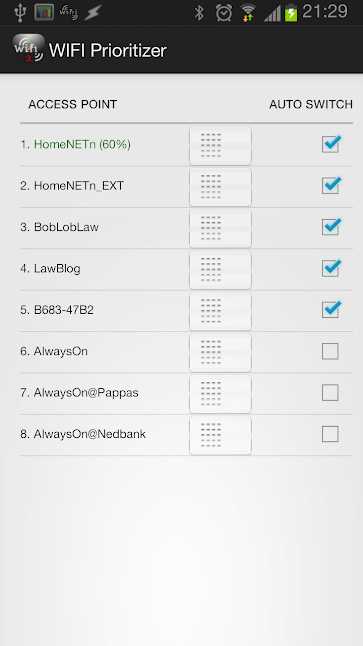
- Официальный сайт Microsoft
- Google Play Store
Введя эти шаги в действие, вы будете ощущать силы Wi-Fi соединения и наслаждаться высокой скоростью и стабильностью соединения со своей сетью.
Проблемы соединения Wi-Fi: причины и способы решения
1. Проверьте настройки Wi-Fi
Первым шагом, который стоит сделать при проблемах соединения Wi-Fi, это проверить настройки подключения на вашем устройстве. В Windows 10 это можно сделать следующим образом:
- Нажмите правой кнопкой мыши на значок сети в панели задач и выберите «Открыть центр управления сетями и общим доступом».
- В открывшемся окне выберите «Изменение настроек адаптера».
- Найдите вашу беспроводную сеть в списке, нажмите правой кнопкой мыши и выберите «Свойства».
- На вкладке «Сетевые параметры» установите ползунок «Приоритет» на максимальное значение.
- Нажмите «ОК», чтобы сохранить изменения.
2. Назначьте приоритет сетям
Вместо изменения настроек Wi-Fi на каждом устройстве, вы можете использовать специальные программы для управления приоритетом сетей. Например, в Windows вы можете установить Manager Connection, а для Android — Prioritizer. После установки такого ПО вы сможете назначить приоритеты сетям на всех ваших устройствах.
3. Обновите драйверы сетевого адаптера
Еще одной причиной проблем соединения Wi-Fi могут быть устаревшие драйверы сетевого адаптера. Чтобы исправить ситуацию, обновите драйверы до последней версии. Это можно сделать следующим образом:
- Откройте Диспетчер устройств, нажав комбинацию клавиш Win + X и выбрав «Диспетчер устройств».
- Раскройте раздел «Сетевые адаптеры» и найдите ваш беспроводной адаптер.
- Нажмите правой кнопкой мыши на него и выберите «Обновить драйвер».
- Выберите «Автоматическое обновление драйверов».
- Дождитесь завершения процесса обновления и перезагрузите компьютер.
Эти простые шаги помогут вам изменить приоритет Wi-Fi сетей и улучшить стабильность и скорость соединения. Следуя полезным инструкциям, предложенным в данной статье, вы сможете настроить Wi-Fi подключение более эффективно.
Автор: Сергей Ткаченко
Как определить проблемные места в доме для Wi-Fi
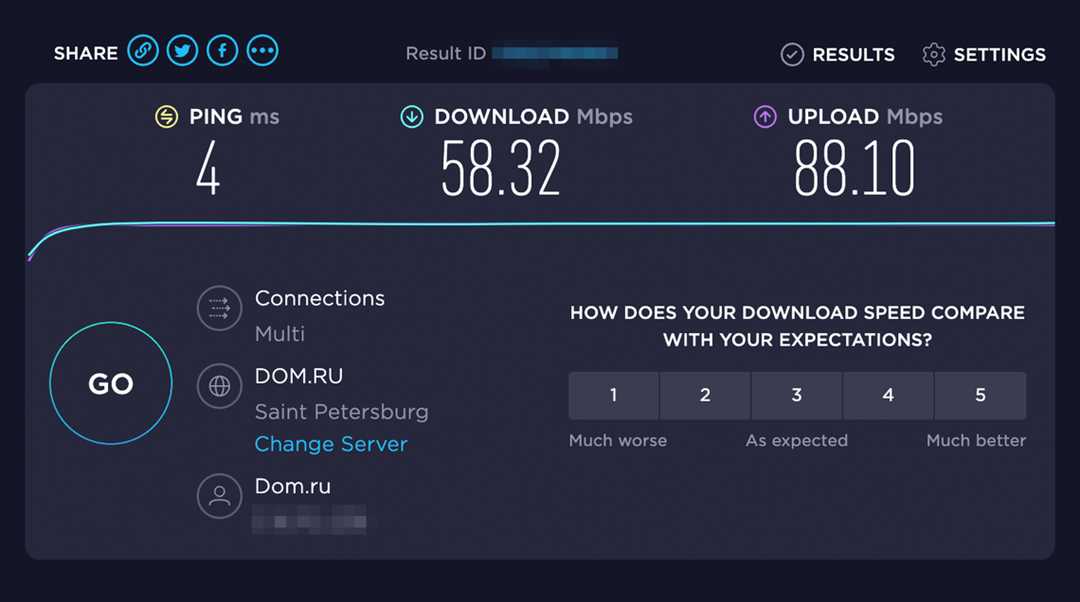
Если у вас есть проблемы с Wi-Fi соединением в определенных местах вашего дома, есть несколько полезных шагов, которые вы можете предпринять, чтобы устранить проблему.
1. Проверьте силу сигнала Wi-Fi. В Windows вы можете увидеть текущую силу сигнала, перейдя к панели управления Wi-Fi в разделе «Сеть и интернет» и выбрав ваше подключение Wi-Fi. В Android откройте настройки Wi-Fi и нажмите на название вашей сети, чтобы увидеть силу сигнала.
2. Проверьте перекрытие сетей Wi-Fi. Если в вашем доме настроено более одной сети Wi-Fi, они могут взаимодействовать между собой и вызывать проблемы соединения. Приоритет сетей можно изменить в настройках Wi-Fi, чтобы назначить более высокий или более низкий приоритет сети.
3. Проверьте наличие сторонних приложений, которые могут влиять на качество Wi-Fi соединения. Некоторые приложения требуют постоянного соединения с интернетом и могут снижать производительность Wi-Fi.
4. Проверьте обновления сетевого адаптера Wi-Fi. Некоторые проблемы соединения могут быть связаны с устаревшими драйверами или программным обеспечением. Установите последние обновления для вашего адаптера Wi-Fi, чтобы исправить эти проблемы.
5. Проверьте настройки приоритета сети. В Windows вы можете использовать Powershell для изменения приоритета сетей Wi-Fi. В Android вы можете использовать сторонние приложения для управления приоритетом сети.
6. Проверьте интеграцию сети Wi-Fi с другими устройствами. Подключите другое устройство к сети Wi-Fi, чтобы проверить, работает ли она правильно.
7. Проверьте настройки вашего роутера Wi-Fi. Некоторые роутеры имеют настройки, которые могут повысить скорость и стабильность Wi-Fi соединения.
Следуя указанным выше шагам, вы сможете определить проблемные места в доме для Wi-Fi и принять необходимые действия для улучшения скорости и стабильности вашего соединения.
Улучшение дальности и качества сигнала Wi-Fi
1. Проверьте настройки Wi-Fi в вашей операционной системе. В Windows, например, вы можете изменить приоритеты сетей Wi-Fi, чтобы дать предпочтение более сильным сигналам. Для этого перейдите в «Панель управления», выберите «Сеть и интернет», затем «Центр управления сетями и общим доступом». Щелкните правой кнопкой мыши на вашей беспроводной сети, выберите «Изменить приоритеты настроек адаптеров», а затем установите приоритеты, какие вы считаете нужными.
2. Изменение места размещения вашего маршрутизатора. Пройдитесь по вашему дому и посмотрите, где сигнал Wi-Fi максимально сильный. Разместите маршрутизатор в этом месте, чтобы сигнал был доступен по всему дому.
3. Используйте силы внешних антенн для повышения силы сигнала. Многие маршрутизаторы имеют возможность подключения внешних антенн, которые могут усилить сигнал и улучшить его дальность.
4. Изменение канала вашей беспроводной сети Wi-Fi. Интерференция со сигналами других сетей может быть одной из причин плохого качества сигнала. В настройках вашего маршрутизатора вы можете изменить канал своей сети Wi-Fi на менее загруженный. Это поможет улучшить качество сигнала.
5. Использовать технологии Mesh Wi-Fi. Системы Mesh Wi-Fi состоят из нескольких устройств, которые работают вместе для обеспечения равномерного покрытия Wi-Fi по всему дому. Это позволяет улучшить дальность и качество сигнала.
6. Установите сторонние приложения для управления Wi-Fi. Некоторые приложения позволяют вам более гибко настраивать параметры Wi-Fi сети, такие как мощность сигнала и интервалы обновления. Например, вы можете использовать приложение Wi-Fi Prioritizer для Android или Wi-Fi Manager для Android, чтобы изменить приоритеты сетей Wi-Fi.
Инструкции для изменения приоритета сети Wi-Fi с помощью Wi-Fi Prioritizer:
- Установите приложение Wi-Fi Prioritizer с Google Play Store.
- Откройте приложение и найдите в списке доступных сетей вашу Wi-Fi сеть.
- Нажмите на имя вашей сети Wi-Fi и введите новый приоритет для нее.
- Сохраните изменения и вы будете приоритетом сети Wi-Fi при подключении.
Таким образом, с помощью нескольких простых шагов вы можете улучшить дальность и качество сигнала Wi-Fi. Это позволит вам наслаждаться быстрым и стабильным подключением к Интернету, даже в удаленных уголках вашего дома.
Повышение скорости интернета через настройки роутера
1. Измените приоритет Wi-Fi в Windows 7
- В панели управления выберите «Управление беспроводными сетями».
- На вкладке «Сети» найдите имя своей сети Wi-Fi.
- Щелкните правой кнопкой мыши на ней и выберите «Свойства».
- Во вкладке «Сетевой доступ» найдите «Приоритеты сетей».
- Измените порог приоритета по своему усмотрению.
- Нажмите «OK», чтобы сохранить изменения.
2. Изменение приоритета Wi-Fi на Android
- Настройте роутер на частоту 2,4 ГГц или 5 ГГц.
- В меню настроек Android найдите «Управление Wi-Fi».
- Выберите свою сеть Wi-Fi и нажмите на нее.
- В открывшемся меню выберите «Изменить сеть».
- В поле «Имя сети» введите новое имя Wi-Fi.
- Выберите приоритет Wi-Fi вручную или автоматически.
- Нажмите «Сохранить», чтобы применить изменения.
Не забывайте, что помимо настроек роутера, для повышения скорости и стабильности интернета также можно воспользоваться сторонними программами и приложениями для управления Wi-Fi сетями. Посмотрите инструкции по установке и использованию таких программ для вашей операционной системы.
Расширение сети через использование репитера Wi-Fi
Если у вас есть проблемы с покрытием Wi-Fi-сети в доме или офисе, можно использовать репитер Wi-Fi для усиления сигнала и расширения зоны покрытия. Репитер Wi-Fi представляет собой устройство, которое принимает сигнал Wi-Fi от вашего маршрутизатора и передает его дальше, увеличивая зону покрытия и улучшая качество соединения.
Как установить репитер Wi-Fi
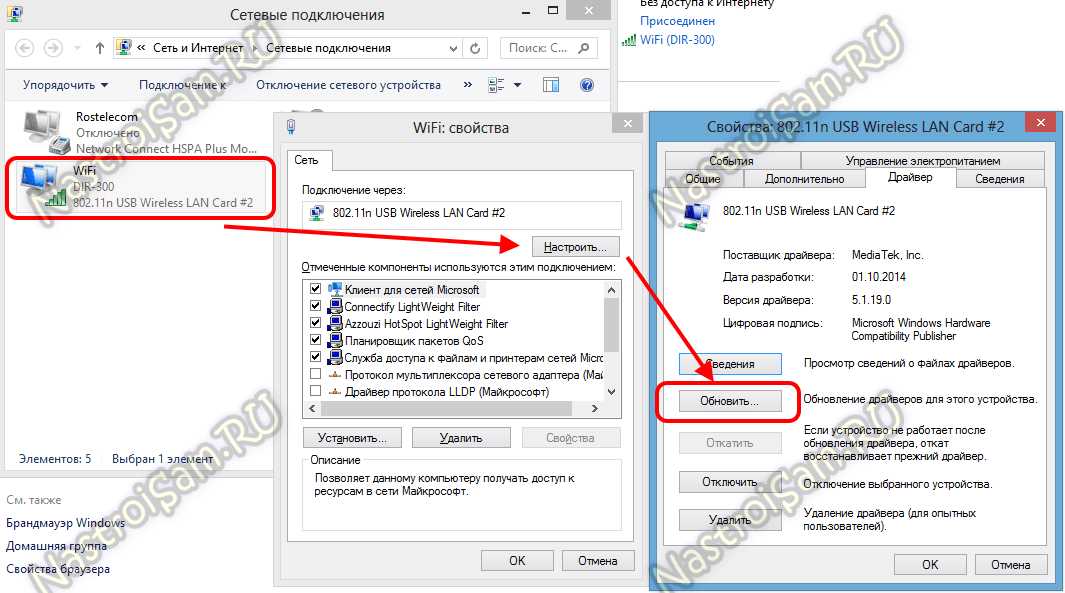
- Установите репитер Wi-Fi в месте, где сигнал от вашего маршрутизатора все еще сильный. Это может быть в середине дома или офиса, чтобы сигнал равномерно распространялся.
- Подключите репитер Wi-Fi к электрической сети и дождитесь, пока он запустится.
- С помощью смартфона или компьютера подключитесь к Wi-Fi-сети репитера. Название сети и пароль указаны в документации к устройству.
- Настройте репитер Wi-Fi в соответствии с вашими потребностями. Это может включать в себя выбор частоты работы, настройку безопасности и другие параметры.
- После завершения настройки, репитер Wi-Fi будет передавать сигнал от вашего маршрутизатора дальше, увеличивая покрытие и улучшая качество сигнала.
Полезные действия для управления приоритетом Wi-Fi-сетей
Как управлять приоритетом Wi-Fi-сетей на компьютерах под управлением Windows 7, 8, 10 или Android? Вот несколько простых шагов:
- Установите приложение Wi-Fi Manager на ваше Android-устройство для управления приоритетами сетей. Это приложение позволит вам изменить приоритеты доступных Wi-Fi-сетей.
- На компьютерах под управлением Windows можно использовать PowerShell для изменения приоритета сетей. Запустите PowerShell от имени администратора и введите команду
Set-NetConnectionProfile -InterfaceIndex <interface_index> -Priority <priority>, где<interface_index>— индекс сетевого адаптера, а<priority>— значение приоритета (обычно от 1 до 100, где более низкое значение означает более высокий приоритет). - В настройках Wi-Fi на своем Android-устройстве вы можете изменить приоритет Wi-Fi-сети, перетащив ее вверх или вниз по списку доступных сетей.
Установите приоритет Wi-Fi, подключаясь к сетям с более высоким приоритетом первыми. Это поможет вам получить лучшую скорость и стабильность соединения.
Источники:
- Ткаченко С. «Приоритет Wi-Fi: как повысить скорость и стабильность соединения.» Burly Bura. https://burlybura.com/prioritet-wi-fi-kak-povysit-skorost-i-stabilnost-soedineniya/
- Тарасов Т. «Установка и настройка репитера Wi-Fi при подключении к интернету.» Wi-Fi Connection. https://wifi-connection.ru/ustanovka-i-nastrojka-repitera-wi-fi-pri-podklyuchenii-k-internetu/
Управление приоритетом Wi-Fi и сетевых адаптеров в Windows 10
В операционной системе Windows 10 есть возможность управлять приоритетом Wi-Fi и сетевых адаптеров. Это полезная функция, которая позволяет повысить скорость и стабильность соединения. В этом разделе мы рассмотрим несколько полезных инструкций по изменению приоритета Wi-Fi и сетевых адаптеров в Windows 10.
1. Изменение приоритета сетей в настройках Windows 10
Первый способ изменения приоритетов Wi-Fi сетей в Windows 10 прост — это воспользоваться настройками операционной системы:
- На панели задач Windows 10 найдите и нажмите на значок сети.
- В открывшемся меню выберите «Сеть и интернет».
- На странице «Сеть и интернет» выберите вкладку «Wi-Fi».
- На этой странице вы увидите список беспроводных сетей, к которым вы подключались ранее. Выберите сеть, приоритет которой вы хотите изменить.
- Нажмите на ссылку «Управление известными сетями».
- В открывшемся окне «Известные сети» найдите нужную сеть и нажмите на нее правой кнопкой мыши.
- Выберите пункт «Изменить приоритет» и установите новый приоритет сети.
2. Использование сторонних приложений для управления приоритетом Wi-Fi

Хотя в Windows 10 есть встроенные инструменты для управления приоритетом Wi-Fi, вы также можете воспользоваться сторонними приложениями. Одним из популярных приложений для управления приоритетом Wi-Fi является BURASTO’s Wifi Prioritizer для Android. С его помощью вы можете назначить приоритеты Wi-Fi сетям и изменить порядок их подключения.
3. Использование Powershell для управления приоритетом Wi-Fi
Еще один способ изменить приоритет Wi-Fi сетей в Windows 10 — использование Powershell:
- Откройте командную строку Windows 10 (нажмите Win+R, введите «cmd» и нажмите Enter).
- Найдите имя сети, приоритет которой вы хотите изменить.
- Введите команду «netsh wlan set profileorder name=»имя сети» interface=»имя сетевого адаптера» priority=приоритет», заменив «имя сети», «имя сетевого адаптера» и «приоритет» соответствующими значениями.
- Нажмите Enter, чтобы выполнить команду.
Управление приоритетом Wi-Fi и сетевых адаптеров в Windows 10 может быть полезным в различных ситуациях. Не стоит забывать, что скорость и стабильность соединения зависят от множества факторов, поэтому, помимо управления приоритетами, рекомендуется также обновлять драйверы сетевого адаптера и проводить другие действия для оптимизации соединения.
Ссылки:
- Статья на Windows Central
- BURASTO’s Wifi Prioritizer

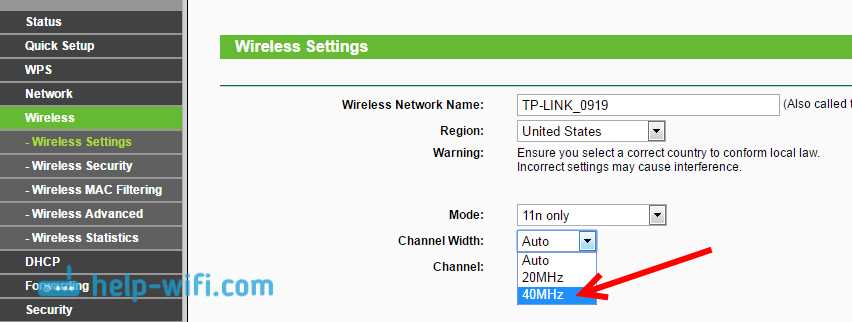
0 Комментариев