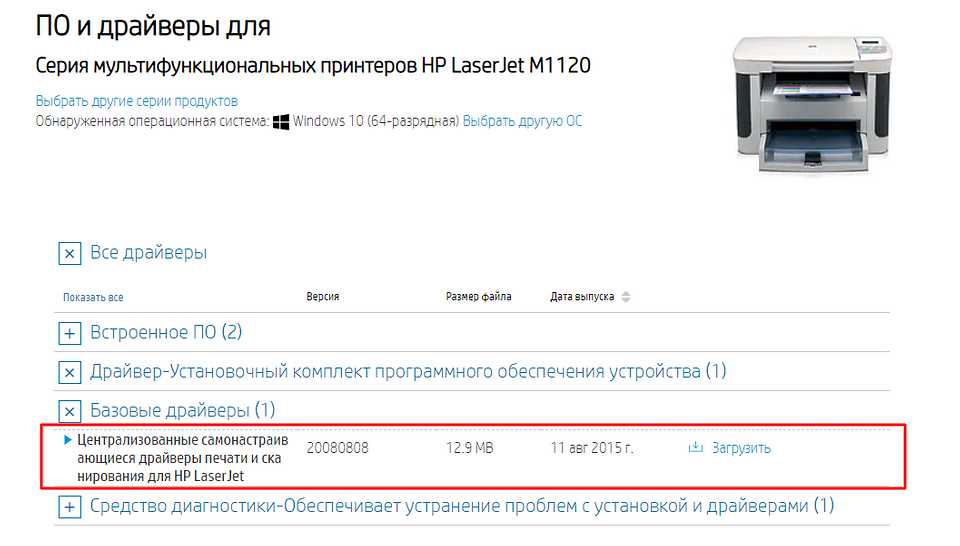
В современных условиях, когда принтеры увеличивают свою функциональность и становятся все более универсальными устройствами, подключение принтера к ноутбуку через wifi стало еще проще и удобнее. Забыть о необходимости использования usb-кабелей и настройки под каждое устройство стало реальностью. В этой статье мы расскажем, как начать использовать принтер с поддержкой wifi-технологии, заходим в клиентскую зону роутера, где настраиваем точку доступа для wifi-принтера, а также производим установку необходимых драйверов на ноутбуке.
Для начала подключим принтер к роутеру с помощью wifi. Для этого открываем меню настройки роутера через обычный браузер, вводим его IP-адрес в адресную строку. В настройках ищем пункт «wifi» или «беспроводное соединение» и заходим в него. В этом пункте присутствуют основные настройки для wifi-подключений, где мы можем создать точку доступа для принтера.
Далее переходим к настройкам принтера. Включаем принтер, нажимаем «Меню» на устройстве или на панели управления принтера. Заходим в «Настройки», где выбираем пункт «Сеть» (возможно, он может называться по-другому). Выполняем поиск доступных сетей wifi, выбираем нашу точку доступа и вводим ее пароль, если он есть. После этого принтер подключается к wifi-сети.
Шаг 1. Проверьте совместимость принтера с вашим ноутбуком
Перед тем, как приступить к подключению принтера через Wi-Fi, необходимо убедиться в совместимости этих устройств. Не все модели принтеров поддерживают беспроводное подключение. Для этого проверьте спецификацию вашего принтера или обратитесь к руководству пользователя.
Пункты проверки:
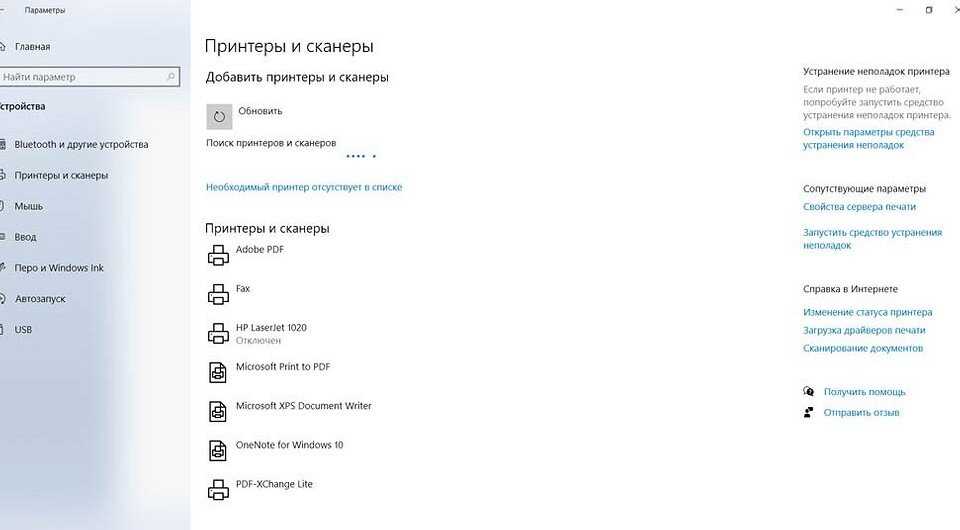
- Узнайте, поддерживает ли ваш принтер беспроводное подключение. Для этого найдите в его руководстве или на корпусе название модели.
- Проверьте наличие функции Wi-Fi Direct или поддержку беспроводного подключения к сети Wi-Fi у вашего принтера. Обычно эти возможности указаны на корпусе или в описании модели.
- Убедитесь, что ваш ноутбук также поддерживает Wi-Fi и имеет встроенный Wi-Fi адаптер или наличие USB Wi-Fi адаптера.
Если ваш принтер и ноутбук поддерживают беспроводное подключение, вы можете переходить к следующему шагу. В случае, если у вашего принтера нет поддержки Wi-Fi, вы можете подключить его к ноутбуку через USB-кабель.
Шаг 2. Установите драйвера принтера на ноутбук

В зависимости от модели вашего принтера и операционной системы на ноутбуке, способы установки драйвера могут немного отличаться. В большинстве случаев, если у вас есть доступ в Интернет, операционная система сама найдет и установит нужные драйвера. Однако, если у вас нет подключения к Интернету, вы можете установить драйвера с диска, поставляемого вместе с принтером.
Чтобы установить драйвера принтера на ноутбук, выполните следующие шаги:
- Перейдите в меню «Пуск» или «Старт» на вашем ноутбуке.
- Найдите и щелкните на пункте «Параметры» или «Настройки».
- В открывшемся меню выберите раздел «Устройства».
- В левой части экрана выберите пункт «Принтеры и сканеры».
- Кликните на кнопку «Добавить принтер или сканер».
- Подождите, пока система произведет поиск доступных принтеров. Если ваш принтер подключается к ноутбуку по Wi-Fi, то он должен автоматически отобразиться в списке доступных устройств.
- Выберите ваш принтер из списка и нажмите кнопку «Далее».
- Следуйте инструкциям по установке драйвера, предоставляемым операционной системой и принтером. Обычно это сводится к нажатию кнопок «Установить» или «Далее».
- По завершению установки драйвера, ваш принтер будет готов к использованию с ноутбуком через Wi-Fi.
Обратите внимание, что в некоторых моделях принтеров может понадобиться использование специального программного обеспечения, которое необходимо установить на ноутбук для полноценной настройки Wi-Fi подключения. В этом случае, следуйте инструкциям, предоставляемым производителем принтера.
Шаг 3. Подключите принтер к wifi-сети
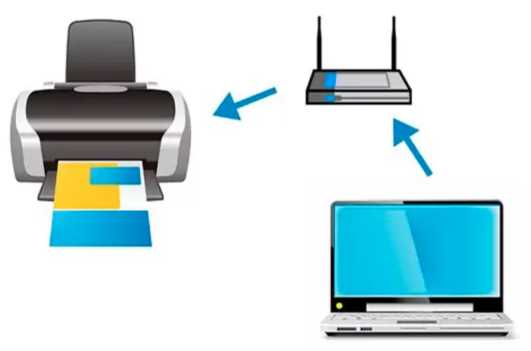
После установки необходимого программного обеспечения и драйверов на ваш ноутбук, необходимо подключить принтер к wifi-сети для беспроводной печати.
1. Подготовка принтера
Переходим к настройке принтера. В зависимости от модели вашего устройства, способ подключения может незначительно отличаться, но в принципе все принтеры подключаются к wifi-сети похожим способом.
2. Подключаем принтер к wifi-сети
На принтере ищем кнопку настройки wifi. Обычно она имеет название «WPS» или «Wifi». Если ваш принтер поддерживает подключение к wifi-сети, рядом с этой кнопкой должны быть указаны инструкции для настройки.
3. Подключение с использованием WPS
Если на вашем принтере есть кнопка WPS, нажимаем ее и затем на ноутбуке нажимаем кнопку WPS. Подключение происходит автоматически, и ваш принтер будет подключен к wifi-сети.
4. Подключение с использованием пароля
Если ваш принтер не поддерживает функцию WPS, то вам понадобится знать пароль от вашей wifi-сети. На принтере нажимаем кнопку настройки wifi и вводим пароль с помощью кнопок на панели устройства.
5. Проверяем подключение
После настройки принтера находимся в той же wifi-сети, к которой подключен ваш ноутбук. Проверяем, что оба устройства подключены к одной сети.
Теперь ваш принтер готов к беспроводной печати!
Шаг 4. Настройте принтер на беспроводной режим работы
После того как ваш ноутбук и принтер успешно подключены к одной wifi-сети, вам нужно настроить сам принтер на работу в беспроводном режиме.
1. Убедитесь, что принтер поддерживает беспроводное подключение. Вы можете найти информацию об этом в руководстве пользователя или на сайте производителя.
2. Подготовка принтера к установке wifi-соединения. Включите принтер и найдите кнопку «Настройки» или «Настройки сети» на панели управления принтером. Нажмите на нее.
3. В меню настроек принтера найдите пункт «Беспроводное подключение» или «Wi-Fi». Нажмите на него.
4. В появившемся окне выбираем вариант «Настройка подключения к Wi-Fi».
5. Происходит поиск доступных wifi-сетей. Обратите внимание на название вашего wifi-роутера и выберите его из списка доступных сетей.
6. При необходимости введите пароль доступа к роутеру wifi.
7. Принтер будет подключен к выбранной wifi-сети и настроен на беспроводной режим работы.
Поздравляем! Теперь ваш принтер готов к печати по беспроводной сети. В следующем разделе мы рассмотрим, как установить драйвера и настроить печатный пользовательский интерфейс на компьютере.
Шаг 5. Настройте принтер в системных настройках вашего ноутбука

После подключения принтера к wifi-сети остается только настроить его в системных настройках вашего ноутбука. В данном случае мы разберем способ настройки принтера с использованием wifi-подключения.
1. Подготовьте ноутбук: убедитесь в наличии установленных драйверов принтера и подключении ноутбука к wifi-сети.
2. Подключите принтер в системе: включите его, дождитесь загрузки и перехода в режим готовности. Если у вас есть стандартный принтер, подключите его к ноутбуку с помощью USB-кабеля. Если же у вас есть лазерный принтер с поддержкой wifi, пропустите этот шаг.
3. Перейдите в системные настройки: нажмите кнопку «Пуск» в главном меню вашего ноутбука, затем выберите пункт «Настройки».
4. Найдите и выберите раздел «Устройства»: в этом разделе вы найдете все подключенные к компьютеру устройства.
5. Перейдите к настройке принтера: найдите в списке доступные устройства свой принтер и выберите его.
6. Подключите принтер к wifi-сети: в настройках принтера найдите пункт «Подключение» или «Сетевые настройки» и перейдите в него. Здесь вы сможете указать имя и пароль вашей wifi-сети, чтобы принтер мог подключиться к ней.
7. Подключение принтера к wifi-сети: выберите доступные wifi-сети и введите пароль, если он требуется. Дождитесь подтверждения успешного подключения принтера к wifi-сети.
8. Проверьте настройки печати: перейдите в раздел «Печать» или «Настройки печати» и убедитесь, что ваш принтер с поддержкой wifi видит все подключенные к нему устройства, включая ваш ноутбук.
Теперь ваш принтер успешно подключен к вашему ноутбуку через wifi. Вы можете печатать документы и изображения с вашего ноутбука без использования usb-кабеля.
Шаг 6. Проверьте подключение и печатайте тестовую страницу
После выполнения всех предыдущих пунктов по настройке подключения принтера к ноутбуку через Wi-Fi, настало время проверить его работоспособность и распечатать тестовую страницу.
- Убедитесь, что все необходимые драйверы для принтера установлены на вашем ноутбуке. Если нет, загрузите и установите соответствующие драйверы с сайта производителя.
- Проверьте, что ваш принтер подключен к Wi-Fi-сети. Для этого обычно используется кнопка WPS (Wi-Fi Protected Setup), которая автоматически настраивает подключение. Однако, в некоторых моделях принтеров могут быть отличия в способе подключения. В таком случае обратитесь к руководству пользователя вашего принтера или посмотрите соответствующие инструкции на официальном сайте производителя.
- На вашем ноутбуке перейдите в раздел «Настройки» или «Параметры» и найдите раздел «Устройства». В этом разделе выберите «Принтеры и сканеры».
- Нажмите на кнопку «Добавить принтер или сканер».
- Выберите ваш принтер из списка доступных устройств. Если его нет в списке, попробуйте найти его вручную, введя его название.
- Дождитесь, пока ваш ноутбук установит необходимые драйверы для выбранного принтера.
- После успешной установки драйверов принтер будет добавлен в список устройств и будет готов к использованию.
- Чтобы проверить, что принтер работает корректно, выберите его в списке устройств и нажмите кнопку «Печать тестовой страницы».
Если все выполнено верно, принтер напечатает тестовую страницу, подтверждающую успешное подключение и готовность к работе.
В случае возникновения проблем с подключением принтера или его работой, обратитесь к руководству пользователя или обратитесь за поддержкой на официальный сайт производителя принтера.
Шаг 7. Ручное подключение к сети силами принтера
Когда подключение к беспроводной сети с помощью WPS недоступно или не подходит для вашей модели принтера, можно выполнить подключение вручную. В этом случае важно иметь подключение по Ethernet, USB-кабель или доступ к настройкам роутера.
Чтобы начать процесс, заходим в настройки принтера. Обычно название настройки имеет стандартное название, которое можно найти в инструкции или на корпусе принтера.
- Открываем настройки принтера и находим раздел сетевые настройки.
- Перечисляем все доступные варианты подключения, чтобы найти нужное нам.
- Выбираем режим беспроводной сети.
- Вводим SSID (название вашей сети) и пароль для подключения.
- Далее, в системе на вашем ноутбуке выполняем настройку принтера.
Если у вас старый модель принтера без wifi-поддержки, можно использовать дополнительный USB-адаптер, который нужно подключить к принтеру с помощью USB-кабеля.
На этом шаге мы рассмотрели ручное подключение к сети силами самого принтера. В следующем шаге рассмотрим подключение принтера к ноутбуку через USB.

0 Комментариев