
В наше время технологии постоянно развиваются, и появляются все новые и удобные способы передачи информации. Один из таких способов — подключение проектора к ноутбуку через wifi. Этот способ позволяет без проводов и лишних устройств транслировать изображение с ноутбука на проектор. Но как правильно настроить это подключение? В данной статье мы рассмотрим простые инструкции и дадим полезные советы.
Процесс подключения проектора к ноутбуку через wifi несложный и состоит из нескольких шагов. Сначала необходимо включить проектор и ноутбук, а затем на ноутбуке выбрать пункт меню «Управление устройствами» и выбрать нужный проектор из списка доступных устройств. После этого необходимо установить соединение с проектором, нажав на кнопку «Подключить» или воспользовавшись соответствующей клавишей на ноутбуке.
Как подключить проектор к ноутбуку через wifi
Подключение проектора к ноутбуку через wifi может быть отличной альтернативой использованию кабельного соединения. Такое подключение позволяет избежать лишних проводов, упрощает настройку и удобно в использовании. В этом разделе мы расскажем, как подключить проектор к ноутбуку без использования проводов.
1. Проверьте наличие поддержки wifi
Проверьте, поддерживает ли ваш проектор подключение по wifi. Не все проекторы имеют встроенный модуль беспроводной связи, поэтому перед покупкой убедитесь, что наличие wifi указано в спецификациях или описании модели.
2. Убедитесь, что ваш ноутбук подключен к wifi
Перед подключением проектора удостоверьтесь, что ваш ноутбук подключен к беспроводной сети. Если wifi отсутствует, настройте подключение и убедитесь, что сеть работает стабильно.
3. Настройте проектор
Подключите проектор к электричеству и включите его. Затем в меню настроек найдите раздел, отвечающий за подключение к wifi. Процедура может незначительно отличаться в зависимости от модели проектора, поэтому ознакомьтесь с руководством пользователя для конкретной модели.
4. Подключите ноутбук к проектору
На вашем ноутбуке должны быть установлены правильные драйвера для работы с проектором. Если драйверов нет или они установлены некорректным образом, посетите официальный сайт производителя ноутбука и загрузите необходимые драйвера.
Подключите ноутбук к проектору, используя функцию «Вывести на другой экран» в настройках дисплея. В списке доступных устройств выберите проектор и установите соответствующие параметры, такие как разрешение и частота обновления.
5. Проверьте соединение

6. Настройте звук
Если вы хотите получить звуковое сопровождение к проекции, удостоверьтесь, что аудио выход вашего ноутбука подключен к аудио входу проектора или внешней акустике. Это можно сделать с помощью аудио-кабеля или беспроводным способом, если проектор и компьютер поддерживают эту функциональность.
Однако, перед использованием этой технологии на практике, убедитесь, что ваш ноутбук и проектор поддерживают wifi-соединение, и настройте их в соответствии с описанными выше шагами.
Простые инструкции и советы
Если вы хотите подключить проектор к ноутбуку через Wi-Fi, есть несколько простых способов, доступных каждому. В этом разделе вы найдете подробные инструкции по настройке проектора и ноутбука, а также полезные советы для лучшего использования связки между ними.
1. Проверьте возможности вашего проектора

Первым делом вам нужно убедиться, что ваш проектор поддерживает беспроводное подключение. Некоторые проекторы имеют встроенные Wi-Fi-модули, другие могут быть подключены с помощью внешних устройств, таких как WiNP или C-Assist. Проверьте технические характеристики вашего проектора или обратитесь к его руководству пользователя, чтобы узнать, поддерживает ли он беспроводную передачу сигнала.
2. Установите необходимое программное обеспечение
В зависимости от вашей системы (Windows, iPhone и т. д.) может потребоваться установить дополнительное программное обеспечение для подключения проектора к ноутбуку через Wi-Fi.
Для пользователей Windows существует несколько универсальных способов подключения проектора через Wi-Fi. Один из них — использование функции Miracast, которая поддерживается многими проекторами и устройствами на Windows. Другой способ — использование Bluetooth-соединения с помощью специальных адаптеров или настроек в параметрах системы.
Если вы пользуетесь iPhone, вам может потребоваться установить приложение или использовать функцию AirPlay, чтобы подключить проектор через Wi-Fi.
3. Настройте проектор и ноутбук
Когда у вас есть все необходимое программное обеспечение, настройте проектор и ноутбук по инструкциям, которые прилагаются к вашим устройствам. Обычно это требует нескольких простых шагов, таких как выбор источника входного сигнала на проекторе и настройка параметров экрана на ноутбуке.
Убедитесь, что ваш ноутбук и проектор находятся в одной Wi-Fi-сети и готовы к взаимодействию друг с другом.
4. Начните проекцию
Когда все настройки завершены, вы можете начать проецирование изображения на проекторе. В зависимости от используемого программного обеспечения, вам может потребоваться выбрать способ передачи изображений (например, рабочий стол, отдельное окно или весь экран) и другие параметры, которые предлагает ваше программное обеспечение.
Если вы хотите проецировать видео или просмотреть веб-сайт, вы можете использовать программы, такие как YouTube или другие сервисы для просмотра контента на большом экране.
5. Избегайте ошибок и советы по оптимизации
В процессе использования беспроводного подключения к проектору могут возникать некоторые проблемы или ошибки. Некоторые из распространенных проблем включают потерю сигнала, низкое качество изображения или задержку в передаче.
Чтобы избежать этих проблем, рекомендуется следить за качеством Wi-Fi-сигнала, поддерживать обновленное программное обеспечение, настроить параметры экрана (яркость, контрастность и т. д.) на проекторе и ноутбуке, а также избегать одновременной работы с другими Wi-Fi-устройствами во время подключения.
При необходимости вы можете обратиться к руководству пользователя вашего проектора или обратиться за поддержкой у производителя устройства.
В итоге, подключение проектора к ноутбуку через Wi-Fi может быть достаточно простой задачей, если вы следуете рекомендациям и инструкциям, подходящим для вашего ноутбука и проектора.
Настройка беспроводного дисплея Miracast WiDi
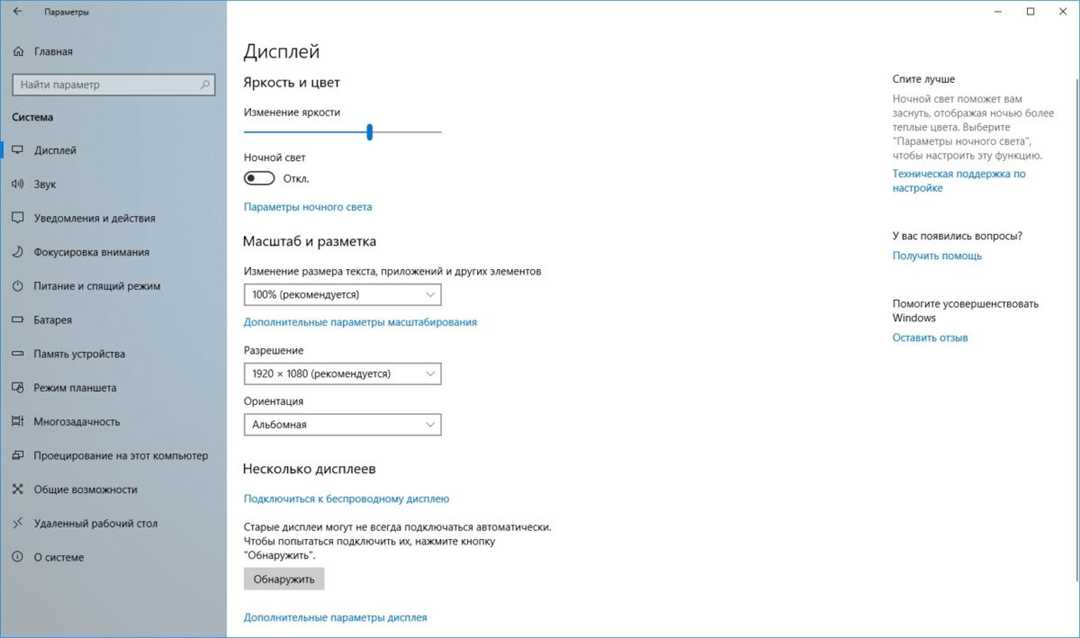
Для подключения проектора к ноутбуку с помощью Miracast WiDi, выполните следующие действия:
- Убедитесь, что ваш ноутбук и проектор поддерживают технологию Miracast WiDi. Обычно это указано в руководстве к устройству или на его корпусе.
- Настройте беспроводной дисплей на проекторе. Для этого обычно нужно включить Wi-Fi и выбрать «Miracast» или «WiDi» в меню проектора.
- Настройте беспроводной дисплей на ноутбуке. В Windows 10 это можно сделать через «Параметры» -> «Система» -> «Дисплей» -> «Дополнительные параметры дисплея» -> «Подключение к беспроводному дисплею». В более ранних версиях Windows, вы можете использовать программу Intel WiDi. Если ваш ноутбук поддерживает Miracast WiDi, то он должен видеть дисплей проектора в списке доступных устройств.
- Выберите проектор в списке доступных устройств и подключитесь к нему.
- Проверьте работоспособность подключения, поднесите ноутбук к монитору или проектору и убедитесь, что на экране отображается картинка.
Следуя указанным инструкциям, вы должны установиться беспроводной дисплей Miracast WiDi между ноутбуком и проектором, и начать трансляцию изображения без использования проводов. Позволяйте своим студентам использовать данное устройство, если у них есть смартфоны или компьютеры, которые оборудованы соответствующей технологией.
Подключение проектора к ноутбуку через wifi в Windows 10

Шаги по подключению проектора к ноутбуку по wifi в Windows 10
Перед тем как начать настройку, убедитесь, что ваш ноутбук и проектор поддерживают беспроводное подключение. Некоторые проекторы имеют встроенный wifi-модуль, другие могут подключиться через специальные адаптеры или порты.
| Шаг | Действие |
| 1. | Установите на ваш ноутбук последнюю версию операционной системы Windows 10. Обновление операционной системы может добавить функции, связанные с беспроводным подключением. |
| 2. | Убедитесь, что ваш ноутбук и проектор подключены к одной беспроводной сети wifi. Для этого откройте «Панель управления», перейдите в раздел «Сеть и интернет» и выберите «Сетевые соединения». Проверьте, что ваш ноутбук подключен к wifi, и запомните название сети. |
| 3. | |
| 4. | Выберите опцию «Дополнительные параметры» и найдите вкладку «Беспроводное подключение». Выберите ваш проектор из списка доступных устройств. |
| 5. | После выбора проектора, дождитесь, пока Windows 10 завершит процесс подключения. В этот момент может потребоваться ввод пароля или установка дополнительных драйверов. |
| 6. |
Также, если ваш ноутбук или проектор не имеют встроенного wifi-модуля, вы можете использовать специальные адаптеры, такие как Microsoft Wireless Display Adapter, который подключается к HDMI-портам и позволяет передавать сигнал беспроводно.
Все проекторы имеют свои особенности и зависят от используемых технологий. В этой статье мы рассмотрели подключение проектора к ноутбуку через wifi в Windows 10 в общих чертах. Также, ознакомьтесь с инструкциями и руководством пользователя для вашего конкретного устройства и операционной системы.

0 Комментариев