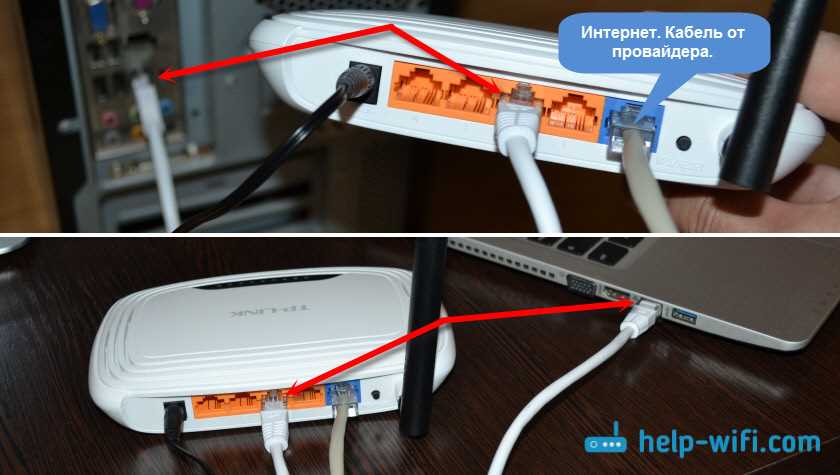
Wi-Fi адаптер – это превосходное устройство, которое позволяет использовать беспроводной интернет на вашем компьютере или ноутбуке. Как подключить Wi-Fi адаптер к роутеру, используя обычный USB-порт или PCI-слот, и какие требования к компьютеру необходимы – расскажем в нашей подробной инструкции.
Перед всей установкой и подключением Wi-Fi адаптера к роутеру, очень важно убедиться, что нужные модули и драйверы уже установлены на вашем компьютере. Для этого откройте меню «Пуск» в Windows и в поиске введите «Устройства и принтеры». Найдите ваш роутер в списке оборудования. Если у вас установлены актуальные драйверы, значит, все в порядке.
Перед началом подготовки вашей системы к установке Wi-Fi адаптера, необходимо также убедиться, что все параметры сети на вашем роутере актуальны и подключены. Для этого на компьютере откройте любой веб-браузер и в адресной строке введите адрес вашего роутера. Обычно это «192.168.1.1», но не исключены и другие варианты. Войдите в настройки роутера, используя логин и пароль, указанные в документации к устройству.
После проверки настроек роутера и убеждения, что все в порядке, можно приступать непосредственно к настройке Wi-Fi адаптера. Для этого вставьте адаптер в свободный порт вашего компьютера: если у вас USB-адаптер, то вставьте его в ближайший свободный USB-порт, а если PCI-адаптер, то установите его в слот на материнской плате. Установите драйвера адаптера, если Windows сама не смогла их найти и установить.
После установки драйверов Wi-Fi адаптера перейдите в настройки компьютера, нажав сочетание клавиш Win+R и введя команду «msconfig». В открывшемся окне найдите вкладку «Сеть» и проверьте, подключен ли ваш Wi-Fi адаптер. Если все настройки правильны, значит, адаптер успешно подключен и готов к работе.
Первые шаги по подключению Wi-Fi адаптера к роутеру
Перед тем как подключить Wi-Fi адаптер к роутеру, необходимо выполнить несколько простых шагов. Сначала убедитесь, что на вашем компьютере установлены все необходимые драйверы для работы адаптера. Если нет, то настройка адаптера может быть невозможна или привести к нестабильной работе.
Если драйверы установлены, то можно приступать к настройке. Подключите Wi-Fi адаптер к USB-порту компьютера, обычно он находится на задней или боковой панели. Если у вас внешний Wi-Fi адаптер, то он может подключаться через другой интерфейс, например, PCI или PCIe. Обратите внимание на требования вашего адаптера и подключите его соответственно.
Подготовка к подключению завершена. Следующим шагом буду являться настройка роутера. Убедитесь, что ваш роутер работает и подключен к сети. Если вы не уверены, прочтите инструкцию к роутеру или обратитесь к его производителю для получения информации о его работе.
Теперь можно приступить к настройке Wi-Fi адаптера. На вашем компьютере откройте окно настроек сети и найдите раздел, отвечающий за беспроводные соединения. Там вы должны увидеть название вашей Wi-Fi сети. Если же название отсутствует, то необходимо включить Wi-Fi на вашем компьютере.
Выберите вашу Wi-Fi сеть и введите пароль, если он требуется. После этого ваш Wi-Fi адаптер должен подключиться к роутеру. Для проверки можете открыть любой браузер и попытаться открыть любую веб-страницу. Если все настроено правильно, то вы сможете подключиться к Интернету через ваш роутер.
Итак, мы рассмотрели первые шаги по подключению Wi-Fi адаптера к роутеру. Установка драйверов, подсоединение адаптера к компьютеру, настройка роутера и подключение к Интернету – всё понятно и полностью готово к работе. Не забудьте продолжить чтение статьи, чтобы узнать, как настроить Wi-Fi адаптер и роутер более детально.
Выбор подходящего Wi-Fi адаптера для вашего роутера
Перед тем, как подключить Wi-Fi адаптер к роутеру, вам нужно убедиться, что у вас есть подходящее устройство для этого. В этом разделе мы рассмотрим, как выбрать подходящий Wi-Fi адаптер для вашего роутера.
1. Подготовка к выбору Wi-Fi адаптера
Прежде чем делать выбор, вам необходимо выполнить несколько шагов подготовки. Во-первых, убедитесь, что ваш роутер поддерживает Wi-Fi подключение. Посмотрите настройки вашего роутера и убедитесь, что Wi-Fi транслируется и включено.
Во-вторых, понять, что ваш роутер имеет свободные порты Ethernet. Так как Wi-Fi адаптеры подключаются к роутеру через порты Ethernet, необходимо убедиться, что у вашего роутера есть свободный порт.
В-третьих, проверьте параметры вашего роутера. Wi-Fi адаптер может быть совместим только с определенными частотами и протоколами Wi-Fi. Проверьте совместимость вашего роутера с Wi-Fi адаптером, чтобы убедиться, что они совместимы.
2. Знакомство с видами Wi-Fi адаптеров
Существует несколько типов Wi-Fi адаптеров, которые могут быть подходящими для вашего роутера:
USB Wi-Fi адаптеры: Это небольшие устройства, которые подключаются к компьютеру через USB-порт. Они обеспечивают подключение к Wi-Fi сети и могут быть удобными в использовании.
PCI Wi-Fi адаптеры: Это адаптеры, которые устанавливаются в слот PCI на вашей материнской плате компьютера. Они обеспечивают стабильное подключение к Wi-Fi сети и могут быть предпочтительным вариантом для настольных компьютеров.
Powerline Wi-Fi адаптеры: Это устройства, которые используют проводную инфраструктуру вашего дома для передачи Wi-Fi сигнала. Они подключаются к электрической розетке и используют проводные соединения, чтобы раздавать Wi-Fi сигнал.
3. Установка необходимых драйверов
При подключении Wi-Fi адаптера к компьютеру вам может потребоваться установить драйверы для его правильной работы. Чтобы убедиться, что вы используете актуальные драйверы, посетите официальный веб-сайт производителя Wi-Fi адаптера и загрузите последние версии драйверов.
4. Подключение Wi-Fi адаптера к роутеру
Когда все необходимые подготовительные действия сделаны и драйверы установлены, можно приступить к подключению Wi-Fi адаптера к роутеру.
Подключите Wi-Fi адаптер к свободному порту Ethernet на роутере. Убедитесь, что адаптер полностью вставлен в порт.
5. Настройка Wi-Fi адаптера
После подключения Wi-Fi адаптера к роутеру необходимо настроить его для подключения к интернету.
Зайдите в настройки компьютера и найдите Wi-Fi адаптер в списке доступных устройств. Выберите нужную Wi-Fi сеть и введите пароль, если требуется.
После настройки, Wi-Fi адаптер должен успешно подключиться к интернету и транслировать Wi-Fi сигнал в вашей домашней сети.
Теперь, когда вы знакомы с выбором подходящего Wi-Fi адаптера для вашего роутера, вы можете без проблем подключиться к Wi-Fi и наслаждаться быстрым и надежным интернетом.
Подключение Wi-Fi адаптера к роутеру через USB-порт
Если у вас есть роутер и вам необходимо подключить Wi-Fi адаптер к нему, то в этой статье мы расскажем вам, как это сделать. Вам потребуется внешний Wi-Fi адаптер, который поддерживает подключение через USB-порт, а также компьютер или другое устройство, которое вы хотите подключить к сети.
Подготовка к установке
Перед началом настройки внешнего Wi-Fi адаптера, вам необходимо установить его на компьютер или другое устройство. Для этого можете воспользоваться инструкцией, которая идет в комплекте с адаптером. Обычный USB-адаптер подключается в USB-порт компьютера, а встройка в PCI-слот или USB-порт. Если у вас есть внутренний Wi-Fi модуль, то его наличия будет достаточно для работы в Wi-Fi сети.
Настройка адаптера
Перед тем, как настроить адаптер, необходимо познакомиться с интерфейсом, который у него есть. Обычно у адаптера есть встроенный интерфейс, который можно открыть при помощи компьютера, подключенного к адаптеру через Ethernet-кабель.
Подключите адаптер к компьютеру с помощью USB-порта или Ethernet-порта. Затем установите драйвера, если они не были установлены автоматически. Чтобы настроить адаптер, откройте веб-браузер и введите IP-адрес адаптера в адресной строке (обычно это 192.168.0.1 или 192.168.1.1).
Если у вас есть Powerline адаптер, то вам необходимо подключить его к роутеру при помощи Ethernet-кабеля. Поскольку адаптеры Powerline работают через электрическую сеть, вам не надо проводить дополнительную настройку. Соединение будет транслироваться через электрическую проводку и Wi-Fi сигнал будет доступен на другом конце.
Подключение к роутеру
Подключение адаптера к роутеру через USB-порт может быть выполнено при помощи специального LAN-USB переходника. Подключите адаптер к роутеру с помощью USB-порта и LAN-USB переходника. После этого настройте Wi-Fi сеть и подключите любые устройства, которые вы хотите подключить к роутеру через Wi-Fi.
Если у вас есть роутер TP-Link TL-WPA4220KIT, то вам будут доступны оба способа подключения: через USB-порт и через Ethernet-порт. В этом случае вы можете выбрать наиболее удобный способ подключения в зависимости от ваших потребностей.
Интернет с возможностью Wi-Fi соединения теперь доступен на вашем устройстве. Вы можете настроить Wi-Fi сеть и подключиться к ней с других устройств, которые поддерживают беспроводные соединения.
Подключение Wi-Fi адаптера к роутеру через Ethernet-порт

Если вам требуется подключить Wi-Fi адаптер к роутеру, но ваш компьютер не имеет встроенных модулей Wi-Fi, то можно воспользоваться Wi-Fi адаптером с возможностью подключения через Ethernet-порт. В этом разделе мы рассмотрим пошаговую инструкцию по настройке и подключению Wi-Fi адаптера через Ethernet-порт.
Требования к компьютеру и роутеру
Перед началом настройки и подключения, убедитесь в наличии следующих актуальных компонентов и подключений:
| Компоненты | Требования |
|---|---|
| Компьютер | Наличие Ethernet-порта и возможность установки драйверов для Wi-Fi адаптера |
| Wi-Fi роутер | Наличие Wi-Fi функций и параметров для настройки |
Подготовка Wi-Fi адаптера и роутера
Перед фактическим подключением, вам необходимо правильно настроить Wi-Fi адаптер и Wi-Fi роутер. В данной инструкции мы рассмотрим подготовку и настройку Wi-Fi адаптера TL-WPA4220KIT.
Настройка Wi-Fi адаптера TL-WPA4220KIT
1. Установите Wi-Fi адаптер в USB-порт вашего компьютера.
2. Посмотрите актуальные параметры Wi-Fi адаптера, чтобы убедиться, что он полностью подготовлен к работе.
3. Перейдите в настройки Wi-Fi адаптера и убедитесь, что Wi-Fi модули включены.
4. При необходимости установите или обновите драйверы для Wi-Fi адаптера.
Настройка Wi-Fi роутера
1. Убедитесь, что ваш роутер поддерживает беспроводные Wi-Fi соединения.
2. Посмотрите актуальные параметры Wi-Fi роутера, чтобы узнать его настройки и возможности.
3. Перейдите в настройки Wi-Fi роутера и убедитесь, что Wi-Fi функции включены и настроены корректно.
4. При необходимости обновите прошивку роутера или измените настройки для обеспечения лучшей работы.
Подключение Wi-Fi адаптера к роутеру

Теперь, когда Wi-Fi адаптер и Wi-Fi роутер готовы к подключению, мы можем приступить к фактическому процессу подключения.
Подключение через Ethernet-порт
1. Подключите Wi-Fi адаптер к Ethernet-порту компьютера.
2. Убедитесь, что Ethernet-порт настроен на автоматическое получение IP-адреса.
3. Подсоедините Wi-Fi роутер через Ethernet-порт к Wi-Fi адаптеру.
4. Убедитесь, что в роутере настроено раздача Wi-Fi сети.
5. После подключения и настройки должно происходить транслирование Wi-Fi сигнала от роутера через Wi-Fi адаптер на компьютер.
Заключение
Теперь вы знакомы с процессом подключения Wi-Fi адаптера к роутеру через Ethernet-порт. Процедура подключения Wi-Fi адаптера может незначительно варьироваться в зависимости от модели и производителя. Чтобы полностью настроить и организовать Wi-Fi соединение с роутером, рекомендуется обращаться к документации и инструкциям, предоставленным производителем Wi-Fi адаптера и роутера.
Установка драйверов для Wi-Fi адаптера на вашем устройстве
Шаг 1: Подготовка к установке драйверов
Перед тем, как приступить к установке драйверов, убедитесь, что на вашем устройстве установлены актуальные обновления операционной системы Windows. Кстати, некоторые Wi-Fi адаптеры требуют наличия определенной версии операционной системы или дополнительных обновлений.
Также полностью прочтите руководство пользователя Wi-Fi адаптера, чтобы убедиться, что ваше устройство совместимо с этой моделью. Если ваш компьютер не имеет встроенного Wi-Fi адаптера или он не соответствует вашим требованиям, вам потребуется внешний Wi-Fi адаптер.
Кстати, если у вас есть Wi-Fi адаптер TP-Link, вы можете посетить официальный сайт TP-Link для загрузки актуальных драйверов для вашей модели адаптера.
Шаг 2: Установка драйверов
Вставьте USB-порт Wi-Fi адаптера в свободный USB-порт вашего компьютера. Обычно USB-порты имеют вид прямоугольника с плоскими углами и символом «USB» рядом.
На вашем устройстве может появиться уведомление о подключении нового устройства. Щелкните на уведомлении, чтобы открыть окно установки драйверов. Если такого уведомления не появилось, вы можете открыть проводник (в C: или на рабочем столе) и найти абзац «Этот ПК». Откройте его и вы увидите новое устройство (Wi-Fi адаптер) в списке.
Установка драйверов может происходить автоматически, если ваша операционная система имеет подходящие драйверы в своей базе данных. В противном случае вам может потребоваться загрузить драйверы с официального сайта производителя Wi-Fi адаптера и установить их вручную.
Чтобы установить драйверы вручную, следуйте инструкциям, предлагаемым программой установки драйверов. Обычно вам будет предложено указать местоположение драйверов (обычно папка на диске C: или на вашем рабочем столе).
Шаг 3: Проверка соединения
После установки драйверов убедитесь, что ваш Wi-Fi адаптер успешно подключен к компьютеру. Для этого обратите внимание на показания индикатора на адаптере. Если индикатор светится или мигает, это указывает на то, что адаптер подключен к компьютеру и готов к работе.
Теперь можно переходить к настройке Wi-Fi соединения с роутером. Чтобы подключиться к Wi-Fi роутеру, щелкните на значке Wi-Fi в правом нижнем углу экрана. Вы увидите доступные беспроводные сети, включая свою сеть Wi-Fi роутера.
Выберите вашу сеть Wi-Fi и введите пароль, если это необходимо. После ввода пароля нажмите кнопку «Подключиться». Если все настроено правильно, ваш компьютер должен подключиться к Wi-Fi сети и получить доступ к интернету.
Создание соединения между Wi-Fi адаптером и роутером
Для того чтобы подключить Wi-Fi адаптер к роутеру, необходимо выполнить несколько шагов:
Шаг 1: Проверьте наличие необходимых устройств
Прежде чем начать процесс подключения, убедитесь, что у вас есть Wi-Fi адаптер и роутер. Вам также понадобятся usb-порты на компьютере и доступ в интернет.
Шаг 2: Установите драйверы для Wi-Fi адаптера
Если Wi-Fi адаптер является внешним устройством, необходимо установить соответствующие драйверы. Для этого обычно предоставляется диск с драйверами или их можно скачать с сайта производителя адаптера. Если Wi-Fi адаптер встроен в компьютер, возможно, драйверы уже установлены и этот шаг можно пропустить.
Шаг 3: Подключите Wi-Fi адаптер к роутеру
Вставьте Wi-Fi адаптер в usb-порт компьютера. Если у вас есть usb-порт LAN-USB, можно использовать его для подключения адаптера. Если адаптер поддерживает функцию Plug-and-Play, драйверы будут установлены автоматически. В противном случае, следуйте инструкциям для установки драйверов из предоставленного диска или загрузите их с официального сайта производителя.
Шаг 4: Настройте соединение между адаптером и роутером
Откройте меню управления роутером. Это можно сделать, введя в адресной строке браузера IP-адрес роутера (обычно указан на наклейке на задней панели роутера). После входа в меню, найдите раздел настройки Wi-Fi и проверьте, включена ли функция беспроводной передачи данных (Wi-Fi). Если нет, включите ее.
Затем найдите настройки безопасности Wi-Fi и установите пароль для доступа к сети Wi-Fi. Это поможет защитить ваше соединение от несанкционированного доступа.
Теперь Wi-Fi адаптер должен быть полноценно подключен к роутеру, и вы сможете пользоваться интернетом через беспроводное соединение.
Примечания:
— Некоторые роутеры поддерживают функцию Powerline, которая позволяет использовать электрическую проводку в качестве передатчика сигнала Wi-Fi. Если у вас есть такая возможность, рассмотрите использование этого метода подключения.
— Убедитесь, что Wi-Fi адаптер поддерживает соединение с вашим роутером. Некоторые адаптеры могут быть несовместимы с некоторыми моделями роутеров.
— Чтобы получить более актуальные инструкции по установке и настройке Wi-Fi адаптера, рекомендуется ознакомиться с инструкцией пользователя, предоставленной производителем.
Проверка подключения Wi-Fi адаптера к роутеру
Когда у вас есть Wi-Fi адаптер и вы хотите подключить его к роутеру, вам необходимо выполнить несколько проверок, чтобы убедиться, что все работает правильно. Следуйте этой пошаговой инструкции для проверки подключения вашего Wi-Fi адаптера к вашему роутеру:
1. Проверьте наличие необходимых драйверов
Прежде чем начать проверку, убедитесь, что на вашем компьютере установлены актуальные драйверы для вашего адаптера. Если у вас есть диск с драйверами, вставьте его в компьютер и установите драйверы. Если драйверов нет, вы можете найти их на сайте производителя адаптера.
2. Проверьте подключение адаптера к компьютеру
Убедитесь, что ваш Wi-Fi адаптер подключен к компьютеру. Если это Wi-Fi адаптер на USB, подключите его к свободному USB-порту. Если это встроенный адаптер на PCI или LAN-USB модуле, убедитесь, что он правильно установлен в ваш компьютер.
3. Проверьте настройки роутера
Перед тем, как проверить соединение Wi-Fi адаптера с роутером, убедитесь, что ваши роутер и компьютер подключены к питанию и включены.
4. Проверьте наличие сети Wi-Fi
Посмотрите, доступна ли вашей Wi-Fi адаптеру сеть. Для этого сделайте следующее:
- Откройте на вашем компьютере меню «Параметры» или «Настройки».
- Выберите раздел, отвечающий за сеть и интернет.
- В разделе «Wi-Fi» найдите список доступных сетей. Если у вас есть подключенный адаптер, то Wi-Fi сети должны транслироваться и отображаться в этом списке.
- Посмотрите, есть ли имя вашей Wi-Fi сети в списке. Если его нет, возможно, ваш адаптер не подключен к роутеру.
- Если имя сети есть в списке, выберите его и нажмите кнопку «Подключиться».
5. Проверьте доступ к интернету
Если вы смогли подключиться к Wi-Fi сети, проверьте доступ к интернету. Откройте браузер и попробуйте открыть любую веб-страницу. Если страница успешно загружается, то ваш адаптер успешно подключен к роутеру и вы можете пользоваться интернетом.
Если у вас все еще возникают проблемы с подключением Wi-Fi адаптера, рекомендуется обратиться за помощью к специалисту или к производителю адаптера и роутера.
Решение возможных проблем при подключении Wi-Fi адаптера к роутеру
Подключение Wi-Fi адаптера к роутеру может вызвать некоторые проблемы, однако большинство из них можно решить путем правильной установки и настройки устройств. В этом разделе мы рассмотрим несколько распространенных проблем и способы их устранения.
1. Установка адаптера в USB-порт
Важно убедиться, что Wi-Fi адаптер установлен в правильный USB-порт на роутере. Проверьте документацию к вашему роутеру, чтобы узнать, в какой порт подключить адаптер. Обычно это USB-порт на задней панели роутера, но в некоторых моделях может быть и на передней панели.
2. Проверка совместимости адаптера и роутера
Перед покупкой Wi-Fi адаптера убедитесь, что он совместим с вашим роутером. Некоторые роутеры могут иметь специальные требования к компьютеру и не поддерживать все типы адаптеров. Посмотрите настройки роутера, чтобы убедиться, что он поддерживает необходимый интерфейс и частоты. Компания TP-Link, например, выпускает адаптеры, совместимые с большинством роутеров.
3. Проверка состояния адаптера

Если адаптер уже подключен к компьютеру, но сеть Wi-Fi не доступна, проверьте его состояние в настройках компьютера. Для этого откройте Панель управления и перейдите в раздел «Сеть и интернет» — «Центр управления сетями и общим доступом». Там вы найдете список установленных адаптеров. Убедитесь, что адаптер Wi-Fi включен и работает без ошибок.
4. Проверка подключения к роутеру
Если адаптер уже установлен и подключен к роутеру, но подключиться к интернету не удается, проверьте настройки роутера. Для этого подключитесь к роутеру через LAN-порт с помощью Ethernet-кабеля и введите веб-адрес роутера в любом браузере. Войдите в настройки роутера с помощью логина и пароля (обычно они указаны на задней панели роутера). Посмотрите параметры подключения Wi-Fi, убедитесь, что все настройки правильно установлены и сеть Wi-Fi включена.
5. Проверка интерференции сигнала
Если Wi-Fi сеть включена, но подключение к интернету медленное или прерывистое, возможно, роутер испытывает интерференцию с другими устройствами или сетями. Попробуйте изменить канал Wi-Fi в настройках роутера. Кстати, сигнал Wi-Fi может ослабляться стенами и преградами. Если роутер находится в другой комнате или на другом этаже, попробуйте приблизить адаптер к роутеру или использовать усилитель сигнала (например, Powerline адаптер).
В завершение, решение возможных проблем при подключении Wi-Fi адаптера к роутеру может потребовать уточнения в настройках роутера и адаптера. Желательно ознакомиться с документацией к своему роутеру и адаптеру, чтобы выполнить правильную установку и настройку.

0 Комментариев