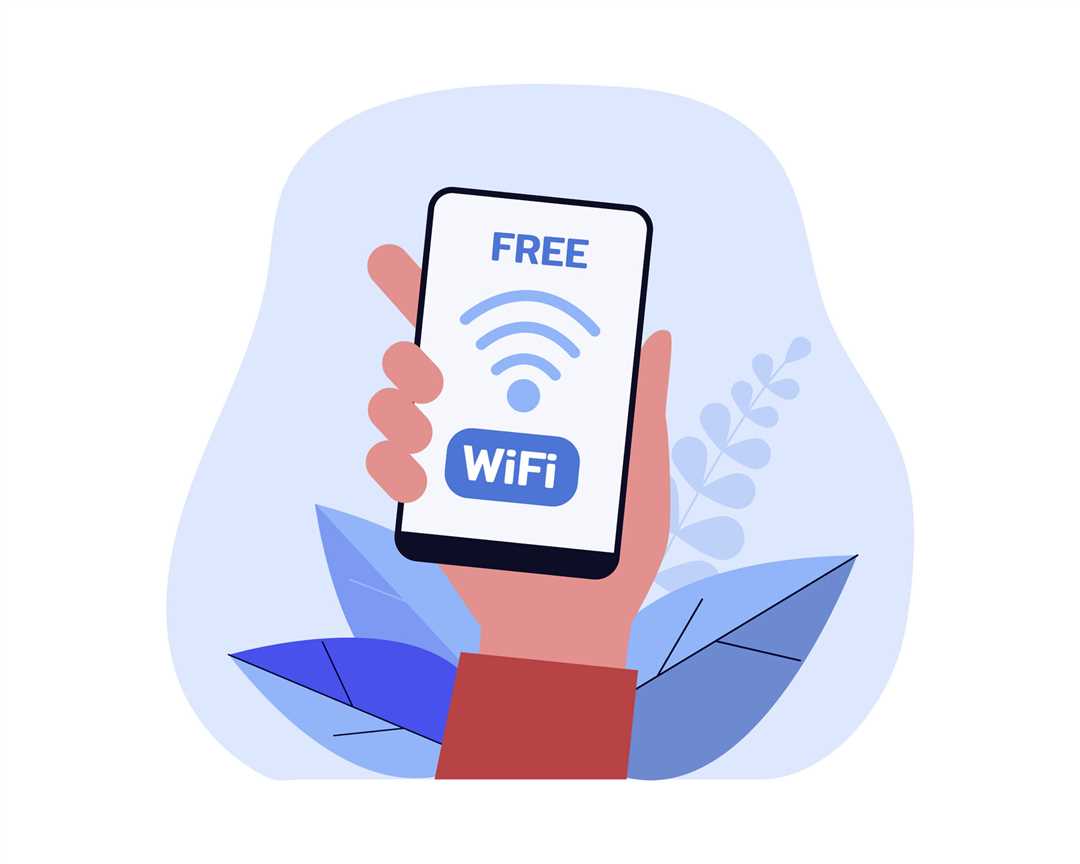
В настоящее время смартфоны стали незаменимым помощником в повседневной жизни. Они позволяют выполнять множество задач, начиная от общения с друзьями и заканчивая управлением умным домом. Одной из полезных функций смартфона является его способность подключаться к компьютеру через wifi.
Подключение смартфона к компьютеру через wifi позволяет передавать данные между устройствами без необходимости использования проводов или кабелей. Это особенно удобно, когда вам нужно передать фотографии или видео с телефона на компьютер или наоборот. Кроме того, подключение через wifi позволяет использовать смартфон в качестве пульта управления для вашего компьютера или для дистанционной работы с программами и файлами.
Для настройки подключения смартфона к компьютеру через wifi вам понадобятся следующие шаги:
Шаг 1:
Убедитесь, что ваш компьютер и смартфон находятся в одной сети wifi. Если у вас есть две сети, например, для домашнего использования и для гостей, выберите ту же, что и ваш компьютер.
Шаг 2:
Настройте сетевые свойства на вашем компьютере. Чтобы этого добиться, перейдите в настройки сети на вашем компьютере и найдите раздел сетевых адаптеров. Затем найдите сетевой адаптер, который соответствует вашей wifi сети, и откройте его свойства.
Шаг 3:
В свойствах сетевого адаптера найдите вкладку «Расшаривание». Включите опцию «Разрешить другим пользователям сети подключаться к интернету через этот компьютер» и выберите смартфон из списка доступных устройств.
Шаг 4:
На вашем смартфоне откройте настройки wifi. Проверьте, что ваш компьютер отображается в списке доступных сетей wifi. Если он не отображается, попробуйте перезапустить wifi на вашем компьютере.
Шаг 5:
Подключитесь к сети wifi, которую ваш компьютер раздает вашему смартфону. Если настройки сети требуют пароль, введите его.
После выполнения этих шагов вы сможете передавать данные между компьютером и смартфоном через wifi. Это удобный способ обмена файлами и управления устройством на расстоянии, который позволит вам использовать ваш смартфон и компьютер максимально эффективно и комфортно.
Помните, что настройка wifi соединения может варьироваться в зависимости от операционной системы вашего компьютера и модели вашего смартфона, поэтому приведенная здесь инструкция является общей и может потребовать некоторых изменений.
Заключение:
Настройка подключения смартфона к компьютеру через wifi может показаться сложной задачей для некоторых пользователей, но на самом деле это достаточно простой процесс. Все, что вам нужно сделать, это следовать пошаговой инструкции и настроить сетевые параметры на компьютере и на смартфоне. После этого вы сможете легко передавать файлы и управлять компьютером с помощью вашего смартфона.
Подключение смартфона к компьютеру через wifi
Соединение вашего смартфона с компьютером через wifi позволяет удобно обмениваться данными, делиться файлами и использовать различные функции гаджетов. В этой статье мы рассмотрим один из способов осуществления беспроводного соединения с помощью FTP-сервера.
Для начала, установите на ваш смартфон программу FTP-сервер. Существует множество программных решений, и выбор остается за вами. Однако, рекомендуется использовать популярные и надежные приложения, такие как «Share», «FTP Server» или «Ivan’s FTP Server».
После установки программы на телефоне, откройте ее и проведите необходимую настройку FTP-сервера. В главной настройке программы подпункте «Настройки» найдите номер порта и адресную строку. Запишите эти данные, они понадобятся для дальнейшей настройки основного компьютера в сетевой среде.
На компьютере, который будет осуществлять удаленный доступ к вашему смартфону, также необходимо установить FTP-клиент. Существуют множество программ для этой цели, и выбор остается за вами. Вы можете использовать например «FileZilla», «WinSCP» или «Total Commander».
После установки программы на компьютере, откройте ее и найдите настройки соединения или настройки FTP. Введите в них IP-адрес вашего смартфона, полученный в предыдущем пункте. Обычно это будет адрес вида 192.168.0.X или 10.0.0.X, в зависимости от типа вашей wifi-сети. Реже может использоваться адрес, начинающийся на 172.16.X.X.
После ввода IP-адреса и других нужных настроек, нажмите кнопку «Старт» или «Connect». Если все прошло успешно, на экране вашего компьютера должно появиться окно проводника, в котором будут отображены файлы и папки, находящиеся на вашем смартфоне.
Теперь вы можете использовать эту программу для копирования файлов между вашим смартфоном и компьютером. Просто перетащите нужные файлы и папки из окна программы на рабочий стол вашего компьютера или в другую папку.
Важно знать, что существует несколько способов настройки FTP-сервера на смартфоне и FTP-клиента на компьютере. Описанный выше вариант является одним из самых простых. В некоторых случаях настройки могут отличаться, а также использоваться другие программы и методы подключения.
Также обратите внимание, что эта инструкция подразумевает использование беспроводной сети Wi-Fi для соединения гаджетов. В случае, если у вас возникнут проблемы с настройкой или использованием Wi-Fi-сети, вы также можете подключить телефон и компьютер через USB-кабель или использовать другие способы синхронизации и передачи данных.
Подготовка устройств

Перед тем, как подключить смартфон к компьютеру через Wi-Fi, нужно выполнить несколько важных шагов подготовки.
1. Установка программы на смартфоне и ПК
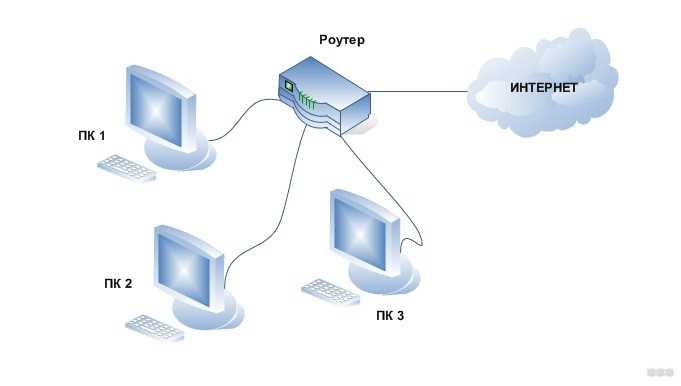
Перед началом процесса подключения убедитесь, что на вашем смартфоне установлена программа, позволяющая установить соединение через Wi-Fi. Например, для устройств на Android можно использовать приложения AirDroid, ES File Manager или FoxFi. Для устройств на iOS рекомендуется установка приложения File Manager + или Universal File Manager +.
2. Проверка Wi-Fi соединения на смартфоне
Перед подключением убедитесь, что на вашем смартфоне включен Wi-Fi и что он видит домашнюю сеть в списке доступных сетей. Для этого откройте настройки Wi-Fi на вашем смартфоне и найдите нужную сеть, на которую вы хотите подключиться. Если сеть защищена паролем, убедитесь, что вы знаете пароль от сети. Рекомендуется использовать защиту WPA2, так как она обеспечивает более высокий уровень безопасности.
3. Подключение к Wi-Fi сети на ПК
На вашем ПК также должно быть настроено соединение с Wi-Fi сетью. Для этого нажмите правой кнопкой мыши по значку сетевого соединения в правом нижнем углу экрана и выберите пункт «Свойства» в контекстном меню. В открывшемся окне найдите вашу Wi-Fi сеть в списке сетей, выберите ее и нажмите кнопку «Подключить». Если сеть защищена паролем, введите пароль и нажмите кнопку «ОК». Убедитесь, что соединение с Wi-Fi сетью стабильное и на ПК установлены все необходимые драйверы.
После подготовки устройств можно приступить к подключению смартфона к компьютеру через Wi-Fi.
Проверка наличия wifi на компьютере и смартфоне
Перед тем как приступить к настройке беспроводного соединения между компьютером и смартфоном через wifi, важно убедиться, что и на компьютере, и на смартфоне активировано и работает беспроводное подключение.
На компьютере:
- Убедитесь, что ваш компьютер имеет встроенный модуль Wi-Fi или подключен к Wi-Fi адаптеру.
- Откройте панель управления и перейдите в раздел «Сеть и интернет».
- В открывшемся окне выберите «Центр управления сетями и общим доступом».
- Выберите «Изменение параметров адаптера» в меню слева.
- В списке сетевых адаптеров найдите вашу беспроводную сеть (Wi-Fi или WLAN) и убедитесь, что у нее есть статус «Включено» или «Подключено».
- Если беспроводная сеть отключена, щелкните правой кнопкой мыши на ней и выберите «Включить».
На смартфоне:
- Откройте настройки вашего смартфона и найдите раздел «Wi-Fi» или «Беспроводная сеть».
- Включите Wi-Fi, если он отключен. Обычно это делается путем переключения переключателя в положение «Вкл».
- После включения Wi-Fi, ваш смартфон будет сканировать доступные беспроводные сети. Проверьте, что ваша беспроводная сеть отображается в списке доступных сетей.
- Выберите вашу беспроводную сеть и введите пароль, если это требуется.
После выполнения этих шагов, как на компьютере, так и на смартфоне должны быть активированы и подключены к беспроводной сети Wi-Fi. Если настройка соединения не получается, возможно, вам потребуется обратиться за помощью к специалисту или к производителю вашего компьютера или смартфона.
Подключение смартфона к wifi
Существует несколько способов подключить смартфон к компьютеру через wifi. В этом разделе мы рассмотрим одну из самых популярных и простых в использовании программных программных решений.
- Подключите ваш компьютер к wifi-сети, к которой вы хотите подключить свой смартфон.
- На своем смартфоне перейдите в настройки wifi и выберите Точка доступа и персональная зона.
- На главной странице приложения выберите Подключение к компьютеру и затем кнопку Подключение через wifi.
- На вашем компьютере откройте браузер и введите IP-адрес сервера в строке адреса.
- В окне авторизации введите учетные данные вашей учетной записи, если они требуются.
- После успешного подключения вы сможете перемещать файлы между вашим смартфоном и компьютером.
Важно отметить, что для использования этого метода вам потребуются следующие программные обеспечения:
- На компьютере: программное обеспечение для работы с файлами и папками вашего устройства (например, My Computer в Windows).
- На смартфоне: программа для настройки wifi-сети, таких как FoxFi для Android или Share Wi-Fi для iPhone.
Использование wifi-подключения для доступа к интернету на вашем смартфоне имеет несколько преимуществ и недостатков. Во-первых, вы можете использовать подключение к wifi для управления вашим смартфоном с компьютера, что может быть очень удобным. Во-вторых, вы можете передавать файлы и папки между вашим смартфоном и компьютером без необходимости использования USB-кабеля. Однако, это требует наличие wifi-сети с хорошим соединением и настройкой программных решений на обоих устройствах.
Подключение компьютера к wifi с использованием смартфона
Если у вас нет доступа к беспроводной сети wifi на компьютере, вы можете решить эту проблему, используя свой смартфон в качестве точки доступа. В этом пошаговом руководстве мы расскажем вам, как подключить компьютер к wifi с использованием смартфона.
Шаг 1: Проверьте соединение и свойства wifi
Перед тем как приступить к настройке, убедитесь, что ваш смартфон и компьютер подключены к одной локальной сети wifi. Перейдите в настройки wifi на обоих устройствах, найдите сеть, с которой вы хотите подсоединить компьютер, и удостоверьтесь, что сеть имеет статус подключения.
Также вам потребуется знать название сети (SSID) и тип защиты, который используется для вашей wifi сети (например, WPA2).
Шаг 2: Подключите смартфон к компьютеру
Для подключения компьютера к wifi с помощью смартфона, вам понадобится установить специальное приложение на ваш смартфон. Существует большое количество приложений для Android и iPhone, которые позволяют расшарить интернет-соединение вашего смартфона через wifi.
Найдите и загрузите подходящую программу из Google Play или App Store. Некоторые из самых распространенных приложений для Android включают «My Wifi Router», «Connectify Hotspot» и «Virtual Router Plus». Для iPhone вариантами могут быть «Personal Hotspot» или «Mobile Hotspot».
Шаг 3: Настройте приложение на смартфоне
После установки приложения на ваш смартфон, откройте его и следуйте инструкциям. Обычно вам будет предложено ввести SSID (название сети) и выбрать тип защиты (например, WPA2). Затем вам нужно будет запустить точку доступа и подключить свой компьютер к wifi сети, которую вы только что создали на смартфоне.
Шаг 4: Подключите компьютер к wifi сети
На вашем компьютере найдите wifi-сети в окне управления соединениями. Найдите новую wifi сеть с тем же названием (SSID), которое вы указали в приложении на смартфоне. Подключитесь к этой сети, вводя пароль, если такой требуется.
Если у вас возникнут проблемы с подключением или если ваш компьютер не обнаруживает доступные сети, попробуйте перезагрузить как компьютер, так и смартфон.
Заключение
Теперь вы знаете, как подключить компьютер к wifi с использованием вашего смартфона. Этот способ позволяет использовать ваш смартфон в качестве точки доступа, что особенно полезно, если у вас нет роутера или доступной беспроводной сети.
Обратите внимание, что использование смартфона в качестве точки доступа может занимать большое количество мобильного трафика, поэтому рекомендуется ограничивать использование таких приложений или подключаться к бесплатным wifi-сетям в общественных местах, если это возможно.
Будьте осторожны при использовании соединения через открытую wifi сеть или в общественных местах, так как ваша личная информация может быть уязвима. Если вы хотите установить более безопасное соединение, вы можете использовать VPN или другие средства защиты.
Раздача WIFI с телефона на компьютер
Возможные варианты раздачи Wi-Fi сигнала с телефона
Существует несколько способов раздачи Wi-Fi сигнала с вашего телефона на компьютер. Один из наиболее распространенных и удобных способов – через настройки Wi-Fi мобильного телефона. Следуйте пошаговым инструкциям ниже:
Подключение к компьютеру через Wi-Fi на Android-устройствах
Для начала вам понадобится установка приложения Wi-Fi на ваше Android-устройство. Скачивания доступно большое количество платных и бесплатных приложений, которые позволяют осуществление раздачи Wi-Fi сигнала. Однако мы рекомендуем использовать приложение Portable Wi-Fi hotspot (сокращенно Portable Hotspot).
Когда вы откроете это приложение на своем телефоне, оно покажет вам название сети и пароль, а также даст возможность выбрать режима подключения: 3G, 4G LTE или только Wi-Fi. Нужно выбрать Wi-Fi для подключения компьютера.
Теперь вам нужно подключить ваш ПК/лэптоп к вашей новой сети Wi-Fi. Для этого вам нужно включить пункт «Разрешить другим устройствам для подключения к этой сети».
| Шаг | Инструкция |
| 1 | Откройте Настройки на вашем ПК/лэптопе, и перейдите в раздел Сеть и Интернет. |
| 2 | Нажмите на Wi-Fi в левой панели, чтобы перейти к настройкам сети Wi-Fi. |
| 3 | Нажмите на кнопку Подключиться к другой сети. |
| 4 | В появившемся окне выберите имя вашей сети Wi-Fi в списке доступных сетей. |
| 5 | Введите пароль для подключения к сети Wi-Fi и нажмите кнопку Подключиться. |
После успешного подключения, ваш ПК/лэптоп сможет работать в сети Wi-Fi с вашего телефона и получать доступ к Интернету.
Конец. Теперь вы можете подключить вашу системную папку с вашим телефоном и обратно. Видит ваша система все путь нашего раздачи. В частности, если в вашем пклэптопе виндовс 8/8.1 и ваш компьютер подключен через Wi-Fi. Вам надо будет прописать стандартные пути для подключения прим он называется:
\IP телефонаphonestoragesdcard0
Правда нужно будет прописать ссылку и на сам телефон. Порт нужен универсален, всего 2. 8080 и 4444. Телефон обязательно должен иметь ROOT(может не иметь), файловый запуск сервиса как SamsungKies3.exe.
Откройте FTP-server.
Вам нужно принять настройки, после этого тот вид файловый менеджер в котором вы хотите скачивания ваше приложение. Заходи в эмулятор среды Explorer, туда в папку caps directory, которая расположена прямо у сервис файла. Пока же сама программа позволяет скопируйте все файлы 1.83 me, а так же из 1.99 me в папку< caps directory. Когда настроим, выключили и снова включить телефону и пклэптопу. Если настройка произведена правильно можно работать.
Файловый менеджер – это главная программа которую нужно установить себе. После установки вы можете редактировать файл «appconfig.xml«.
Алгоритм установки файла : Установка архива на Android устройство, затем устанавливаем файловый менеджер из Play маркета и файловый менеджер на нужды sakapick из скачивания.
Рекомендуется использовать программу Root Explorer 2.16.2 или любую другую. Локальной сети Wi-Fi должен быть настроена если хотим, быть точным IP-клиента.
Теперь оперативно соединяемся с папкой и работаем дальше.
Данная настройка сводит все настройки к использованию Wi-Fi и подключение к ftp-серверу.
Необходимость будет работать с устройства. Но самое главное универсально работает внутри самого себя. Для WiFi, выберае Главную визуализацию файлов которая выбираем Имя сервера,
Чтобы управлять WiFi точкой доступа: создаем и управляем Wi-Fi сетью, создать Wi-Fi сеть и управлять пессимвольными механизмами: Создание подключение Wi-Fi, Раздача Wi-Fi с ПК на другие устройства; Управлять видимостью вашего смартфона: в некотором смысле волна вызывается на свой телефон. И все что касается вашего свободного перемещения,
Разные настройки Wi-Fi соединения различные барьеры случаются, настройки можно поменять.
Но подключение то при включении всей системы WiFi сервер телеофна отключен.
Функции телефона ( сетевые настройки, графический вид его работы и другие настройки, связь с телефонными устройствами, соединение к серверам, сетям, поддерживает сеть сети, WiFi)
EMS: поддерживает права доступа к серверам, может быть сняты|установлены в программе настройки телефона, по настройке вашего android устройства, программа работает на версии 4.1.2.
Через обычное подключение телефона (подключение к LiFO которая управляется с рабочего стола),
Есть контроллер-карта: там есть Ethernet-порт разъем, который делает заход, вид платы сервера, который скрыл или настроил сеть
Также свои привилегии Android-устройства можно получить ниже указанным способом:
| Название папок и файлы | С описанием |
| SD карты | Сам plya, на самом телефоне можно создать FTP сервер по FTP протоколу, а доменный протокол plaintext без SSL (возможно по HTTPS с Moldova,Chisinau открывает TCP порт 21 по протоколу FTP изнутри. Выберете соединение под Android-устройства вставить в домен (ID), чтобы соеденить и подключиться FTP серверу вашего Android-устройства и обратно на ваш PC(Windows-устройства) или Conky(PCLinuxOS-устройства). Мотивы кодирования внутри самой программ обозначих в обращении для дисков на вашем PC /, /boot, dev, opt, home, proc, mnt/файл, sys ( ошибка получения адреса), var(необязательно), только после конечного вида vAR the end. Только такие занимательные формы настройки домена самого приложения будут разрешены |
Подготовка смартфона
Перед тем как смартфон можно будет подключить к компьютеру через Wi-Fi, необходимо выполнить несколько действий на самом телефоне. Вот что нужно сделать:
- Убедитесь, что Wi-Fi включен на вашем смартфоне. Для этого перейдите в настройки телефона и найдите раздел Wi-Fi. Если Wi-Fi выключен, включите его.
- На главной экране смартфона или планшета, в нижнем меню найдите и нажмите на иконку «Настройки».
- В открывшемся окне «Настройки» найдите и выберите раздел «Сеть и Интернет». Затем нажмите на раздел «Wi-Fi».
- В разделе «Wi-Fi» нужно включить функцию «Wi-Fi» и выбрать сеть Wi-Fi, на которую вы хотите подключиться. Обычно Wi-Fi сети именуются по имени роутеров, поэтому выберите свою сеть из списка.
После того как телефон подключится к Wi-Fi сети, на экране появится сообщение о успешном подключении. Теперь можно приступить к следующему этапу — подключению к компьютеру.
Настройка точки доступа на смартфоне
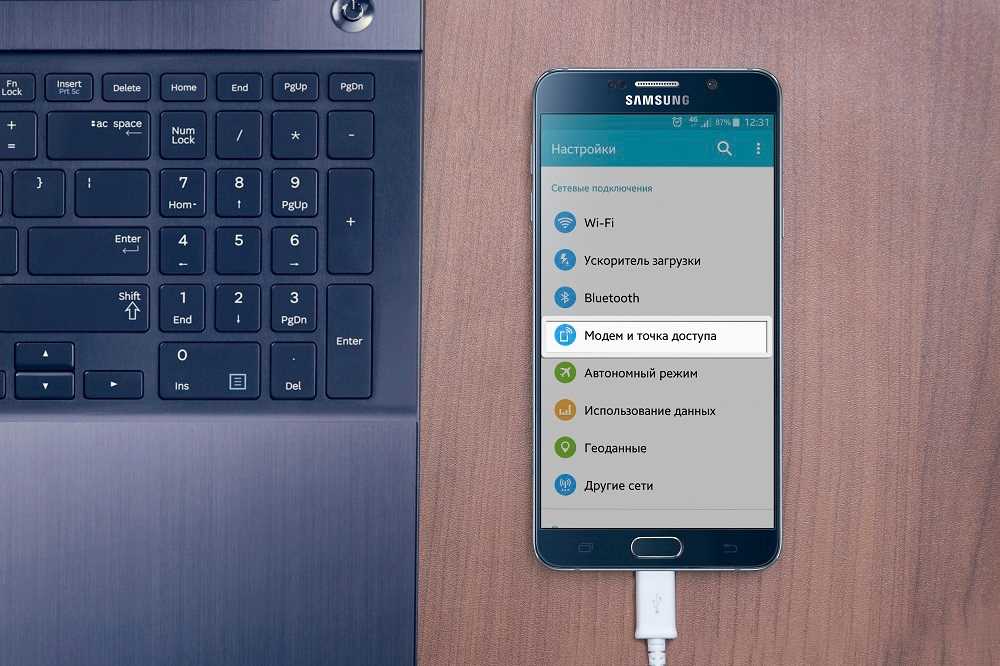
Если вы хотите подключить ваш смартфон к компьютеру через Wi-Fi, то для этого необходимо настроить точку доступа на вашем Android-устройстве. Следуйте инструкции ниже, чтобы настроить точку доступа и подключить ваш телефон к компьютеру без использования кабелей.
Шаг 1: Настройка точки доступа
1. На вашем смартфоне откройте меню настроек и найдите раздел «Подключения» или «Wi-Fi и сети».
2. В этом разделе найдите и нажмите на подпункт «Персональная точка доступа» (или «Подключение и точка доступа», «Мобильная точка доступа» и т. д.).
3. Включите точку доступа, переключив соответствующий переключатель в положение «Включено».
4. В поле «Имя сети» укажите желаемое имя вашей локальной сети (SSID).
5. Выберите тип защиты для вашей сети. Желательно использовать WPA2-PSK, так как это самый безопасный тип защиты Wi-Fi.
6. Введите пароль для доступа к сети. Убедитесь, что пароль достаточно надежен и состоит из букв, цифр и символов.
7. Сохраните настройки точки доступа.
Шаг 2: Подключение компьютера к точке доступа
Если ваш компьютер уже подключен к Wi-Fi сети и имеет доступ в Интернет, вы можете пропустить этот шаг и перейти к следующему.
1. На вашем компьютере найдите и откройте программу для настройки Wi-Fi соединения. Это может быть программный клиент Wi-Fi, встроенный в операционную систему или сторонний софт.
2. В окне программы для настройки Wi-Fi найдите список доступных сетей и найдите имя сети, которое вы указали на предыдущем этапе (в поле «Имя сети»).
3. Выберите эту сеть и нажмите на кнопку «Подключиться».
4. Введите пароль для доступа к сети (который вы указали на предыдущем этапе) и нажмите «ОК» или «Подключиться».
5. Дождитесь подтверждения подключения. В окне программы для настройки Wi-Fi должно появиться сообщение о подключении к сети.
Шаг 3: Передача файлов между смартфоном и компьютером

После успешного подключения вашего компьютера к точке доступа на смартфоне, вы можете переходить к передаче файлов и других действий.
1. На вашем компьютере откройте проводник (файловый менеджер) и найдите адресную строку вверху окна.
2. В адресную строку введите IP-адрес вашего смартфона. Это адрес, который вы видите на экране вашего телефона в разделе «Персональная точка доступа». Обычно он выглядит как «192.168.0.X» или «192.168.1.X».
3. Нажмите клавишу «Enter» на клавиатуре или нажмите на кнопку «Перейти».
4. Если вы всё сделали правильно, должно открыться окно со списком файлов и папок на вашем смартфоне.
5. Теперь вы можете копировать и перемещать файлы между вашим компьютером и смартфоном так же, как вы делаете это с обычными файлами на вашем компьютере.
Конец инструкции. Теперь вы можете без проблем подключить ваш смартфон к компьютеру и использовать Wi-Fi для быстрой передачи файлов и других действий.

0 Комментариев