Если вашем дома есть робот-пылесос, то вы знакомы с его преимуществами и удобством использования. Однако, чтобы обеспечить максимальную эффективность уборки и управлять им дистанционно, возможностей подключения вашего робота-пылесоса к Wi-Fi сети домашнего роутера необходимо использовать силы Android или iOS.
На первом этапе вам необходимо дождаться, пока ваш робот-пылесос будет полностью заряжен. Затем откройте приложение на вашем смартфоне или планшете (например, Mi Home или Roborock), введите учетные данные вашей учетной записи и нажмите кнопку в правом верхнем углу экрана.
В этот момент вам будет предложено выбрать регион, в котором вы находитесь. Для использования протокола Wi-Fi в России необходимо принять правила и условия использования технологии в вашем регионе. После подтверждения вы будете перенаправлены на экран добавления нового устройства.
Подключение робота к приложению в Android
Шаг 1: Скачайте и установите приложение
Первым делом вам потребуется установить приложение Mi Home (для роботов Xiaomi) или Roborock (для роботов Roborock) на свой телефон. Вы можете найти их в Google Play Store или на официальных сайтах производителей.
Шаг 2: Запустите приложение и создайте аккаунт
После установки приложения, запустите его и создайте новый аккаунт. Этот аккаунт будет использоваться для управления и контроля вашего робота.
Шаг 3: Подключение робота к Wi-Fi
Когда вы создали аккаунт и вошли в приложение, выполните следующие шаги:
- Убедитесь, что ваш робот находится в диапазоне действия Wi-Fi сети.
- На вкладке «Устройства» найдите ваш робот среди доступных устройств и нажмите на него.
- Войдите в меню настроек робота и выберите опцию «Wi-Fi настройки».
- Нажмите кнопку «Подключение» и выберите ваш роутер Wi-Fi из списка доступных сетей.
- Введите пароль вашей Wi-Fi сети (если требуется).
Шаг 4: Подтверждение подключения
После ввода пароля и нажатия кнопки «Подключение», ваш робот пылесос будет пытаться подключиться к вашей Wi-Fi сети. Этот процесс может занять некоторое время. Подождите, пока устройство не получит подтверждение успешного подключения.
Шаг 5: Проверьте подключение к приложению
После того, как робот успешно подключился к Wi-Fi, вернитесь в приложение и убедитесь, что ваш робот отображается в списке доступных устройств. Вы также можете просмотреть и настроить все функции робота, связанные с очисткой и расписанием, в пользовательском интерфейсе приложения.
Теперь, когда ваш робот-пылесос подключается к приложению в Android, вы можете использовать его для управления и мониторинга уборки вашего дома. Наслаждайтесь чистотой и комфортом без лишних усилий!
Как подключить робот-пылесос Roborock S5 MAX через Wi-Fi к телефону с Mi Home и программе Roborock
Хотите, чтобы ваш робот-пылесос Roborock S5 MAX подключался к Wi-Fi и управлялся с помощью удобного приложения на вашем телефоне? В этом разделе вы найдете подробное руководство по подключению робота-пылесоса к Wi-Fi с использованием приложения Mi Home и программы Roborock.
Прежде всего, убедитесь, что у вас есть следующие вещи:
- Робот-пылесос Roborock S5 MAX
- Смартфон или планшет с установленным приложением Mi Home и программой Roborock
- Функциональный Wi-Fi роутер с подключением к Интернету
1. Перейдите на экран своего телефона и откройте приложение Mi Home. Если у вас еще нет этого приложения, вы можете скачать его в App Store (для устройств iOS) или в Google Play (для устройств Android).
2. Затем, используя кнопки ниже экрана, выберите «Roborock» в разделе «China Mainland».
3. После выбора Roborock, вы должны принять регионом вашего робота-пылесоса. Если ваш робот-пылесос был приобретен в России или находится в России, выберите регион «Russia».
4. Подключите робот-пылесос к питанию и убедитесь, что он находится в домашнем режиме очистки.
5. На экране вашего телефона вы должны увидеть знак «+» в верхнем правом углу. Нажмите на этот знак, чтобы добавить новоиспеченную робот-пылесос в ваше приложение Mi Home.
6. Затем появится окно, где вы должны выбрать вашего робота. Найдите и выберите «Roborock S5 MAX» из списка.
7. Если ваш робот-пылесос уже был подключен к приложению Mi Home раньше, вы также можете подключиться к нему снова. Нажмите на кнопку «Затем» и выберите вашего робота-пылесос из списка.
8. Введите полное название вашего робота-пылесос Roborock S5 MAX и нажмите «Готово».
9. Теперь ваш робот-пылесос готов быть подключенным через приложение Mi Home. Убедитесь, что ваш телефон подключен к Wi-Fi сети, с которой вы хотите подключить робота-пылесоса. Нажмите кнопку «Готово» на экране приложения.
10. На следующем экране вы должны увидеть ваши доступные Wi-Fi сети. Выберите сеть, к которой вы хотите подключить робота-пылесоса, и введите пароль для подключения. Нажмите кнопку «Готово» для подтверждения.
11. Теперь ваш робот-пылесос Roborock S5 MAX будет подключен к выбранной Wi-Fi сети. Процесс подключения займет несколько секунд.
12. После завершения процесса подключения вы увидите экран, на котором написано «Подключено». Теперь ваш робот-пылесос готов к использованию через приложение Mi Home и программу Roborock.
13. Чтобы начать использовать робот-пылесос, нажмите на значок «Подключение» в правом верхнем углу экрана приложения. Выберите свой робот-пылесос Roborock S5 MAX в списке подключенных устройств.
14. После выбора вашего робота-пылесоса вы увидите экран с настройками и функциями вашего робота. Теперь вы можете настроить параметры очистки, использовать функцию точечной очистки, запланировать время работы робота и многое другое.
Теперь вы успешно подключили робот-пылесос Roborock S5 MAX через Wi-Fi к вашему телефону с приложением Mi Home и программой Roborock. Теперь вы можете управлять и контролировать своим роботом-пылесосом с помощью вашего устройства.
Что такое Roborock?
Для подключения Roborock к Wi-Fi сети вам потребуется использовать приложение на вашем телефоне или планшете, работающем под управлением iOS или Android. Это приложение называется «Mi Home» и является официальным приложением компании Xiaomi.
Чтобы подключить ваш робот-пылесос к Wi-Fi, выполните следующие шаги:
- Установите приложение «Mi Home» на ваш телефон или планшет.
- Откройте приложение и создайте учетную запись Xiaomi, если у вас еще нет аккаунта.
- В приложении выберите ваш регион (например, Россия).
- Нажмите на кнопку «Добавить устройство» и выберите ваш робот-пылесос из списка доступных устройств.
- Следуйте пошаговой инструкции в приложении, чтобы подключить ваш робот-пылесос к Wi-Fi сети. Вам может потребоваться ввести пароль для вашей Wi-Fi сети.
- Когда процесс подключения завершится, вы будете использовать приложение «Mi Home» для управления своим роботом-пылесосом через Wi-Fi.
Теперь ваш Roborock готов к использованию. Вы можете настроить расписание уборки, контролировать работу пылесоса и делать другие настройки через приложение «Mi Home» на вашем телефоне или планшете.
Не удаётся подключить робот пылесос Xiaomi Mi Roborock Sweep One S50 к домашнему WiFi
Если у вас возникают проблемы с подключением робота пылесоса Xiaomi Mi Roborock Sweep One S50 к вашей домашней WiFi-сети, вам придется воспользоваться несколькими решениями проблем, чтобы успешно подключить ваш робот к Wi-Fi. В этом разделе мы рассмотрим несколько шагов, которые помогут вам в этом процессе.
Проверьте настройки вашего Wi-Fi
Первым шагом будет проверка настроек вашей домашней Wi-Fi-сети, чтобы убедиться, что все параметры правильно настроены.
- Убедитесь, что ваш роутер настроен на работу в диапазоне частот 2,4 ГГц.
- Убедитесь, что сеть Wi-Fi включена и не скрыта.
- Проверьте, что в вашем роутере включен протокол DHCP для автоматической выдачи IP-адресов устройствам.
Используйте приложение Xiaomi Home
Для настройки робота пылесоса вам понадобится приложение Xiaomi Home, которое вы можете скачать из Google Play (для устройств Android) или App Store (для устройств iOS).
Установите приложение на свой телефон и создайте учетную запись, если у вас еще нет аккаунта Xiaomi.
Сделайте сброс Wi-Fi-настроек на роботе
Если вы уже попытались подключить робота пылесоса к сети Wi-Fi и это у вас не получилось, попробуйте сделать сброс настроек Wi-Fi на самом роботе.
- Зайдите в приложение Xiaomi Home и выберите свое устройство в списке доступных девайсов.
- Нажмите на кнопку с иконкой пылесоса и выберите «Параметры пылесоса».
- В настройках пылесоса найдите опцию «Wi-Fi-настройки» и выберите «Сбросить Wi-Fi».
Повторно подключите робот через приложение
Теперь, когда вы сбросили Wi-Fi-настройки на роботе, вы можете приступить к повторному подключению к вашей домашней Wi-Fi-сети.
- В приложении Xiaomi Home нажмите на кнопку «+», чтобы начать процесс подключения нового устройства.
- Выберите «Roborock» или «Sweep One» в списке доступных устройств и следуйте инструкциям на экране.
- Вам будет предложено выбрать вашу домашнюю Wi-Fi-сеть из списка доступных сетей. Выберите нужную сеть и введите пароль для подключения.
- Дождитесь момента подтверждения успешного подключения робота к WiFi.
Проверьте подключение
После завершения всех настроек проверьте, подключен ли ваш робот пылесос к Wi-Fi.
В приложении Xiaomi Home вы должны видеть ваш робот пылесос в списке подключенных устройств. Если робот не отображается, попробуйте повторить процесс подключения еще раз.
Важно помнить, что процесс подключения может отличаться в зависимости от модели устройства и версии приложения Xiaomi Home. Если вы не можете подключиться к вашей домашней Wi-Fi-сети через приложение, рекомендуется обратиться к руководству пользователя или связаться с технической поддержкой Xiaomi для получения более подробной информации и помощи.
Как подключить Roborock к Wi-Fi — Полное пошаговое руководство

Подключение робота-пылесоса Roborock к Wi-Fi может быть очень полезным для удобного управления им через приложение на вашем устройстве. В этом полном пошаговом руководстве я расскажу вам, как подключить вашего робота Roborock к Wi-Fi с использованием приложения.
1. Сначала откройте приложение Roborock на вашем устройстве. Если вы его еще не установили, загрузите его из Google Play Store для устройств на Android или из App Store для устройств на iOS.
2. Откройте приложение и затем выберите русский язык в настройках, если это необходимо.
3. Войдите в свою учетную запись или создайте новую, если у вас еще нет аккаунта.
4. Теперь вам нужно подключить робота к приложению. На вашем роботе найдите кнопки «Home» и «Sweep».
| Кнопка | Описание |
|---|---|
| Home | Эта кнопка возвращает робота на его базу |
| Sweep | Эта кнопка запускает режим уборки |
5. Удерживайте кнопку «Home» на роботе до тех пор, пока он не произнесет голосовое сообщение на русском языке и его индикаторное светодиодное кольцо не загорится зеленым.
6. Затем зайдите в настройки Wi-Fi на вашем устройстве и найдите Wi-Fi сеть с названием, начинающимся с «roborock». Подключитесь к этой сети.
7. Вернитесь в приложение Roborock и на экране будет отображаться подтверждение подключения. Нажмите «Да» или «Подключить» для продолжения.
8. Теперь вы должны выбрать ваш регион из списка. Если вы находитесь в России, выберите «Россия».
9. Затем введите пароль Wi-Fi сети, к которой вы хотите подключить робота. Это должно быть та же сеть, к которой подключено ваше устройство.
10. Подтвердите введенные данные и нажмите «Подключить». Подождите несколько секунд, пока робот подключается к Wi-Fi.
11. По завершении подключения к Wi-Fi индикаторное светодиодное кольцо на роботе станет синим, и в приложении Roborock будет отображаться статус подключения.
Теперь ваш робот Roborock подключен к Wi-Fi и готов к использованию. Вы сможете управлять им через приложение с вашего устройства, настраивать программы уборки и многое другое. В случае возникновения проблем с подключением, обратитесь к руководству пользователя или свяжитесь с технической поддержкой Roborock по электронной почте.
Что вы можете делать в своем приложении Roborock
Если вы приобрели робота-пылесос Roborock S50 или Mi Sweep One, то, чтобы начать использовать его по полной, убедитесь, что робот подключается к Wi-Fi. Используя свое приложение Roborock на вашем смартфоне, вы сможете обеспечить точечную очистку в вашей квартире или доме. Приложение Roborock доступно как для операционной системы Android, так и для iOS на русском языке. Такое приложение поможет вам настроить вашего робота-пылесоса в соответствии с вашими предпочтениями и желаниями.
Процесс подключения робота-пылесоса к вашей учетной записи Wi-Fi довольно простой. Вам нужно будет включить ваш робот и пройти несколько шагов, указанных на экране вашего смартфона. Если у вас возникнут проблемы с подключением, убедитесь, что вы правильно ввели пароль Wi-Fi, выбрали правильный регион в настройках приложения и процесс подключения осуществляется в непосредственной близости между роботом и вашим роутером.
После успешного подключения робота-пылесоса к Wi-Fi, вы сможете использовать приложение Roborock для управления вашим роботом-пылесосом. Вы сможете запускать робота на очистку с помощью одного касания на экране вашего смартфона, выбирать режимы очистки, изменять настройки робота и многое другое.
С помощью приложения Roborock вы сможете создавать планы уборки и указывать зоны, которые нужно очистить или которые нужно пропустить. Вы также сможете настроить график уборки, чтобы робот выполнял очистку в определенное время каждый день или в определенные дни недели.
Если вы меняли роутер или используете новоиспеченную точку доступа Wi-Fi, то вы можете сбросить настройки Wi-Fi на роботе. Для этого необходимо зажать кнопку «Настройки» на роботе и удерживать ее до момента появления длинного звукового сигнала. После этого, робот сбросит все данные о текущем подключении Wi-Fi и вы сможете подключить его к вашей новой точке доступа.
Приложение Roborock также предоставляет вам возможность получить техническую поддержку через почту. Если у вас возникнут какие-либо проблемы или вопросы по использованию робота-пылесоса, вы сможете обратиться в службу поддержки Roborock и получить квалифицированную помощь.
В целом, приложение Roborock предлагает множество функций и возможностей для удобного использования вашего робота-пылесоса. Оно позволяет вам настроить все нужные параметры и обеспечить эффективную и удобную очистку вашего дома или квартиры.
Подключение робота к приложению в iOS

Если робот-пылесос у вас уже подключен к Wi-Fi, то такое подключение может стать первым шагом для управления роботом из вашего iOS-устройства. Используйте приложение robot и попробуйте следующие инструкции:
- В приложении robot на вашем телефоне или планшете iOS перейдите в раздел «Настройки» и выберите «Wi-Fi».
- В списке доступных Wi-Fi сетей найдите свою домашнюю сеть и выберите ее. Введите пароль, если такой требуется, чтобы подключиться к сети.
- Затем приложение robot должно позволить вам подключиться к роботу-пылесосу. Если вы еще не установили приложение robot на вашем устройстве, загрузите его из App Store или iTunes.
- Откройте приложение robot на вашем iOS-устройстве и введите данные вашей учетной записи, если такие есть. Если вы раньше настраивали робот-пылесос через приложение, то вам следует использовать те же учетные данные.
- В приложении robot найдите и выберите опцию «Подключиться к роботу».
- Затем введите данные вашего робота-пылесоса, чтобы связать его с приложением. Обычно это серийный номер робота или специальный код.
- После успешной настройки и подключения, вы будете управлять роботом-пылесосом через приложение на вашем iOS-устройстве. Это позволит вам запланировать чистку, указать режимы и настройки уборки, а также следить за процессом уборки в реальном времени.
Убедитесь, что ваше iOS-устройство имеет доступ к Wi-Fi и ваш робот-пылесос находится в том же регионе Wi-Fi сети. Полное руководство по настройке и подключению робота-пылесоса к приложению можете найти в руководстве по эксплуатации для вашего конкретного робота-пылесоса.

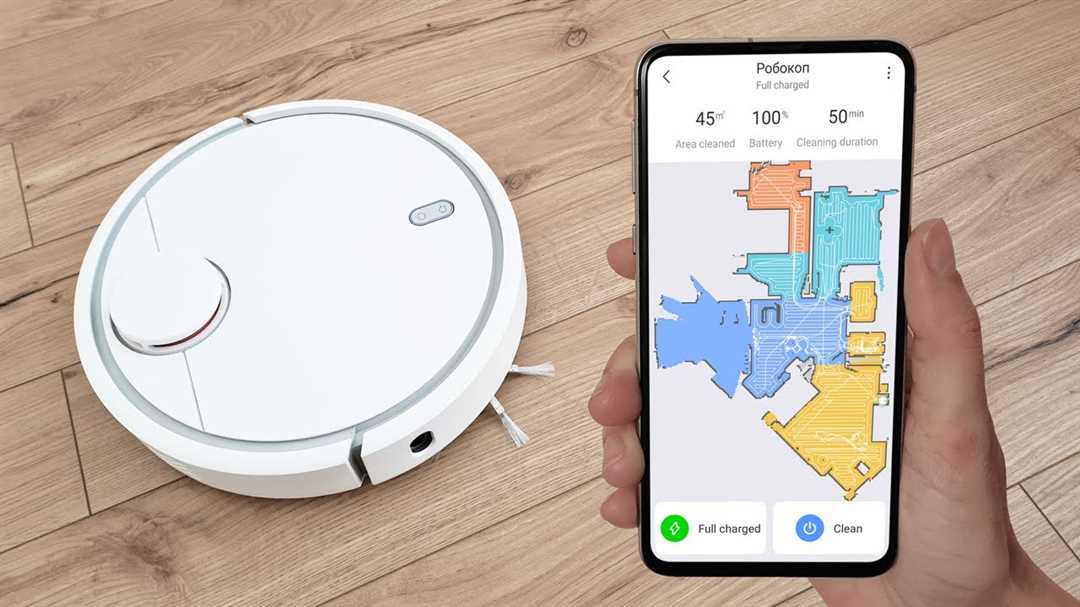
0 Комментариев