Workcentre 3025 от Xerox — это многофункциональное устройство (МФУ), объединяющее в себе возможности принтера, копира и сканера. Один из способов подключения этого аппарата к беспроводной сети – использование функции Wi-Fi Direct. Она позволяет соединить устройство напрямую к компьютеру или ноутбуку без необходимости наличия роутера или точки доступа. Такое подключение можно сделать всего за несколько простых шагов, которые мы сейчас разберем.
Сначала убедитесь, что у вас установлены все необходимые драйвера для работы с устройствами Xerox. Если у вас уже есть принтер или МФУ этой марки, скорее всего, драйвера уже были установлены вместе с программным обеспечением. Если нет, то подключите устройство к компьютеру с использованием USB-кабеля и установите драйвера.
Теперь перейдем к самому процессу подключения. Сначала на найдите кнопки ввода данных на экране аппарата, а затем нажмите кнопку «Вверх/Вниз», чтобы выбрать «Настройки» на экране. Зайдите в раздел «Сеть» и выберите «Подключение», а затем найдите пункт «Беспроводная сеть».
В появившемся окне вам предложат выбрать вариант подключения – напрямую или с использованием функции поиска и выбора подключаемой сети. В данной инструкции рассматривается первый способ, поэтому выбираем подключение напрямую. На экране появится окно, в котором следует вводить данные Wi-Fi-сети. Введите название сети (SSID) в соответствующее поле и нажмите кнопку «Далее».
Затем необходимо ввести пароль для доступа к Wi-Fi-сети в поле «Пароль». Нажмите кнопку «Далее», чтобы завершить процесс подключения. После этого Workcentre 3025 будет готов к использованию в беспроводной сети, и вы сможете печатать, сканировать и копировать документы, не подключая его напрямую к компьютеру.
Первый шаг: проверка совместимости устройства и наличие Wi-Fi модуля
Перед началом процесса подключения вашего устройства Workcentre 3025 к Wi-Fi, необходимо убедиться, что оно поддерживает беспроводное подключение.
Узнать эту информацию можно в мануале устройства или на официальном сайте производителя. Если ваш МФУ является моделью Workcentre 3020, процесс подключения будет аналогичным.
Для подключения к Wi-Fi можно использовать два способа: WPS (Wi-Fi Protected Setup) и ввод данных через экран МФУ. В нашем руководстве мы рассмотрим оба варианта.
1. Подключение через WPS
WPS — это метод, который позволяет подключить устройство к сети Wi-Fi с помощью нажатия одной кнопки на маршрутизаторе.
Сначала убедитесь, что ваш МФУ включено и подключено к электропитанию.
Затем на маршрутизаторе найдите кнопку WPS. Обычно она отмечена символом WPS или имеет подобную метку. Ссылка: https://i.postimg.cc/mgd7PLfB/wps-button.jpg
Нажмите кнопку WPS на маршрутизаторе и дождитесь, пока индикатор на МФУ начнет мигать.
Через некоторое время подключение будет установлено автоматически, и вы сможете использовать МФУ по беспроводной сети.
2. Подключение через экран МФУ
Если ваш маршрутизатор не поддерживает WPS или вы желаете вручную настроить Wi-Fi соединение, вы можете воспользоваться встроенным меню на экране МФУ.
Сначала убедитесь, что МФУ включено и подключено к электропитанию.
На экране МФУ нажмите кнопку «Меню». Выберите «Настройка» и затем перейдите к «Беспроводное подключение».
Вводите данные, необходимые для настройки Wi-Fi подключения. Если ваш сетевой роутер защищен паролем, вам потребуется ввести его.
После ввода данных нажмите «Готово» или «Завершить» для сохранения настроек.
МФУ начнет поиск доступных беспроводных сетей. Выберите нужную сеть из списка или введите SSID (имя сети) в поле поиска сверху-вниз на экране МФУ.
Затем введите пароль, если это необходимо, и нажмите «Готово» или «Завершить».
МФУ будет пытаться подключиться к выбранной сети и, по завершении процесса, вы сможете использовать вашу Workcentre 3025 по беспроводной связи.
Если процесс подключения не удался, вы также можете воспользоваться веб-интерфейсом устройства для настройки Wi-Fi. Для этого в адресной строке вводите IP-адрес устройства (обычно 192.168.1.1 или 192.168.0.1) и входите с помощью учетной записи admin/user и пароля.
Установка драйверов для вашего принтера Xerox Workcentre 3025 также может понадобиться для успешного подключения по Wi-Fi. Для этого можно использовать компакт-диск с программным обеспечением, поставляемым вместе с устройством, или загрузить драйверы с официального сайта Xerox.
Итак, вы сделали первый шаг в настройке беспроводного подключения вашего МФУ Workcentre 3025 к Wi-Fi. Теперь вы можете перейти к следующим шагам для полной настройки подключения.
Второй шаг: подключение принтера к Wi-Fi сети через панель управления

После того как вы зашли в пользовательский интерфейс, вам нужно будет настроить подключение принтера к Wi-Fi сети.
1. В панели управления принтером наведите настройку Wi-Fi с помощью кнопок вверх/вниз, а затем нажмите кнопку «OK».
2. На экране устройства появится список доступных точек доступа Wi-Fi. Используйте кнопки вверх/вниз для поиска своей сети. Когда вы найдете свою сеть, нажмите кнопку «OK».
3. Если ваша сеть скрыта, вы можете ввести ее имя вручную, нажав кнопку «Другие сети» и выбрав опцию «Ввод имени Wi-Fi сети».
4. После выбора сети, вам может потребоваться ввести пароль. Используйте кнопки вверх/вниз для выбора нужных символов, а затем нажмите кнопку «OK». Если у сети нет пароля, оставьте это поле пустым.
5. После ввода пароля нажмите кнопку «OK» до окончания процесса подключения. Устройство автоматически настроит беспроводную сеть.
6. Если ваша сеть использует шифрование WEP, WPA или WPA2, у вас может быть также предложено выбрать тип шифрования.
7. После успешной настройки Wi-Fi, принтер может вывести информацию о Wi-Fi сети на экране. Вы можете нажать кнопку «Готово» или используйте кнопки вверх/вниз для просмотра дополнительных настроек.
8. После настройки Wi-Fi на принтере, перейдите на ваш компьютер или ноутбук и установите драйвера принтера. Вы можете найти драйвера на официальном сайте производителя принтера.
Теперь ваш принтер Workcentre 3025 успешно подключен к Wi-Fi сети и готов к использованию.
Третий шаг: настройка сетевых параметров принтера через веб-интерфейс
Для подключения принтера Workcentre 3025 к Wi-Fi необходимо выполнить настройку через веб-интерфейс. Для этого следуйте инструкциям ниже:
- Перейдите на веб-интерфейс принтера. Для этого в адресной строке браузера введите IP-адрес принтера (эту информацию можно найти в настройках принтера или в мануале).
- После перехода в веб-интерфейс настройте сетевые параметры принтера. Для этого введите логин и пароль. Логином по умолчанию является «admin», а пароль — «1111». Если вы изменили пароль ранее, введите свои данные.
- В настройках принтера найдите раздел «Network» или «Сеть». Здесь вы сможете настроить подключение к Wi-Fi.
- Выберите метод подключения. Варианты включают использование проводного соединения, беспроводного соединения с использованием метода Wi-Fi Protected Setup (WPS) и подключение к беспроводной сети вручную.
- Если вы выбрали подключение через WPS, нажмите кнопку WPS на роутере и на принтере. Они автоматически настроят подключение.
- Если вы выбрали подключение вручную, введите имя сети (SSID) вашей Wi-Fi сети и выберите метод шифрования.
- Для выполнения подключения введите пароль от вашей Wi-Fi сети.
- После ввода данных нажмите кнопку «Применить» или «Готово». Принтер будет перезагружен, и настройка сетевых параметров будет завершена.
- Теперь ваш принтер Workcentre 3025 подключен к Wi-Fi и готов к использованию.
Пожалуйста, обратите внимание, что точная последовательность действий может быть разной в зависимости от модели принтера, поэтому следуйте инструкциям, предоставленным в мануале пользователя.
Xerox 3225 настройка Wi-Fi
Для подключения принтера Xerox Workcentre 3225 к беспроводной сети Wi-Fi вам потребуется выполнить несколько простых шагов.
- Вставьте программный диск или найдите ссылку на загрузку драйверов на официальном сайте производителя.
- Запустите программу установки на компьютере и следуйте инструкциям по установке.
- Подключите принтер к компьютеру с помощью USB-кабеля и дождитесь окончания установки программ.
- Перейдите в меню устройства, нажав на кнопки вверх/вниз на панели управления.
- Выберите настройки сети, подобно тому, как это описано для модели 3025.
- На экране будет отображено поле для ввода пароля Wi-Fi. Введите нужную информацию и нажмите «Готово».
- Теперь настройка Wi-Fi завершена. Вы можете отключить принтер от компьютера и подключить его к беспроводной сети.
- После этого вы можете подключиться к принтеру через беспроводное подключение, используя ноутбук или другое устройство.
Важно отметить, что некоторые модели принтеров Xerox, включая Workcentre 3225, поддерживают функцию Wi-Fi Direct. С ее помощью вы можете прямо на принтере настроить беспроводное подключение без использования сети Wi-Fi. Для этого следует найти на принтере кнопку WPS (Wi-Fi Protected Setup) или Direct. После нажатия на нее подключение будет установлено автоматически.
Первый шаг: активация Wi-Fi модуля на принтере и получение IP-адреса

Для подключения принтера Workcentre 3025 к беспроводной сети необходимо сначала активировать Wi-Fi модуль на устройстве и получить IP-адрес. В этом разделе мы рассмотрим этапы активации модуля и получения необходимой информации.
- Сначала убедитесь, что Wi-Fi модуль включен на вашем принтере. Если вы не знаете, как это сделать, обратитесь к руководству пользователя или мануалу по вашему устройству.
- На экране устройства найдите кнопки вверх/вниз и выберите нужное меню. Это может быть меню «Wireless», «Settings» или что-то подобное.
- В меню выбираем «Wi-Fi Setup» или аналогичный пункт. Затем выбираем «Setup», «Wizard» или «Guide» и следуем инструкциям на экране.
- В процессе настройки устройство может попросить ввести данные, такие как SSID (название вашей сети), ключ шифрования (пароль) и т.д. Эти данные обычно находятся на этикетке на задней панели вашего мФУ или настроены в настройках роутера.
- Выберите тип шифрования, который используется в вашей сети. Обычно это WEP, WPA или WPA2. Если вы не уверены, какой тип использовать, обратитесь к руководству по вашему роутеру или провайдеру интернета.
- После ввода данных и выбора типа шифрования, настройка Wi-Fi будет окончена. При успешной настройке принтер автоматически подключится к вашей беспроводной сети Wi-Fi.
- Для удостоверения, что принтер успешно подключен, вы можете найти IP-адрес вашего принтера на экране устройства или в настройках Wi-Fi.
Теперь ваш принтер Workcentre 3025 готов к использованию по беспроводному подключению. В следующих разделах мы рассмотрим методы подключения принтера к вашему компьютеру или ноутбуку с использованием драйверов Xerox и программ для настройки Wi-Fi соединения.
Второй шаг: подключение к Wi-Fi сети через веб-интерфейс принтера
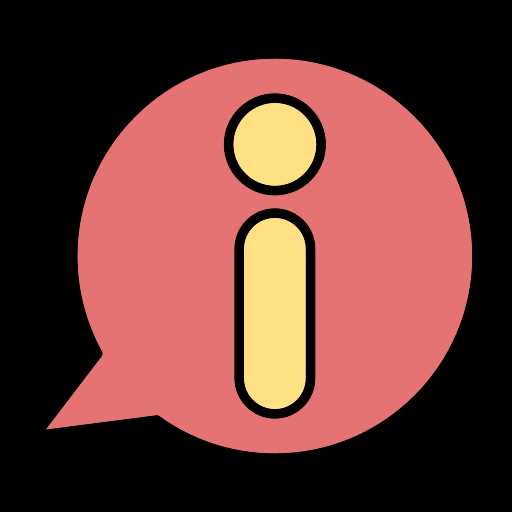
После того, как вы выполнили все настройки, описанные в предыдущем разделе, можно приступать к подключению принтера Workcentre 3025 к Wi-Fi сети с использованием его веб-интерфейса. В этом разделе мы рассмотрим подробную инструкцию по этому процессу.
1. Подключите принтер Workcentre 3025 к сети с помощью Ethernet-кабеля.
2. На компьютере, который подключен к этой же сети, откройте любой веб-браузер и введите в адресной строке IP-адрес принтера. Обычно этот адрес указан на этикетке на задней панели принтера, и он может быть например 192.168.1.100.
3. После ввода IP-адреса принтера нажмите клавишу Enter, чтобы открыть страницу веб-интерфейса.
4. В веб-интерфейсе найдите и выберите вкладку «Wireless» (или «Wi-Fi»). Если вы не можете найти эту вкладку, попробуйте перейти на вкладку «Interfaces» или поискать нужный раздел в меню с помощью кнопок «Вверх/Вниз».
5. В разделе «Wireless» (или «Wi-Fi») найдите поле «SSID» или «Network Name» и введите имя Wi-Fi сети, к которой вы хотите подключить принтер. Обычно это название можно найти на экране устройства, например на вашем роутере или ноутбуке.
6. В поле «Encryption» (или «Security») выберите метод шифрования Wi-Fi сети. Чаще всего это WPA или WPA2. Если вы не знаете, какой метод выбрать, можно обратиться к провайдеру интернет-сервиса или к администратору сети.
7. Если Wi-Fi сеть, к которой вы хотите подключиться, защищена паролем, найдите поле «Password» (или «Key») и введите пароль для подключения. Пароль также можно найти на роутере или в настройках вашей беспроводной сети.
Примечание: Если вы не видите полей для ввода SSID, шифрования или пароля, попробуйте перейти на вкладку «Advanced» или поискать другие варианты в меню веб-интерфейса принтера.
8. После ввода всех необходимых данных для подключения принтера к Wi-Fi сети, нажмите кнопку «Apply» или «Save» для сохранения настроек.
9. После завершения сохранения принтер будет перезагружен и применит новые настройки. Теперь он должен быть подключен к вашей беспроводной сети.
10. Чтобы проверить, что подключение прошло успешно, вы можете отключить Ethernet-кабель от принтера и попробовать печатать по Wi-Fi.
Важно: Если у вас возникнут сложности или проблемы при настройке безопасного беспроводного соединения, рекомендуется обратиться к мануалу пользователя принтера (Workcentre 3025) или связаться с технической поддержкой производителя.


0 Комментариев