
Современные принтеры Samsung предлагают удобную функцию подключения по Wi-Fi, которая позволяет без лишних проводов и сетевых кабелей использовать принтер с любого устройства в вашей домашней сети. Это отличное решение для всех, кто хочет использовать принтер с разных компьютеров, но не хочет тратить время на настройку сложных сетей.
В этой статье мы рассмотрим, как подключить принтер Samsung по Wi-Fi с помощью простого и понятного метода под названием WPS (Wi-Fi Protected Setup). WPS — это специальная технология, которая позволяет установить безопасное подключение к сети Wi-Fi с помощью использования специального кода или кнопки на маршрутизаторе.
Давайте рассмотрим шаги для подключения принтера Samsung по Wi-Fi вместе с подробными инструкциями:
Подключение принтера Samsung по Wi-Fi
Для подключения принтера Samsung по Wi-Fi вам понадобится знать его MAC-адрес. Это уникальный идентификатор устройства, который позволяет его идентифицировать в сети.
Шаг 1: Проверьте поддержку беспроводного подключения
Прежде чем начать процесс подключения, убедитесь, что ваш принтер поддерживает беспроводное подключение. В большинстве моделей Samsung это можно сделать.
Шаг 2: Подготовьте принтер
- Убедитесь, что ваш принтер находится в режиме ожидания.
- В большинстве случаев для подключения принтера по Wi-Fi используется метод WPS (Wi-Fi Protected Setup). Настройте режим WPS на вашем принтере.
- При нажатии и удерживании кнопкой WPS на вашем принтере в течение нескольких секунд на маршрутизаторе ожидается подтверждение.
- Если ваш принтер не поддерживает WPS, можно подключить его через инфраструктурный режим или через режим Ad-hoc, используя беспроводное соединение.
Шаг 3: Подключите устройство к принтеру
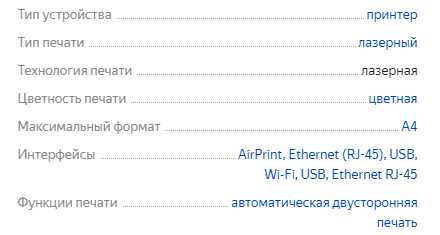
Теперь, когда ваш принтер готов, подключите устройство (например, ноутбук или мобильное устройство) к принтеру.
- Настройте устройство на подключение Wi-Fi-сети.
- В списке доступных сетей найдите ваш принтер с приставкой «ML2165W» или «Xpress».
- Подключитесь к этой сети.
- Когда подключение установлено, вы можете печатать документы и изображения с устройства на принтер по Wi-Fi.
Шаг 4: Установите драйвер принтера
Чтобы полностью использовать функции принтера, установите драйвер принтера на ваше устройство. Драйвер доступен для разных операционных систем, таких как Windows, macOS и Linux. Выберите подходящую версию для вашей ОС.
После установки драйвера вы сможете контролировать параметры печати и другие функции принтера через панель управления.
Готово! Теперь ваш принтер Samsung подключен по Wi-Fi и готов к использованию.
Шаг за шагом с подробными инструкциями
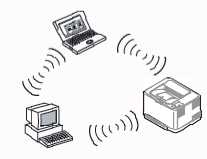
Подключение принтера Samsung к компьютеру по Wi-Fi может быть очень удобным и позволит вам печатать документы без лишних проводов. Для этого вам потребуется следовать нижеприведенным инструкциям:
Шаг 1: Проверьте совместимость

Убедитесь, что ваш принтер Samsung поддерживает беспроводное подключение Wi-Fi. Некоторые старые модели принтеров могут не иметь такой возможности.
Шаг 2: Подключение к Wi-Fi
- Включите принтер и убедитесь, что он находится в зоне действия Wi-Fi сети.
- На принтере найдите кнопку WPS (Wi-Fi Protected Setup) или Wlan. Если вы ее не находите, обратитесь к инструкции к вашему принтеру.
- На своем компьютере найдите кнопку WPS или воспользуйтесь программным обеспечением принтера для установки Wi-Fi соединения. Если вы используете ноутбук, возможно, вы можете включить Wi-Fi нажатием соответствующей кнопки на клавиатуре или в системных настройках.
- Нажмите кнопку WPS на принтере.
- Следуйте инструкциям на экране компьютера для завершения процесса подключения. Скорее всего, вам будет предложено ввести PIN-код принтера или нажать кнопку WPS на роутере.
- Если все прошло успешно, на экране компьютера должно появиться сообщение о завершении установки беспроводного подключения.
Обратите внимание, что процесс подключения может немного отличаться в зависимости от модели принтера Samsung и операционной системы вашего компьютера. Необходимые данные, такие как PIN-код или пароль Wi-Fi сети, должны быть указаны в инструкциях к вашему роутеру.
Если у вас возникли проблемы с подключением, убедитесь, что Wi-Fi на вашем компьютере включен и что сетевой кабель от принтера отсоединен. Также проверьте наличие программного обеспечения принтера и его настройки.
Подключить принтер Samsung по Wi-Fi не можете? Почему бы не попробовать подключить принтер другой марки, например Brother? Или использовать подключение через USB-кабель? Каждый принтер имеет свои особенности, и возможности подключения зависят от модели и типа принтера.
Ниже представлен обзор некоторых самых популярных моделей принтеров с поддержкой Wi-Fi:
- Принтер Samsung Xpress M2020W
- Принтер Samsung Xpress C430W
- Принтер Samsung Xpress M2022W
- Принтер Samsung SL-M2885FW
Обзор
Если вы хотите подключить ваш принтер Samsung по Wi-Fi, вам понадобится следовать определенным шагам. В данном разделе мы подробно рассмотрим процесс подключения принтера Samsung к Wi-Fi с помощью различных методов.
Перед тем, как приступить к подключению, убедитесь, что ваш ноутбук или компьютер находятся в той же Wi-Fi-сети, к которой вы хотите подключить принтер. Если вы использовали другую Wi-Fi-сеть, вам потребуется создание нового подключения или переподключение к нужной сети.
1. Включите принтер Samsung и перейдите в меню, нажав кнопку «Меню» на панели управления принтера.
2. Находим пункт «Wireless» или «Беспроводная сеть» в меню и выберите его.
3. В меню «Wireless» найдите опцию «WPS» или «Wi-Fi Protected Setup».
4. Если у вашего маршрутизатора есть кнопка WPS, нажмите ее. В таком случае принтер должен автоматически подключиться к Wi-Fi.
5. Если ваш маршрутизатор не поддерживает WPS, вы должны установить соединение между принтером и маршрутизатором вручную. Для этого в меню принтера найдите опцию «Вручную» или «Manual».
6. Выберите соответствующую Wi-Fi-сеть в списке доступных сетей, ваша сеть должна быть зашифрована (обычно сети шифруются с помощью протокола WPA или WPA2).
7. Если ваш маршрутизатор требует ввода пароля Wi-Fi, введите его.
8. Дождитесь завершения установки Wi-Fi-соединения и проверьте его наличие.
После выполнения этих шагов ваш принтер Samsung должен быть успешно подключен к Wi-Fi, и вы сможете пользоваться всеми его возможностями, включая беспроводную печать.
Однако, перед началом печати убедитесь, что на вашем компьютере установлены соответствующие драйверы для принтера Samsung. Если у вас нет драйверов, вы можете найти их на официальном сайте производителя или в комплекте с принтером на диске.
В данном обзоре мы рассмотрели основные шаги по подключению принтера Samsung по Wi-Fi. В следующих разделах мы подробно расскажем о каждом шаге по отдельности, чтобы вы смогли успешно установить подключение и начать печатать с вашего принтера.
Характеристики
Подключение принтера Samsung по Wi-Fi может быть выполнено несколькими способами, в зависимости от модели принтера и операционной системы вашего компьютера или ноутбука. Основные требования для подключения принтера Samsung M2020W по беспроводной сети Wi-Fi зависят от наличия Wi-Fi-модуля в принтере и на маршрутизаторе, а также от метода подключения, который вы выберете.
Если ваш принтер Samsung M2020W поддерживает функцию WPS, то подключение к сети Wi-Fi можно выполнить с помощью WPS-метода. При этом вам потребуется нажать на кнопку WPS на маршрутизаторе и в течение определенного времени нажать на кнопку WPS на принтере.
Другой способ подключения – использование программного обеспечения Easy Printer Manager и установка драйверов принтера. Вы также можете использовать USB-кабель для подключения принтера к компьютеру или ноутбуку и выполнить установку программного обеспечения с помощью компакт-диска, поставляемого вместе с принтером.
Если у вас есть доступ к настройкам маршрутизатора, вы можете подключить принтер к беспроводной сети Wi-Fi, используя статический IP-адрес. Для этого вам потребуется получить значения IP-адреса, маски подсети и кода шлюза по умолчанию для вашей сети. Вы можете найти эти значения в руководстве пользователя маршрутизатора или обратиться к системному администратору.
Если вы желаете создание сети с паролем без использования статического IP-адреса, вам необходимо наличие Wi-Fi-модуля в вашем принтере Samsung M2020W. В этом случае принтер будет подключен к вашей беспроводной сети с использованием динамического IP-адреса, получаемого автоматически.
Для дальнейших рекомендаций и указаний по установке и использованию принтера Samsung M2020W рекомендуется обратиться к руководству пользователя, поставляемому вместе с принтером или доступному на официальном веб-сайте Samsung.

0 Комментариев