
Если у вас есть принтер Pantum 6550nw, который поддерживает беспроводное подключение, вы можете установить его для печати через Wi-Fi. Это удобно, так как вы сможете печатать документы с любого компьютера или ноутбука в вашей сети, без необходимости подключения принтера напрямую к компьютеру с помощью кабеля.
Перед тем как выполнить шаги по подключению принтера к Wi-Fi, убедитесь, что у вас есть все необходимое оборудование и драйверы для принтера. Если у вас возникнут проблемы с установкой или настройкой, вы всегда можете обратиться в службу поддержки Pantum.
Шаг 1: Проверьте наличие Wi-Fi и подключение принтера
Сначала убедитесь, что Wi-Fi на вашем маршрутизаторе включена и работает. Затем проверьте, подключается ли ваш принтер к Wi-Fi. Для этого включите принтер Pantum 6550nw, нажав кнопку «Пуск» или «Включение». Если Wi-Fi подключение активно, вы должны увидеть иконку Wi-Fi или сигнал на дисплее принтера. Если иконка Wi-Fi отсутствует или сигнал слабый, вы можете попытаться переместить принтер ближе к маршрутизатору или выполнить сброс настроек Wi-Fi принтера.
Шаг 2: Установка драйвера на компьютере
Прежде чем приступить к подключению принтера к Wi-Fi, убедитесь, что на вашем компьютере установлены драйверы принтера Pantum 6550nw. Если драйверы не установлены или устарели, вам потребуется загрузить и установить их с официального веб-сайта Pantum. Драйверы обеспечивают совместимость вашего компьютера с принтером и позволяют использовать все его функции.
Шаг 3: Настройте принтер для беспроводной печати
Теперь, когда вы убедились в наличии Wi-Fi и установили драйверы, вы можете приступить к настройке Wi-Fi на принтере Pantum 6550nw. Для этого откройте настройки принтера или меню управления, а затем найдите раздел «Беспроводная настройка». Выберите свою Wi-Fi сеть из списка доступных сетей и введите пароль, если это требуется. После успешной настройки принтер должен распознавать вашу Wi-Fi сеть и подключаться к ней автоматически каждый раз, когда он включен.
Теперь вы готовы использовать принтер Pantum 6550nw для беспроводной печати. Убедитесь, что ваш компьютер или ноутбук также подключен к той же Wi-Fi сети. Затем откройте документ, который вы хотите распечатать, и выберите принтер Pantum 6550nw в списке доступных принтеров. Нажмите «Печать» и дождитесь успешного выполнения печати.
Не забудьте, что для сканирования документов через беспроводной принтер вам также потребуется установить соответствующее программное обеспечение на ваш компьютер. Следуйте инструкциям по установке программного обеспечения, которое обеспечит вам возможность сканировать документы с помощью принтера Pantum 6550nw через Wi-Fi.
Следуя этим простым шагам, вы сможете успешно подключить принтер Pantum 6550nw к Wi-Fi и начать печатать и сканировать документы без необходимости использовать проводное подключение. Это удобно и экономит время, особенно если у вас есть несколько компьютеров или ноутбуков в вашей сети, которые нуждаются в доступе к принтеру.
Установка драйверов
Для того чтобы успешно подключить принтер Pantum 6550nw к Wi-Fi, вам потребуется установить соответствующие драйверы на вашем компьютере. Вот полезные шаги и решение, чтобы это сделать:
- Перейдите на официальный сайт компании Pantum или на сайт производителя вашего принтера и найдите раздел поддержки или загрузки.
- На странице загрузок найдите соответствующий раздел для вашей операционной системы (например, Windows) и выберите нужный драйвер.
- Скачайте драйвер на свой компьютер.
- После загрузки драйвера откройте его и следуйте инструкциям на экране для установки программного обеспечения.
- Убедитесь, что принтер Pantum 6550nw подключен к вашему компьютеру с помощью USB-кабеля.
- Завершите установку драйвера и перезагрузите компьютер, если необходимо.
- После перезагрузки компьютера подключите принтер Pantum 6550nw к Wi-Fi следуя инструкциям в разделе «Настройка Wi-Fi» в этой статье.
Теперь вы готовы к печати через беспроводное соединение Wi-Fi! Установка драйверов обеспечит корректное функционирование принтера и возможность отправлять документы на печать без необходимости использования проводных соединений.
Поиск доступных wifi-сетей
Прежде чем приступить к подключению вашего принтера Pantum 6550nw к wifi, вам необходимо убедиться, что у вас есть доступ к wifi сети. В этом разделе мы расскажем вам, как найти доступные wifi-сети на вашем компьютере или мобильном устройстве.
На компьютере (Windows)
Чтобы найти доступные wifi-сети на компьютере под управлением Windows, следуйте следующим шагам:
- Нажмите на иконку wifi в правом нижнем углу панели задач.
- В открывшемся списке выберите доступную wifi-сеть. Если вашей сети нет в списке, попробуйте обновить список сетей, нажав на кнопку «Обновить».
- Введите пароль для выбранной wifi-сети, если это требуется.
- Подтвердите подключение к выбранной wifi-сети.
На компьютере (macOS)
Если у вас компьютер на macOS, то следуйте этим шагам, чтобы найти доступные wifi-сети:
- Щелкните на иконку wifi в верхней панели.
- В открывшемся списке выберите доступную wifi-сеть. Если вашей сети нет в списке, попробуйте обновить список сетей, щелкнув на кнопку «Обновить».
- Введя пароль для выбранной wifi-сети, если это требуется, подтвердите подключение к ней.
На мобильном устройстве
Если вы ищете доступные wifi-сети на своем мобильном устройстве, то следующие шаги помогут вам:
- Откройте настройки вашего мобильного устройства.
- Найдите раздел «Wi-Fi» или «Сеть и интернет» и войдите в него.
- В списке доступных сетей выберите интересующую вас wifi-сеть.
- Введя пароль, если это требуется, подтвердите подключение к выбранной сети.
Проверьте, что ваше устройство успешно подключилось к выбранной wifi-сети, перед тем как переходить к следующим шагам настройки принтера Pantum 6550nw.
Выбор нужной wifi-сети

Перед тем как приступить к настройке подключения принтера Pantum 6550nw к Wi-Fi, убедитесь в наличии следующих условий:
1. Ваше устройство и принтер совместимы
Узнайте, поддерживает ли ваш компьютер (компьютер Mac или ноутбук) операционную систему, с которой работает принтер Pantum 6550nw. Возможно, вам потребуется установить драйверы и программное обеспечение на своем компьютере.
2. Принтер находится в пределах действия Wi-Fi
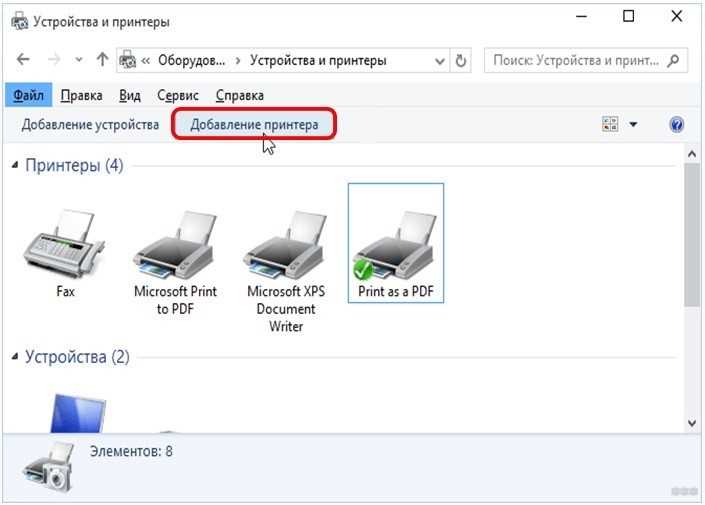
Убедитесь, что ваш принтер Pantum 6550nw находится в пределах действия беспроводной сети Wi-Fi. Если принтер находится слишком далеко от маршрутизатора Wi-Fi или есть преграды, например, стены, сигнал Wi-Fi может быть слабым, и у вас могут возникнуть проблемы при подключении.
3. Wi-Fi-сеть настроена и доступна
Убедитесь, что ваша Wi-Fi-сеть настроена и доступна для подключения. Если Wi-Fi-сеть требует пароль (protected), убедитесь, что вы знаете его. Если вы не знаете пароль от Wi-Fi-сети или не уверены, можно ли подключиться к вашей сети, обратитесь к вашему интернет-провайдеру или администратору сети.
4. Принтер и компьютер находятся в одной Wi-Fi-сети
Для настройки подключения принтера Pantum 6550nw к Wi-Fi к компьютеру, оба устройства должны быть подключены к одной Wi-Fi-сети. Убедитесь, что ваш компьютер и принтер находятся в одной сети.
Если у вас возникли проблемы с подключением, вы можете проверить следующие шаги:
1. Проверьте настройки Wi-Fi на вашем устройстве
Убедитесь, что Wi-Fi на вашем компьютере или ноутбуке включен и находится в режиме «видимый». Вы должны увидеть список доступных Wi-Fi-сетей. Если ваша сеть отображается в списке, вы можете выбрать ее для подключения.
2. Установите драйверы и программное обеспечение на вашем компьютере
Прежде чем продолжить настройку подключения, убедитесь, что все необходимые драйверы и программное обеспечение установлены на вашем компьютере. Это может потребоваться для успешного подключения принтера Pantum 6550nw к Wi-Fi.
3. Проверьте соответствующие настройки принтера Pantum 6550nw
Перед тем как приступить к подключению, настройте ваш принтер Pantum 6550nw в соответствии с инструкциями компании-производителя. Вы должны изменить настройки принтера таким образом, чтобы он мог распознавать и подключаться к вашей Wi-Fi-сети.
4. Подключите принтер Pantum 6550nw к Wi-Fi
После того, как все соответствующие настройки выполнены и драйверы установлены, вы можете подключить принтер Pantum 6550nw к Wi-Fi. Для этого вам необходимо следовать инструкциям, приведенным в руководстве пользователя принтера или на сайте компании-производителя.
Если вы все сделали правильно, ваш принтер должен успешно подключиться к выбранной Wi-Fi-сети. Вы можете выполнить тестовую печать документа, чтобы убедиться в успешном подключении.
Если у вас возникли проблемы или вы не можете подключить принтер Pantum 6550nw к Wi-Fi, рекомендуется обратиться к руководству пользователя принтера или связаться с технической поддержкой компании-производителя принтера Pantum.
Обратите внимание: данный раздел статьи предоставляется в формате HTML и может быть встроен в основной текст статьи по вашему усмотрению.
Ввод пароля для подключения к wifi
Для подключения принтера Pantum 6550nw к wifi вам потребуется ввести пароль от вашей беспроводной сети. В этом разделе мы рассмотрим, как правильно ввести пароль на различных устройствах и операционных системах.
Подключение к wifi на компьютере с Windows:
| Шаг | Описание |
|---|---|
| 1 | Проверьте, что ваш компьютер и принтер Pantum 6550nw подключены к одной сети. |
| 2 | Нажмите на кнопку «Пуск» в левом нижнем углу экрана, затем выберите «Настройки». |
| 3 | В разделе «Настройки» выберите «Сеть и Интернет». |
| 4 | В списке доступных сетей найдите вашу wifi-сеть и нажмите на нее. |
| 5 | Нажмите на кнопку «Подключиться» и введите пароль для вашей wifi-сети. |
| 6 | Дождитесь успешного подключения и проверьте, что ваш компьютер теперь подключен к wifi. |
Подключение к wifi на устройстве с macOS:
| Шаг | Описание |
|---|---|
| 1 | Убедитесь, что ваш компьютер и принтер Pantum 6550nw поддерживают wifi. |
| 2 | Нажмите на значок wifi в правом верхнем углу экрана. |
| 3 | В открывшемся меню выберите вашу wifi-сеть. |
| 4 | Введите пароль для вашей wifi-сети и нажмите «Подключиться». |
| 5 | Дождитесь успешного подключения и проверьте, что ваш компьютер теперь подключен к wifi. |
Подключение к wifi на мобильном устройстве (телефоне):
| Шаг | Описание |
|---|---|
| 1 | Перейдите в настройки вашего мобильного устройства. |
| 2 | В разделе «Беспроводные соединения» или «Wi-Fi» найдите вашу wifi-сеть. |
| 3 | Нажмите на нее и введите пароль для вашей wifi-сети. |
| 4 | Дождитесь успешного подключения и проверьте, что ваше мобильное устройство теперь подключено к wifi. |
Не забудьте установить драйверы и программное обеспечение для вашего принтера Pantum 6550nw. Они могут быть найдены на официальном сайте компании или в комплекте с диском, прилагаемым к принтеру.
При возникновении проблем с подключением к wifi или изменением пароля рекомендуется обратиться в поддержку Pantum для получения соответствующих советов и решения возможных проблем.
Проверка подключения принтера к wifi

После успешного настройки беспроводного подключения принтера Pantum 6550nw к wifi на компьютере или устройстве, вы можете приступить к проверке его подключения. В этом разделе мы рассмотрим несколько полезных шагов для проверки успешного подключения принтера к wifi.
- Убедитесь в наличии соответствующих драйверов: Перед проверкой подключения принтера к wifi, убедитесь, что на вашем компьютере или устройстве установлены необходимые драйверы для работы с принтером Pantum 6550nw. Если драйверы не установлены, загрузите их с официального сайта Pantum.
- Проверьте совместимость принтера с wifi: Проверьте, поддерживает ли ваш принтер Pantum 6550nw беспроводное подключение. Если беспроводная печать не поддерживается этим принтером, вы можете попробовать подключить его напрямую к компьютеру с помощью проводных соединений.
- Получите пароль от маршрутизатора wifi: Перед настройкой беспроводного подключения принтера к wifi, убедитесь, что у вас есть пароль для доступа к wifi сети. Если вы не знаете пароль, вы можете его изменить или спросить у своего провайдера интернет услуг.
- Настройте wifi подключение на принтере: Перейдите в меню настроек принтера, чтобы настроить беспроводное соединение. Вам может потребоваться ввести пароль маршрутизатора wifi для успешного подключения принтера к wifi сети.
- Проверьте подключение к wifi: После настройки wifi подключения на принтере, проверьте, успешно ли он подключен к wifi сети. Для этого вы можете сделать следующее:
- Проверьте индикатор беспроводного подключения на принтере. Он должен гореть или мигать, указывая на успешное подключение к wifi сети.
- Откройте командное окно на компьютере и введите команду «ping
«. Если получен ответ от принтера, это свидетельствует об успешном подключении к wifi. - Попробуйте распечатать тестовый документ с вашего компьютера на принтер Pantum 6550nw. Если печать проходит успешно, значит принтер успешно подключен к wifi сети.
- Проблемы с подключением к wifi: Если у вас возникли проблемы с подключением принтера Pantum 6550nw к wifi, попробуйте следующие решения:
- Перезагрузите маршрутизатор и принтер. Иногда это помогает в случае временных проблем с сетью.
- Убедитесь, что wifi сеть находится в зоне доступа принтера.
- Проверьте правильность ввода пароля wifi сети.
- Проверьте настройки безопасности wifi сети, такие как шифрование и фильтрация MAC адресов.
- Измените частотный диапазон wifi сети, если возможно.
- Обновите драйверы принтера до последней версии.
Не забудьте, что при успешном подключении принтера к wifi, вы сможете печатать документы с любого подключенного к wifi устройства, такого как компьютеры или телефоны.
Установка принтера в систему

Перед тем, как приступить к подключению принтера Pantum 6550nw к Wi-Fi, необходимо установить его в вашу систему. В этом разделе мы подробно рассмотрим процесс установки.
- Загрузите и установите соответствующие драйверы и программное обеспечение на вашем компьютере. Вы можете найти их на официальном сайте компании Pantum или использовать диск, поставляемый в комплекте с принтером.
- Подготовка к подключению. Убедитесь, что ваш принтер распознаваем вашей системой. Для этого выполните следующие шаги:
- В Windows: откройте меню «Пуск», выберите «Настройка» и откройте «Панель управления».
- В Mac: откройте меню «Настройки» и перейдите к «Печать и сканирование».
В списке устройств убедитесь, что принтер Pantum 6550nw отображается как одно из возможных устройств.
- Настройка подключения через Wi-Fi. Чтобы настроить подключение к Wi-Fi, выполните следующие шаги:
- На вашем принтере нажмите кнопку «Настройка» (Setup) на левом панели.
- Используя кнопки на панели принтера, перемещайтесь по меню, пока не найдете раздел «Настройки Wi-Fi» (Wi-Fi Settings).
- Выберите вашу Wi-Fi сеть из списка доступных сетей, убедитесь, что она поддерживает защищенное (password-protected) соединение.
- Введя пароль на своем принтере, подтвердите выбор Wi-Fi сети.
Можно также подключить принтер к маршрутизатору при помощи сетевого кабеля, если у вас нет доступа к Wi-Fi.
- Проверка установки. После успешного подключения принтера к вашему Wi-Fi, убедитесь, что он готов к печати:
- Откройте любой документ на вашем компьютере или ноутбуке и выберите опцию печати.
- Найдите принтер Pantum 6550nw в списке доступных принтеров и выберите его.
- Убедитесь, что все настройки печати соответствуют вашим требованиям, а затем нажмите кнопку «Печать» (Print).
Если у вас возникли проблемы в процессе установки или вы не можете найти принтер Pantum 6550nw в списке доступных устройств, обратитесь за поддержкой к компании Pantum или прочитайте полезные советы и решение возможных проблем в их документации.
Дополнительные советы и рекомендации
Подключение принтера Pantum M6550NW к Wi-Fi может быть некоторым вызовом, однако с этим руководством вы сможете успешно настроить свое устройство. Вот несколько дополнительных советов и рекомендаций, которые помогут вам в этом процессе:
- Убедитесь, что ваш принтер Pantum M6550NW находится в пределах диапазона Wi-Fi вашего маршрутизатора.
- Перед началом подключения принтера, убедитесь, что у вас установлены все необходимые драйверы. Вы можете загрузить их с официального сайта Pantum.
- Не забудьте проверить совместимость вашего принтера Pantum M6550NW с операционной системой вашего компьютера или мобильного устройства.
- Если вы используете компьютер Mac, откройте «Настройки системы» и перейдите в раздел «Принтеры и сканеры». Здесь убедитесь, что ваш принтер Pantum M6550NW добавлен в список.
- Если у вас есть диск с программным обеспечением Pantum, установите его на компьютер.
- Если вы не можете найти диск, необходимость загрузить драйверы с сайта Pantum и установить их.
- Проверьте, что Wi-Fi на вашем маршрутизаторе включен и готов к подключению.
- Установите пароль на вашей Wi-Fi сети, чтобы обеспечить безопасность соединения.
- Чтобы выполнить настройку Wi-Fi принтера Pantum M6550NW, следуйте шагам в инструкции к вашему устройству.
- Если у вас возникают проблемы с подключением по Wi-Fi, вы можете попробовать подключить принтер через проводную сеть.
- После успешного подключения вашего принтера к Wi-Fi вы сможете печатать документы с вашего компьютера или мобильного устройства.
Следуя этим дополнительным советам и рекомендациям, вы сможете успешно подключить принтер Pantum M6550NW к Wi-Fi и начать его использование для печати.

0 Комментариев