
Соединить ноутбук с ноутбуком без использования проводов – это возможно с помощью Wi-Fi-технологии. Wi-Fi-соединение позволяет подключиться к беспроводной сети, созданной при помощи роутера, и обмениваться данными между компьютерами без прямого подключения проводами. Это особенно удобно, когда находитесь в сети и хотите подключиться к интернету сразу несколькими устройствами. На простом примере мышью: если пользоваться проводной мышью, то на каждый компьютер нужна своя мышь. А если использовать беспроводную, то можно подключить несколько компьютеров к одной мыши.
Итак, чтобы подключить два ноутбука друг к другу через Wi-Fi, вам понадобится: Wi-Fi-адаптер (обычно он есть встроенным модулем в ноутбуке), роутер, ноутбук, к которому хотите подключиться, и, конечно же, название и пароль от Wi-Fi-сети, к которой вы хотите подключиться.
Перейдем к настройкам. Зайдите в «Пуск» на одном из ноутбуков и в поисковой строке введите «Настройки Wi-Fi» или «Центр управления сетями и общим доступом». Обычно эта функция доступна через Панель управления. На этом этапе вам придется создать локальную Wi-Fi-сеть. В некоторых версиях операционной системы она также может называться «точка доступа» или «графический интерфейс управления Wi-Fi».
Как подключить ноутбук к ноутбуку через Wi-Fi?

Подключение двух ноутбуков через Wi-Fi может быть полезным, когда требуется совместное использование интернет-соединения или передача файлов между устройствами в локальной сети. Для создания подключения вам понадобятся два ноутбука с Wi-Fi-адаптерами, настройки Wi-Fi-точки доступа (AP) и некоторые команды в командной строке.
Этап 1: Создание локальной сети Wi-Fi
1. Зайдите в настройки Wi-Fi на одном из ноутбуков. Обычно они доступны через значок Wi-Fi в системном трее или в разделе «Настройки» операционной системы.
2. Создайте новую сеть Wi-Fi, выбрав опцию «Создать сеть» или «Создать точку доступа». Назовите сеть и установите пароль (если требуется).
3. Убедитесь, что Wi-Fi точка доступа (AP) создана и доступна для подключения.
Этап 2: Настройка другого ноутбука
1. Зайдите в настройки Wi-Fi на втором ноутбуке и найдите созданную вами сеть Wi-Fi.
2. Подключитесь к этой сети, введя правильный пароль.
3. Убедитесь, что соединение установлено и активно.
4. Теперь оба ноутбука будут подключены к одной локальной сети Wi-Fi.
Этап 3: Установка интернет-соединения
1. Если вы хотите раздавать интернет-соединение с одного ноутбука на другой, то настройте доступ к интернету на первом ноутбуке. Для этого подключите его к проводному интернету или используйте другие методы подключения, такие как 3G/4G модем.
2. Включите функцию «Интернет-подключение» на первом ноутбуке.
3. Теперь второй ноутбук сможет обращаться к интернету через первый ноутбук.
Теперь у вас есть прямое соединение между двумя ноутбуками через Wi-Fi. Вы можете передавать файлы, раздавать доступ к интернету и использовать другие функции сети.
Подготовка к подключению
Перед тем как подключить два ноутбука через Wi-Fi, необходимо выполнить некоторые подготовительные действия. В этом разделе мы рассмотрим, что нужно сделать, чтобы наладить беспроводную связь между ноутбуками.
1. Проверка наличия Wi-Fi-модуля или адаптера
Перед тем как приступить к настройке подключения, убедитесь, что ваш ноутбук оборудован Wi-Fi-модулем или адаптером. Если в ноутбуке есть такое устройство, вы сможете подключиться к беспроводной сети.
2. Проверка доступности беспроводной сети
Убедитесь, что в вашей локации есть доступная беспроводная сеть. Чтобы это сделать, щелкните на значок Wi-Fi-модуля, который обычно расположен в нижнем правом углу экрана, в системном трее. В открывшемся окне вы увидите список доступных сетей. Если вы видите название вашей домашней Wi-Fi-сети или сети, к которой вы хотите подключиться, значит, связь доступна.
3. Пароль от беспроводной сети
Если сеть защищена паролем, убедитесь, что у вас есть правильный пароль. При попытке подключения к защищенной сети вам будет предложено ввести пароль. Введите его, чтобы установить соединение.
4. Настройки Wi-Fi-модуля и компьютера

Чтобы подключить два ноутбука через Wi-Fi, необходимо настроить соответствующие параметры. Вам нужно зайти в настройки беспроводной сети на каждом ноутбуке и создать виртуальную сеть (точку доступа). Это можно сделать с помощью графического интерфейса операционной системы, например, в Windows 10 зайдите в настройки «WLAN» и там создайте новую сеть.
5. Подключение ноутбуков
Когда виртуальная сеть будет создана, вы сможете подключиться к ней с другого ноутбука. Щелкните на значке Wi-Fi-модуля и найдите созданную вами сеть в списке доступных сетей. Выберите ее и нажмите кнопку «Подключиться». Введенный ранее пароль может потребоваться для подтверждения подключения.
Теперь два ноутбука будут соединены через беспроводную связь, и вы сможете обмениваться файлами, использовать общий доступ к интернету и другим устройствам, таким как принтеры или мыши.
Настройка Wi-Fi соединения
Для подключения ноутбука к ноутбуку через Wi-Fi необходимо выполнить ряд простых шагов. Следуя этим инструкциям, вы сможете настроить Wi-Fi соединение между двумя ноутбуками:
Этап 1: Подготовка ноутбуков
- Убедитесь, что у обоих ноутбуков есть Wi-Fi-модуль. Большинство современных ноутбуков уже оснащены этим модулем, но для старых устройств может потребоваться его дополнительная установка.
- Откройте настройки Wi-Fi на обоих ноутбуках. Обычно эта опция доступна через иконку Wi-Fi в трее Windows или в настройках ноутбука. Если вы не знаете, как открыть настройки Wi-Fi на вашем ноутбуке, посмотрите справку или руководство пользователя для устройства.
Этап 2: Создание Wi-Fi точки доступа
- На одном из ноутбуков зайдите в командную строку, введя «cmd» в строку поиска Windows. Командная строка откроется.
- Введите команду «netsh wlan set hostednetwork mode=allow ssid=название_сети key=пароль_доступа». Вместо «название_сети» введите имя сети, которое вы хотите создать, а вместо «пароль_доступа» введите пароль, который будет использоваться для подключения к сети.
- Затем введите команду «netsh wlan start hostednetwork». Теперь созданная вами Wi-Fi сеть доступна для подключения к ноутбуку.
Этап 3: Настройка подключения

- На втором ноутбуке найдите сеть, созданную первым ноутбуком. Обычно она отображается в списке доступных сетей под названием, которое вы задали в команде «ssid=название_сети».
- Выберите эту сеть и введите пароль доступа, который вы задали в команде «key=пароль_доступа».
После выполнения всех этих шагов ноутбуки должны подключиться друг к другу через Wi-Fi и начать обмениваться данными без необходимости использования проводов или беспроводной мыши. Настройка Wi-Fi соединения между ноутбуками может показаться сложной на первый взгляд, но с помощью этих инструкций она будет выполнима в несколько простых шагов.
Получение IP-адресов на обоих ноутбуках
Для определения IP-адреса на ноутбуке под управлением операционной системы Windows 10, выполните следующие действия:
На одном из ноутбуков:
1. Щелкните правой кнопкой мыши по значку Wi-Fi в правом нижнем углу экрана и выберите «Открыть сетевые и интернет-настройки».
2. В открывшемся окне нажмите на пункт «Настройки сети Wi-Fi».
3. В разделе «Связи Wi-Fi» выберите сеть Wi-Fi, соответствующую точке доступа, через которую вы хотите подключиться к другому ноутбуку.
4. Нажмите на кнопку «Свойства» и перейдите на вкладку «Интернет (TCP/IPv4)».
5. Здесь вы увидите IP-адрес вашего ноутбука. Запишите его для дальнейшего использования.
На втором ноутбуке:
1. Повторите шаги с 1 по 3, чтобы зайти в настройки сети Wi-Fi.
2. Зайдите в командную строку по следующему пути: Пуск -> Выполнить -> Введите команду «cmd» -> Нажмите Enter.
3. В открывшемся окне командной строки введите команду «ipconfig» и нажмите Enter.
4. На экране появится информация о сетевых подключениях. Вам необходимо найти секцию «Беспроводной LAN адаптер Wi-Fi». Именно здесь будет указан IP-адрес вашего второго ноутбука.
Теперь у вас есть IP-адреса обоих ноутбуков, необходимые для создания прямого соединения через Wi-Fi. Следующим шагом будет настройка точки доступа Wi-Fi на одном из ноутбуков.
Подключение к другому ноутбуку
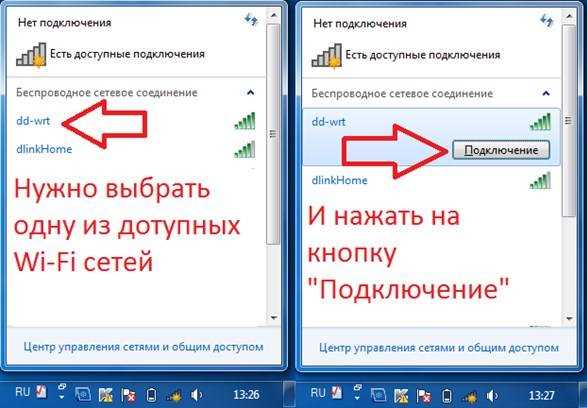
В случае, если нужно создать локальную сеть между двумя ноутбуками, для передачи файлов, обмена сообщениями или других целей, можно использовать подключение ноутбука к другому ноутбуку через Wi-Fi. Для этого потребуются два устройства с беспроводными соединениями и некоторые настройки.
Для начала, удостоверьтесь, что на вашем ноутбуке есть Wi-Fi-модуль. Если его нет, то вам понадобится внешний Wi-Fi-адаптер.
- Зайдите в «Пуск» и перейдите в «Параметры».
- В меню «Параметры» выберите «Сеть и Интернет».
- В разделе «Сеть и Интернет» выберите «Мобильная точка доступа».
- В появившемся окне выберите «Изменить настройки мобильной точки доступа».
- В новом окне введите название для вашей точки доступа в поле «Название сети» и выберите тип безопасности Wi-Fi и установите пароль.
- Подтвердите изменения.
Теперь настройка точки доступа на вашем ноутбуке завершена. Перейдите к настройке второго ноутбука для подключения к созданной вами сети.
- На втором ноутбуке зайдите в «Пуск» и перейдите в «Параметры».
- В меню «Параметры» выберите «Сеть и Интернет».
- В разделе «Сеть и Интернет» выберите «Wi-Fi».
- В списке доступных сетей найдите название вашей созданной точки доступа и подключитесь к ней, введя пароль, если он нужен.
После успешного подключения вы сможете передавать файлы и обмениваться сообщениями между ноутбуками через Wi-Fi. Важно помнить, что подключение ноутбуков через Wi-Fi может быть ограничено диапазоном сигнала и наличием преград. Поэтому, чтобы обеспечить наилучшую стабильность соединения, лучше находиться вблизи друг друга и избегать преград.
Проверка подключения
После настройки соединения между двумя ноутбуками через Wi-Fi в Windows, необходимо проверить успешность подключения и настроить доступ к интернет-соединению.
Для начала, убедитесь, что беспроводной Wi-Fi-модуль на обоих устройствах включен и соединение с локальной сетью доступно. Если Wi-Fi-сеть не предоставляется роутером, вы можете создать сеть точкой доступа на одном из ноутбуков.
Чтобы проверить состояние соединения, откройте командную строку на одном из ноутбуков и введите следующую команду:
wlan show interfaces
В результате вы должны увидеть информацию о беспроводной сети и ее состоянии. Убедитесь, что ваш ноутбук подключен к созданной сети и имеет IP-адрес.
Далее, чтобы проверить доступ к интернету, откройте браузер и попробуйте открыть любую веб-страницу. Если сайты открываются без проблем, значит подключение настроено правильно.
Если вы не можете подключиться к созданной сети или доступ к интернету недоступен, проверьте настройки Wi-Fi-модуля и убедитесь, что правильно указано название сети и пароль. Также, убедитесь в правильности настроек беспроводной сети на другом ноутбуке.
В случае, если подключение по-прежнему не работает, вы можете попробовать создать новую сеть с помощью другого Wi-Fi-модуля или использовать прямое подключение между ноутбуками с использованием Ethernet-кабеля.
Теперь, когда вы проверили и настроили соединение через Wi-Fi между двумя ноутбуками, вы можете наслаждаться быстрой и стабильной связью для обмена файлами и использования интернета.
Дополнительные советы и рекомендации
1. Если у вас есть возможность, то лучше всего использовать роутер в качестве точки доступа, так как это даст вам больше возможностей по настройке сети. Для этого вам нужно создать беспроводную сеть, подключить роутер к компьютеру-источнику интернет-соединения и настроить его виртуальным интерфейсом. Это также поможет улучшить качество Wi-Fi сети и расширить ее покрытие.
2. В некоторых случаях, при подключении двух ноутбуков напрямую без роутера, может потребоваться создание беспроводной сети с использованием командной строки. Для этого нужно использовать команды в интерфейсе командной строки Windows, чтобы создать виртуальную точку доступа, задать имя сети (SSID) и пароль. Подробные инструкции по этой настройке можно найти в справке Windows.
3. Если у вас есть возможность использовать два беспроводных адаптера, вы можете создать соединение между двумя ноутбуками с помощью специального программного обеспечения, такого как Connectify или Virtual Router. Это программы, которые позволяют превратить ваш ноутбук в роутер и создать беспроводную сеть между двумя устройствами.
4. Для удобства можно создать ярлык на рабочем столе, который позволит легко включать и отключать беспроводную сеть или менять настройки Wi-Fi. Для этого нужно создать ярлык на исполняемый файл командной строки с соответствующими командами.
5. Обратите внимание, что при использовании публичных Wi-Fi сетей есть риск подключения к вредоносным точкам доступа. Поэтому рекомендуется использовать надежную защиту Wi-Fi, такую как WPA2-PSK с длинным и сложным паролем.

0 Комментариев