
Сейчас ноутбуки все больше и больше используются как основная рабочая станция. Использование только встроенного экрана может быть не самым удобным решением, особенно при работе с большим количеством окон и приложений. В связи с этим, многие пользователи задумываются о подключении внешнего монитора. Один из способов подключения — использование Wi-Fi.
На данный момент Wi-Fi стал очень популярным и доступным способом подключения к сети Интернет. Однако немногие знают о том, что Wi-Fi также может быть использован для подключения внешнего дисплея к ноутбуку. Для этого нужно использовать технологию WiDi (Wireless Display) от компании Intel.
WiDi — это специальная технология, которая позволяет передавать изображение на внешний дисплей без использования проводов. Для подключения необходима поддержка WiDi со стороны вашего ноутбука и внешнего дисплея. Самым распространенным способом подключения через Wi-Fi является использование монитора с поддержкой WiDi или Miracast. В случае, если ваш дисплей не поддерживает WiDi, вы можете использовать специальное устройство под названием «Wi-Fi адаптер» или «донгл», который подключается к порту HDMI в вашем дисплее и позволяет подключить его к Wi-Fi сети.
DLNA
DLNA часто используется для функции mirroring, которая позволяет отображать содержимое экрана ноутбука или смартфона на большом дисплее. Это удобно, когда вы хотите смотреть фильмы или играть в видеоигры на более крупном экране с хорошим звуком.
Для подключения монитора к Wi-Fi и использования DLNA вам понадобится ноутбук или другое устройство с поддержкой этой технологии, а также Wi-Fi адаптер на дисплее. Однако не все дисплеи имеют поддержку DLNA, поэтому перед покупкой убедитесь, что ваш выбранный монитор или телевизор поддерживает эту технологию.
DLNA работает на устройствах под управлением Windows, и вам нужно обновить ваш ноутбук или компьютер для поддержки этой функции. На самом деле, DLNA появлялась в Windows уже давно и сейчас во многих статьями и постами вы можете найти информацию о том, как настроить DLNA на вашем ноутбуке.
Однако, есть и другие технологии, которые могут быть использованы для беспроводного подключения монитора к компьютеру, например, WiDi — технология от Intel, которая позволяет стримить видео и звук с вашего ноутбука на дисплей без использования Wi-Fi.
Кроме того, с появлением беспроводных видеоадаптеров стало возможным подключение монитора к компьютеру по Wi-Fi при помощи простого USB-адаптера. Такой способ подключения позволяет управлять дисплеем с помощью ваших устройств, выбираемых по вашему желанию.
DLNA — одна из технологий, которая может быть использована для подключения монитора к Wi-Fi. Она позволяет стримить мультимедийный контент с вашего ноутбука на дисплей с поддержкой этой технологии. Однако, для этого необходимо иметь устройства, которые поддерживают DLNA и настроить их правильно. При выборе монитора или телевизора, учтите поддержку DLNA и других технологий, которые могут быть использованы для беспроводного подключения.
О Дзене
Если вы хотите подключить ваш монитор или дисплей к беспроводной сети, но у вас нет поддержки Wi-Fi, есть несколько решений. Одним из них является использование беспроводного видеоадаптера, который можно подключить к USB-порту на вашем компьютере или ноутбуке.
Если вы обновили драйвера вашего видеоадаптера и у вас есть поддержка Miracast или DLNA, то вам удалось добавить беспроводной адаптер к вашему монитору или телевизору. Но не забывайте, что качество изображения и звука может зависеть от параметров вашей сети.
Технология WiGig также может быть актуальной при подключении монитора к Wi-Fi. С ее помощью можно передавать данные между устройствами с очень высокой скоростью, что позволяет передавать видео с экрана ноутбука или компьютера на больший дисплей без задержек.
Mirroring и Windows
Многие операционные системы, включая Windows, предлагают функцию Mirroring, которая позволяет отображать содержимое экрана устройства на другом дисплее. Для этого нужно лишь подключиться к сети Wi-Fi и настроить параметры соединения.
Все, что вы видите на экране устройства, будет отображаться на подключенном дисплее. Это удобно, если вы хотите провести презентацию или просто работать на большем экране.
Подключение к телевизору
Если у вас есть телевизор со встроенной поддержкой Wi-Fi, то вы можете легко подключить ваш монитор к нему. Просто заходим в настройки телевизора, находим пункт для подключения к сети Wi-Fi и следуем инструкциям.
Если ваш телевизор не имеет Wi-Fi, но есть поддержка HDMI, то можно использовать HDMI-адаптер для подключения к вашему монитору.
Таким образом, подключение монитора к Wi-Fi может быть простым и удобным, если у вас есть поддержка со стороны вашего устройства и настройки сети хорошо подстраиваются под ваши параметры.
Беспроводные дисплеи WiGig

WiGig (Wireless Gigabit) — это беспроводная технология, которая позволяет передавать видео, аудио и данные на большие расстояния с высокой скоростью. WiGig работает в диапазоне частот 60 ГГц и обеспечивает более высокую скорость передачи данных, чем Wi-Fi.
Для подключения монитора с поддержкой WiGig к беспроводной сети, вам понадобится WiGig-адаптер или встроенный WiGig в вашем компьютере или ноутбуке. Также вам понадобится WiGig-дисплей или телевизор с поддержкой WiGig.
После подключения WiGig-адаптера к компьютеру и WiGig-дисплея к телевизору или монитору, вам нужно будет настроить соединение между ними. Это можно сделать через настройки Wi-Fi на вашем компьютере или ноутбуке. Введите пароль от сети WiGig и подключите свой дисплей к беспроводной сети.
После успешного подключения, вы сможете передавать видео, аудио и данные на ваш монитор через WiGig-сеть. Вы сможете стримить контент с вашего компьютера или ноутбука на большой экран. WiGig также поддерживает DLNA и Miracast, что позволяет подключать другие устройства к вашему монитору через WiGig.
Подключение монитора к Wi-Fi через WiGig дает вам удобство беспроводного использования и удобное управление вашим дисплеем. Вы сможете наслаждаться контентом на большом экране без необходимости подключения кабелей.
Однако стоит отметить, что не все компьютеры и ноутбуки поддерживают WiGig, поэтому перед покупкой убедитесь, что ваше устройство имеет поддержку WiGig. Также стоит учесть, что диапазон действия WiGig ограничен прямой видимостью между адаптером и дисплеем.
Все впечатления с подключением монитора к Wi-Fi через WiGig вы можете оставить в комментариях к этой статье.
Не удалось подключиться к беспроводному дисплею
Проверьте поддержку Wi-Fi
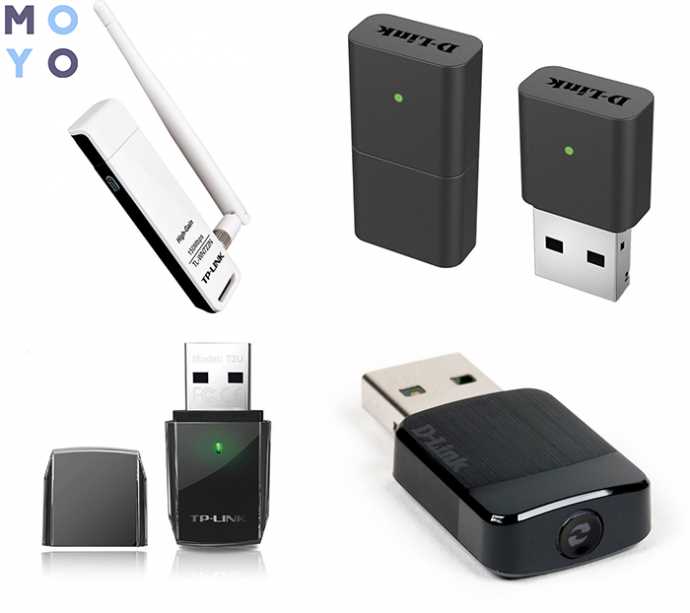
Перед тем как занять следующий пункт — вы убедитесь, поддерживается ли Wi-Fi технологией вашим компьютером или монитором, и какая версия Wi-Fi AD используется вашим монитором или компьютером. Определить это можно в настройках Wi-Fi на вашем устройстве. Если на компьютере не установлен специальный адаптер Wi-Fi, вам придется приобрести один.
Настройте подключение

- Зайдите в параметры Windows и выберите раздел «Сеть и Интернет».
- В подразделе «Wi-Fi» выберите сеть, к которой хотите подключить беспроводной дисплей.
- Заходим в пункт «Дисплеи» и нажимаем кнопку «Добавить».
В открывшемся окне выбираем «Безопасную сеть экрана», вводим пароль и нажимаем кнопку «Добавить».
Простые постами шаги
Если у вас есть поддержка Wi-Fi Direct, значит она предлагает нам воздушной передачей данных без беспроводного роутера в дисплее. Идем в настройки, находим раздел «Сеть», заходим в «Бюджетные» и там находим «HTC Бьюти WIDI MIRRORING». Выбираем его и готово! Теперь на устройстве появлялась нового пункта, управление через Wi-Fi Direct — это чудо-кнопки управления дисплеем, звуком и камерой, но WiFi Direct в отличии от видиба работает больше чем на метр, по fai
Итак, если у вас нет поддержки Wi-Fi или Wi-Fi Direct на вашем компьютере или мониторе, то беспроводное подключение может быть недоступно для вас в данной ситуации. В таком случае можно рассмотреть другие методы подключения, такие как использование кабелей HDMI или DisplayPort, для передачи изображения с компьютера на монитор или телевизор.
Не беспокойтесь, существует множество доступных технологий и методов подключения монитора к Wi-Fi или беспроводному дисплею. Главное — правильно настроить все параметры и выбрать соответствующий кабель или адаптер. Сейчас существует множество устройств, поддерживающих беспроводное подключение, поэтому не найдется трудностей в его нахождение.
Подключение беспроводного дисплея на Windows компьютере
Если вы не хотите проводить кабелем, а хотите подключить монитор или телевизор к вашему Wi-Fi, то вам может помочь функция беспроводного подключения, также известная как Miracast или WiDi. Благодаря этому способу вы сможете добавить удобство беспроводного дисплея к вашему Windows компьютеру.
В Windows 10 для подключения беспроводного дисплея используется простой способ поддерживаемый дисплеем и устройством, на котором вы хотите его использовать. Если ваш телевизор или монитор поддерживает Miracast или DLNA, то вы сможете добавить его в список беспроводных устройств и подключиться к нему через Wi-Fi.
Чтобы подключиться к беспроводному дисплею на вашем Windows компьютере, следуйте этим простым шагам:
- Зайдите в настройки Windows, найдите «Дисплей» и откройте его.
- На экране, который появится, выберите «Подключение к беспроводному дисплею».
- В списке найдите ваш монитор или телевизор. Если его нет, убедитесь, что беспроводной дисплей включен и находится в зоне действия Wi-Fi.
- Выберите беспроводной дисплей и нажмите «Подключить».
- После успешного подключения вы можете настроить параметры отображения на мониторе или телевизоре, как вам удобно.
Теперь ваш беспроводной дисплей работает и вы можете наслаждаться комфортом без лишних кабелей и проводов. Это очень простой и удобный способ для подключения монитора или телевизора к Wi-Fi на Windows компьютере.
Wi-Fi монитор
Зачем нужен Wi-Fi монитор? Этот компонент не только добавляет функциональности вашему дисплею, но и позволяет подключить его к множеству устройств без проводов. Wi-Fi монитор поддерживает различные технологии, такие как DLNA и Miracast, что значительно расширяет его возможности.
Один из главных плюсов Wi-Fi монитора — это возможность подключить его к любому устройству, поддерживающему беспроводные технологии. Больше не нужно искать провода и заботиться о звуке, теперь все будет точно здесь, на экране вашего монитора.
Если у вас есть телевизор с поддержкой Wi-Fi, вы сможете подключить его к монитору и насладиться просмотром видео или фото на большом экране. К тому же, вы сможете легко управлять вашим монитором с помощью смартфона или планшета.
Подключение Wi-Fi монитора происходит посредством беспроводного подключения, поэтому вам не нужно будет беспокоиться о качестве изображения или замене проводов. Все актуальные технологии уже используются в этом устройстве, включая поддержку WiDi и WiGig.
Если у вас есть ноутбук с поддержкой Wi-Fi, вы сможете подключить его к монитору и зеркалировать изображение. Нет необходимости в дополнительных видеоадаптерах или драйверах, просто подключите ваш ноутбук к Wi-Fi монитору и наслаждайтесь.
Wi-Fi монитор — это способ добавить функциональность вашему дисплею, упростить работу и сделать ее более комфортной. Подключение к Wi-Fi сети воздуха становится все более актуальным, и сейчас это делается очень просто. Все, что вам нужно — это найти в настройках вашего монитора параметры Wi-Fi и подключить их к вашей домашней сети. После этого вы сможете наслаждаться полным беспроводным управлением вашим монитором.
Подключение через добавление нового устройства в параметрах
Если у вас есть беспроводной телевизор или монитор, вы можете подключить его к Wi-Fi для более удобного использования. Сегодня мы расскажем вам о том, как добавить новое устройство в параметрах компьютера, чтобы иметь возможность передавать изображение и звук на ваш дисплей без проводов.
Выбор подходящих технологий
Перед тем, как приступить к настройке, вам необходимо убедиться, что ваш компьютер и телевизор (монитор) поддерживают беспроводное подключение. Это можно узнать из документации к устройствам или обратившись к производителю. Наиболее популярными технологиями для подключения являются Wi-Fi Direct, Miracast, WiDi (Intel’s Wireless Display), а также AirPlay для устройств Apple.
Добавление нового устройства
Чтобы добавить новое устройство в параметрах компьютера, сначала заходим в раздел «Настройки» -> «Устройства».
Далее выбираем пункт «Добавить Bluetooth или другое устройство» и выбираем «Беспроводный дисплей или док-станцию».
В списке появляются все доступные беспроводные устройства, включая телевизоры и мониторы. Выбираем нужное устройство и ждем, пока оно подключится к компьютеру.
Если устройство не появляется в списке, убедитесь, что оно находится в одной беспроводной сети с вашим компьютером. Если устройство подключено к другой сети, его необходимо переключить на ту же сеть, что и ваш компьютер.
Если все настройки выполнены правильно, вы должны увидеть изображение с компьютера на запущенном телевизоре или мониторе. Если на дисплее не появилось изображение, возможно, вам нужно обновить драйвера графической карты на компьютере.
После успешного подключения вы сможете управлять компьютером с помощью мыши и клавиатуры, а также настраивать звук через телевизор или другой подключенный дисплей.
Теперь вы можете наслаждаться комфортным использованием вашего компьютера на большом беспроводном экране!
MIRACAST
Чтобы подключиться к беспроводному монитору или телевизору с поддержкой MIRACAST, вам понадобится специальный адаптер или встроенная функция MIRACAST в вашем компьютере или ноутбуке. Если ваше устройство работает на операционной системе Windows, вам нужно выбрать пункт «Подключиться к беспроводному дисплею» в параметрах экрана или найти функцию подключения в центре действий Windows.
MIRACAST является стандартом, основанным на протоколе Wi-Fi, поэтому для его работы необходимо, чтобы ваш компьютер или ноутбук входили в сеть Wi-Fi. Но не переживайте, если у вас есть поддержка Wi-Fi на вашем устройстве.
С помощью MIRACAST вы сможете добавить поддержку беспроводного дисплея к вашему компьютеру или ноутбуку, чтобы с легкостью передавать изображения на большой экран. Но при выборе адаптера или встроенной функции MIRACAST обратите внимание на их параметры и поддержку технологий, чтобы точно подключиться к вашему монитору или телевизору.
MIRACAST поддерживает full HD изображения и звук, поэтому вы сможете наслаждаться качественным просмотром видео и играми на большом экране. Вам не придется беспокоиться о проводах и занимать много места вокруг монитора.
Технология MIRACAST тесно связана с другими беспроводными технологиями, такими как WIDI, DLNA, WiGig и другие. Если ваш монитор или телевизор поддерживает эти технологии, то вам будет гораздо удобнее подключаться к ним по беспроводному каналу.
MIRACAST дает вам возможность подключиться к вашему монитору или телевизору воздуху, что значительно упрощает и усиливает работу с вашими устройствами и позволяет избежать использования лишних проводов. Просто подключите ваш компьютер или ноутбук к беспроводному дисплею и наслаждайтесь качественным изображением на большом экране.
MIRACAST — это одна из самых простых и удобных технологий подключения монитора к Wi-Fi. Она хорошо работает на устройствах с поддержкой Windows и обновилась в последние месяцы, добавив в себя новые функции и улучшения. Если у вас есть желание добавить поддержку беспроводного дисплея к вашему компьютеру или ноутбуку, то MIRACAST — самое подходящее решение для вас.

0 Комментариев