Если вы новый владелец робот-пылесоса mi robot vacuum от Xiaomi, то, скорее всего, у вас возник вопрос о том, как подключить его к wifi. Мы подскажем вам несколько возможных решений.
Перед тем, как подключить mi robot vacuum к wifi, вам необходимо выбрать себе помощника – смартфон или планшет на базе операционной системы Android или iPhone. Следите, чтобы ваш устройство было с обновленной версией iOS или Android.
После того, как у вас смартфон или планшет в руках, переходим к самому процессу настройки mi robot vacuum. Включите робот-пылесос и смените язык налево. Поднесите смартфон к пылесосу и подключитесь по bluetooth. Далее установите приложение на свою мобильную платформу через главное меню «приложение» – «xioami» и приложение в конфигурации: модели и все нужные разрешения. В следующем окне подтвердите его правом доступа в раздел разрешений, что было автоматически установлено – устройства.
Данные о mi robot vacuum будут уже настроены, поэтому не трогайте никакие настройки самого приложения. Возможно, вам придется разблокировать мобильное устройство и снова подключиться к роботу-пылесосу.
Также вы можете попытаться подключиться к роботу-пылесосу, прикоснувшись смартфоном или планшетом к соответствующей панели, которая была указана на экране в прошлый раз. Для этого у вас должен быть включен режим «плотности», иначе телефон не реагирует на ваше касание.
Время настроек может занять некоторое время, и вам придется дождаться, пока устройство не будет готово к работе. Как только это произойдет, вы увидите уведомление на экране вашего смартфона или планшета.
Теперь ваш mi robot vacuum подключен к wifi и готов помочь вам с уборкой! Наслаждайтесь!
Включение разрешений Mi Home
Если вы хотите подключить свой пылесос Mi Robot Vacuum к Wi-Fi и настроить его управление через приложение Mi Home, вам может потребоваться включить дополнительные разрешения на своем устройстве. В некоторых случаях Mi Home не может взаимодействовать с вашим пылесосом из-за отсутствия необходимых разрешений.
Для правильной настройки и управления уборкой необходимо включить следующие разрешения в своем телефоне:
- Убедитесь, что ваш пылесос уже подключен к Wi-Fi. Если он еще не подключен, следуйте инструкциям по подключению, указанным в предыдущем разделе.
- Откройте приложение Mi Home и найдите значок вашего пылесоса в списке устройств.
- Нажмите на значок пылесоса и перейдите в настройки.
- В настройках найдите раздел «Заводские настройки» или «Настройки разрешений».
- Проверьте, что все необходимые разрешения включены, включая разрешение на использование Wi-Fi, доступ к данным и уведомления.
В некоторых случаях вы можете столкнуться с проблемами с взаимодействием пылесоса с вашим роутером Wi-Fi или с приложением Mi Home. Если вы обнаружили такие трудности, попробуйте следующие способы их решения:
- Перезагрузите свой маршрутизатор и пылесос.
- Убедитесь, что ваш роутер не блокирует доступ пылесосу.
- Попробуйте подключить пылесос через VPN.
- Установите последнюю версию приложения Mi Home.
- Проверьте, что ваш пылесос и ваш телефон находятся в пределах диапазона сети Wi-Fi.
- Свяжитесь с технической поддержкой Xiaomi, если возникнут проблемы.
Обратите внимание, что в некоторых случаях проблемы с подключением могут быть связаны с модифицированным приложением Mi Home. Также возможны проблемы с подключением, если ваш телефон или роутер имеют ограничения на использование Wi-Fi модуля.
Если вы следовали всем инструкциям и продолжаете испытывать трудности с подключением, попробуйте восстановить заводские настройки пылесоса и повторить процедуру подключения снова.
Необходимо также отметить, что возникновение проблем с подключением не всегда является виной пылесоса Mi Robot Vacuum или приложения Mi Home. В некоторых случаях проблема может быть связана с настройками маршрутизатора или сети Wi-Fi в вашем доме. Проверьте настройки своего роутера и убедитесь, что вы подключаетесь к правильной сети Wi-Fi.
Подключение mi robot vacuum к питанию
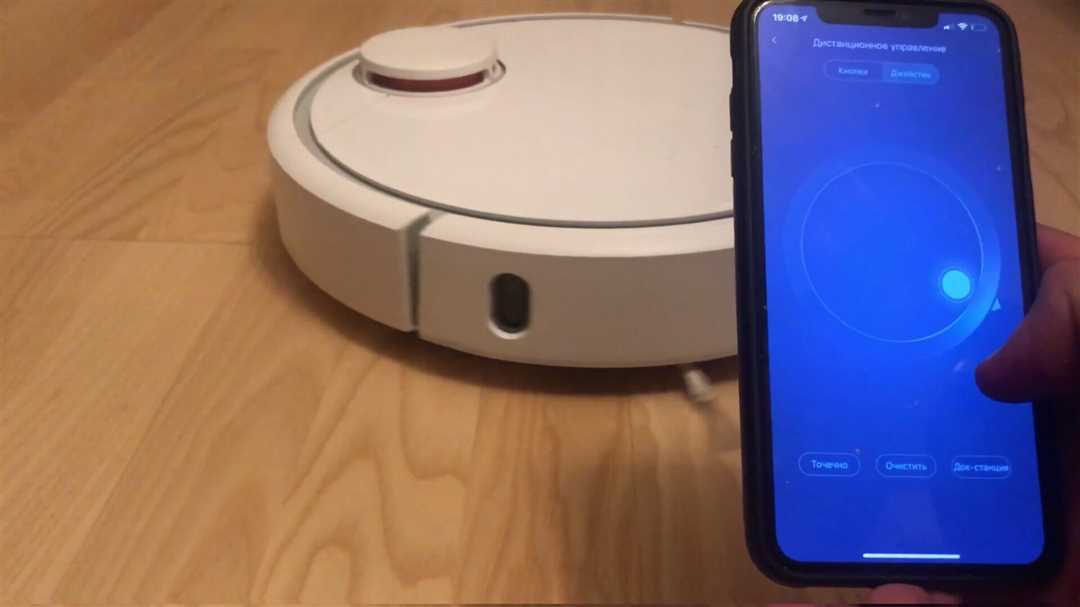
Для начала подключения mi robot vacuum к wifi необходимо убедиться, что у робота подключена автоматического питания и он находится в зоне действия wifi сигнала.
Перед подключением mi robot vacuum к питанию, настройте свою wifi сеть на роутере. Убедитесь, что wifi имеет название без русских букв и лишних символов.
Далее робот подключается к wifi по голосовому приказу «поднесите робота-пылесоса к роутеру xiaomi?». Если у вас есть айфон, вы можете воспользоваться приложением от xiaomi для настройки mi robot vacuum.
В случае, если у вас возникнут проблемы с подключением робота к wifi, виной может быть перезагрузка роутера или обновления на роботе.
После подключения к wifi, у робота-пылесоса будет свой ip-адрес, который будет настроен автоматически.
При возникновении проблем с подключением mi robot vacuum к wifi, рекомендуется попытаться перезагрузить робота и повторить всю последовательность подключения.
Скачивание приложения Mi Home
Перед тем как подключить ваш mi robot vacuum к Wi-Fi сети, необходимо скачать приложение Mi Home. Это официальное приложение, разработанное компанией Xiaomi, которым вы сможете контролировать робот-пылесос и настраивать его функции.
Скачать приложение можно на устройствах Android и iOS. В зависимости от вашей операционной системы, вам понадобится:
Для устройств на Android:
- Откройте приложение Play Market на вашем устройстве.
- В поиске введите название приложения Mi Home.
- Найдите нужное приложение в списке результатов и нажмите на него.
- Нажмите кнопку «Установить» и дождитесь окончания установки приложения.
Для устройств на iOS:
- Откройте приложение App Store на вашем устройстве.
- В поиске введите название приложения Mi Home.
- Найдите нужное приложение в списке результатов и нажмите на него.
- Нажмите кнопку «Установить» и подтвердите установку приложения при необходимости.
После установки приложения, запустите его и приступайте к процессу подключения вашего mi robot vacuum к Wi-Fi сети.
Регистрация и вход в приложение
Для полноценного управления своим роботом-пылесосом Xiaomi Vacuum необходимо скачать и установить специальное приложение Mi Home. Это приложение доступно как для устройств на базе Android, так и для iPhone (iOS).
Для регистрации в приложении выполните следующие шаги:
| Шаг 1 | Откройте магазин приложений на своем устройстве (Google Play или App Store) и найдите приложение Mi Home. Скачайте и установите его на свой телефон. |
| Шаг 2 | Откройте приложение и выберите язык для своей учетной записи. |
| Шаг 3 | Нажмите на кнопку «Регистрация» и введите необходимые данные (включая адрес электронной почты и пароль). |
| Шаг 4 | После успешной регистрации введите свои учетные данные (электронный адрес и пароль) для входа в приложение. |
Возможно, у вас могут возникнуть проблемы с входом или регистрацией в приложении. В этом случае, проверьте следующие возможные причины:
- Убедитесь, что у вас установлена последняя версия приложения, доступная в магазине приложений.
- Проверьте, правильно ли введены данные учетной записи (электронный адрес и пароль).
- Убедитесь, что ваш телефон имеет доступ к интернету.
- Проверьте, что у вас достаточно свободного места на телефоне для установки приложения.
- Если вы используете iOS, убедитесь, что вы вводите данные вашей учетной записи Apple ID.
После успешного входа в приложение вы сможете добавить свой робот-пылесос в список устройств и взаимодействовать с ним через приложение. Не забудьте также синхронизировать приложение с вашим роботом-пылесосом Xiaomi Vacuum.
Подключение mi robot vacuum к WiFi
Шаг 1: Проверьте подключение робота-пылесоса к сети
Убедитесь, что ваш робот-пылесос корректно включен и настроен для взаимодействия с вашей домашней сетью.
Шаг 2: Проверьте наличие необходимых приложений
Убедитесь, что на вашем телефоне установлены все приложения, необходимые для управления роботом-пылесосом Xiaomi. Вы можете найти их в соответствующих магазинах приложений.
Шаг 3: Проверьте соединение робота с роутером
Убедитесь, что робот-пылесос Xiaomi подключен к ближайшей точке доступа WiFi. Если он не подключился автоматически, вручную выберите вашу сеть WiFi и введите пароль для подключения.
Шаг 4: Проверьте правильность настройки маршрутизатора
Проверьте, что ваш роутер Xiaomi настроен корректно и имеет доступ к Интернету. Приложения для управления роботом-пылесосом требуют стабильного подключения к сети для правильной работы.
Шаг 5: Измените местоположение робота-пылесоса
В некоторых случаях робот-пылесос может испытывать трудности с подключением к WiFi, если он находится слишком далеко от роутера. Попробуйте переместить робота ближе к роутеру, чтобы улучшить качество сигнала.
Шаг 6: Проверьте подключение через VPN
Если вы находитесь за границами домашней сети, например, в другой стране, попробуйте подключиться к роутеру через VPN. Это может помочь обойти некоторые ограничения, связанные с местоположением.
Шаг 7: Разрешите доступ к информации о местоположении
Убедитесь, что приложения для управления роботом-пылесосом имеют разрешение на доступ к информации о местоположении вашего телефона. Без этого доступа они могут испытывать проблемы при подключении.
Шаг 8: Проверьте IP-адрес робота-пылесоса
Проверьте, что ваш робот-пылесос получил правильный IP-адрес от роутера. Лишние или неподходящие адреса могут привести к проблемам с подключением.
Шаг 9: Смените программное обеспечение робота-пылесоса
Если все предыдущие решения не помогли, попробуйте обновить программное обеспечение вашего робота-пылесоса Xiaomi. Некоторые модели могут иметь проблемы с подключением к WiFi, которые можно исправить обновлением ПО.
После выполнения всех вышеуказанных шагов ваш робот-пылесос Xiaomi должен успешно подключиться к WiFi сети, и вы сможете полноценно управлять им с помощью соответствующего приложения.
Проверка подключения и управление устройством
После успешного подключения вашего пылесоса Xiaomi Mi Robot Vacuum к Wi-Fi, вам будет необходимо проверить, насколько правильно устройство подключено и возможно ли его управление.
Проверьте подключение
Прежде всего, убедитесь, что ваш робот-пылесос правильно подключен к вашей Wi-Fi-сети. Есть несколько способов проверки:
- Устройство видит робота-пылесоса: на своем телефоне или планшете зайдите в настройки Wi-Fi и проверьте, видит ли ваше устройство робота. Если видит, значит, подключение прошло успешно.
- Проверьте IP-адрес робота: в приложении Mi Home найдите связанное с роботом устройство и проверьте его IP-адрес. Если адрес отображается, значит, подключение удалось.
Управление устройством
После проверки подключения вы можете приступить к управлению роботом. Для этого:
- Откройте приложение Mi Home на вашем телефоне или планшете.
- Перейдите на вкладку «Устройства» и найдите ваш пылесос в списке.
- Приложение автоматически подключится к вашему роботу.
- Вам будет доступна возможность управлять роботом с помощью голосовых команд или жестов, указанных в инструкциях.
Теперь вы готовы использовать ваш пылесос Xiaomi Mi Robot Vacuum для уборки. Помните, что перед началом уборки необходимо убедиться, что все нужные комнаты закрыты и ненужные предметы убраны. Для настройки параметров уборки и выбора оптимального режима, обратитесь к инструкции, приложенной к вашему пылесосу.
Если вы столкнулись с трудностями или не можете подключить ваш пылесос, попробуйте следующие способы:
- Перезагрузите свой роутер и робот-пылесос.
- Проверьте, что Wi-Fi сеть не испытывает проблем, проверьте сигнал и уровень сети.
- Убедитесь, что ваш пылесос и ваш телефон находятся близко к Wi-Fi-точке доступа.
- Проверьте, что ваш роутер не имеет фильтров или ограничений для подключения новых устройств.
- Если робот не подключается к Wi-Fi, попробуйте восстановить его заводские настройки путем зажатия кнопки питания и кнопки док-станции на 3 секунды.
В случае, если все вышеперечисленные способы не помогли, может потребоваться проверка вашего интернет-соединения или использование VPN. Также следует обратиться к разделу FAQ на официальном сайте Xiaomi для получения дополнительных сведений. Важно отметить, что подключение Xiaomi Mi Robot Vacuum к Wi-Fi является обязательным для полноценного использования устройства и управления им.
Заключение

В данной статье мы рассмотрели процесс проверки подключения и управления Xiaomi Mi Robot Vacuum через Wi-Fi. Теперь вы знаете, как проверить подключение, управлять устройством и преодолеть возможные трудности.

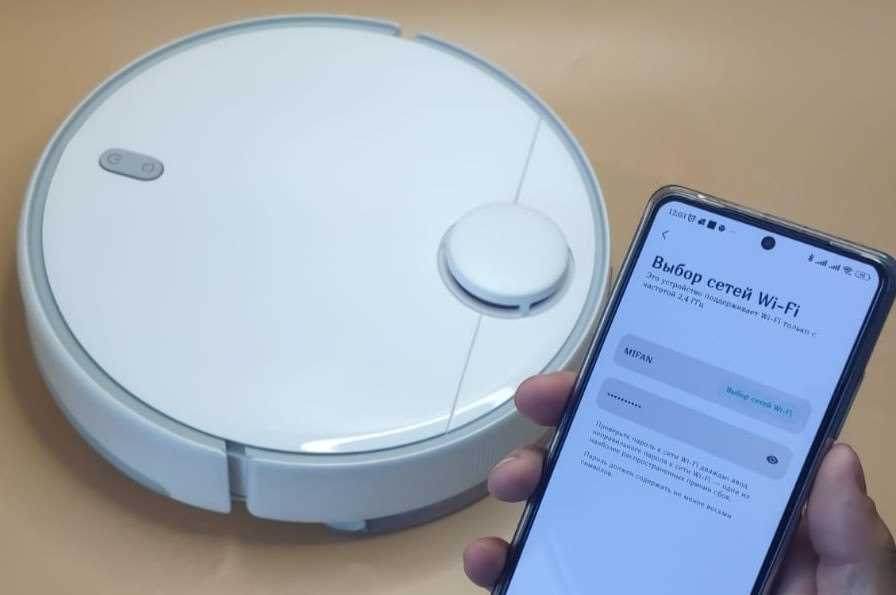
0 Комментариев