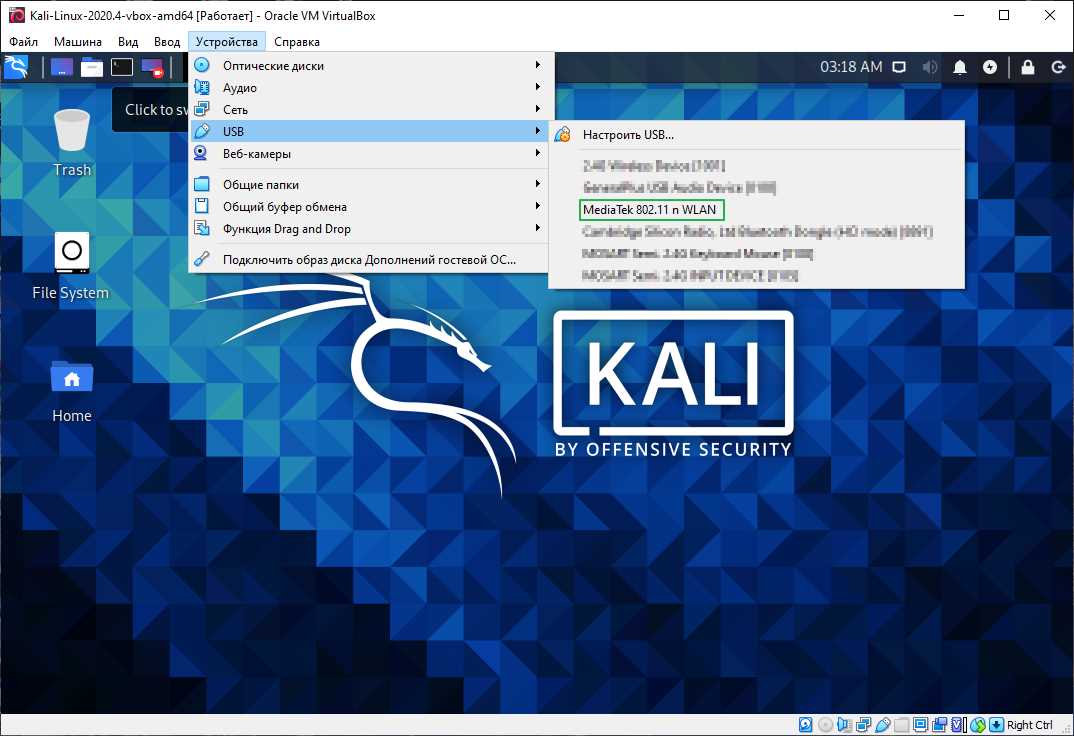
В kali Linux существует несколько способов подключения к беспроводной сети: через графический интерфейс и с использованием командного терминала. В этой статье мы рассмотрим полное руководство по подключению к Wi-Fi в Kali Linux для начинающих пользователей.
Если у вас есть графическая версия Kali Linux, то вы можете использовать инструмент Network Manager для подключения к беспроводной сети. Просто щелкните на иконке Wi-Fi в правом верхнем углу экрана, выберите сеть и введите пароль. Однако, если у вас возникли проблемы с графическим интерфейсом, или вы предпочитаете работать в командной строке, то вам пригодится это руководство.
Прежде всего, удостоверьтесь, что ваш беспроводной адаптер работает и включен. Для этого в терминале введите команду ifconfig -a и проверьте, есть ли у вас адаптер, называющийся wlan0mon. Если такого адаптера нет, вам может потребоваться установить драйверы или использовать другой беспроводной адаптер.
Для поиска доступных беспроводных сетей в Kali Linux воспользуйтесь командой iwlist wlan0mon scanning. Эта команда выведет список беспроводных сетей, доступных для вашего адаптера. Выберите сеть, к которой вы хотите подключиться, и запомните ее название и защиту (например, WPA2).
Для подключения к выбранной сети в терминале введите команду nmtui. Откроется текстовый интерфейс Network Manager. Перейдите в раздел «Activate a connection», выберите вашу сеть и нажмите Enter. Введите пароль, если он требуется. Если все прошло успешно, вы будете подключены к выбранной сети.
Если вы хотите отключиться от беспроводной сети, воспользуйтесь командой nmtui и перейдите в раздел «Deactivate a connection». Выберите вашу сеть и нажмите Enter. Соединение будет отключено.
Заключительные шаги: после подключения к сети проверьте подключение с помощью команды ping. Если вы получаете ответы, значит, подключение работает исправно. Теперь вы можете приступить к тестированию вашего Wi-Fi соединения в Kali Linux.
Настройка Wi-Fi на устройстве Kali
Если у вас есть устройство Kali Linux и вы хотите подключиться к беспроводной сети Wi-Fi, в этом разделе мы рассмотрим процесс настройки.
Сначала убедитесь, что ваше устройство Kali подключено к интернету через Ethernet или другой способ. Помощью команды ifconfig в командной строке вы можете проверить, подключено ли ваше устройство к беспроводному адаптеру.
Если ваше устройство Kali подключено к беспроводному адаптеру, вы можете включить Wi-Fi в вашей системе. В большинстве случаев это можно сделать через графический интерфейс. Нажмите на иконку Wi-Fi в вашем графическом интерфейсе и выберите сеть Wi-Fi, к которой вы хотите подключиться.
Если у вас нет графического интерфейса, вы можете включить Wi-Fi вручную. Для этого выполните следующие команды в терминале:
sudo nmcli radio wifi onsudo nmcli device wifi rescansudo nmcli device wifi listsudo nmcli device wifi connect <название сети> password <пароль>
Замените <название сети> на название вашей сети Wi-Fi и <пароль> на пароль сети.
Если у вас возникли проблемы с подключением Wi-Fi, проверьте, правильно ли установлены драйверы для вашего беспроводного адаптера. Вы можете установить или обновить драйверы с помощью команды sudo apt-get install <название пакета>. Убедитесь, что у вас установлена правильная версия драйверов для вашего адаптера Wi-Fi.
Если у вас все еще есть проблемы с подключением Wi-Fi, вы можете попробовать использовать инструменты для тестирования Wi-Fi, такие как Wifite, Linset или Aircrack-ng. Эти инструменты могут помочь вам подключиться к Wi-Fi сети или подобрать пароль.
Поиск доступных Wi-Fi сетей в Kali
Перед тем, как осуществить подключение к Wi-Fi в Kali, необходимо найти доступные сети в вашей области. Для этого существуют различные методы.
В Kali Linux можно выполнить поиск Wi-Fi сетей с помощью командной строки или графического интерфейса. В этом руководстве мы рассмотрим оба способа.
Поиск Wi-Fi через командную строку
Попробуем выполнить поиск Wi-Fi сетей с помощью командной строки. Откройте терминал и введите следующую команду:
iwconfigЭта команда отобразит список доступных сетевых интерфейсов. Обратите внимание на имя интерфейса Wi-Fi, обычно оно будет выглядеть как «wlan0» или «wlan1».
Теперь введите следующую команду, чтобы проверить, включен ли ваш Wi-Fi адаптер:
sudo nmcli radio wifi onЕсли ваш Wi-Fi адаптер отключен, эта команда включит его.
Теперь выполните команду:
sudo iwlist wlan0 scan | grep ESSIDЭта команда выполнит сканирование доступных Wi-Fi сетей и отобразит их имена (ESSID).
Вы можете использовать команду:
nmcli dev wifi listчтобы получить дополнительную информацию о найденных сетях, включая уровень сигнала и безопасность.
Поиск Wi-Fi через графический интерфейс
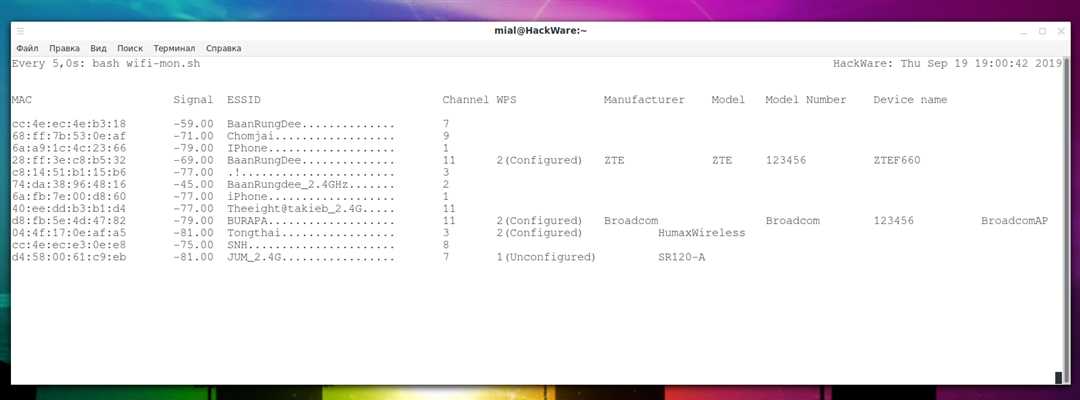
Также можно выполнить поиск доступных Wi-Fi сетей через графический интерфейс. Для этого в Kali Linux можно использовать NMTUI (NetworkManager Text User Interface).
Чтобы включить Wi-Fi, выполните следующую команду:
nmtuiЭта команда запустит NMTUI, где вы можете включить и отключить Wi-Fi адаптер, а также выполнить поиск доступных сетей.
Выберите «Enable Wi-Fi», чтобы включить Wi-Fi адаптер.
Затем выберите «Scan for Networks», чтобы выполнить поиск доступных Wi-Fi сетей.
После завершения поиска вы увидите список найденных сетей. Вы можете выбрать конкретную сеть и ввести пароль для подключения.
После подключения к сети вы будете в состоянии использовать Wi-Fi в Kali Linux.
Выбор и подключение к Wi-Fi сети в Kali

Для подключения к Wi-Fi сети в Kali Linux вам потребуется включить беспроводной адаптер и перевести его в режим монитора. В этой статье мы расскажем, как подключиться к Wi-Fi сети в Kali Linux.
1. Подключите беспроводной адаптер к вашему компьютеру. Убедитесь, что адаптер поддерживает режим монитора и что у вас установлены соответствующие драйверы.
2. Откройте терминал Kali Linux. Введите следующую команду:
sudo airmon-ng start wlan0
3. Команда airmon-ng включает режим монитора адаптера wlan0 и создает виртуальный интерфейс wlan0mon. Никогда не включайте этот режим монитора, если вы подключены к беспроводной сети, так как это может привести к потере подключения.
4. После включения режима монитора вы можете выполнить следующую команду, чтобы увидеть список доступных беспроводных сетей:
sudo iwlist wlan0mon scan
5. Для подключения к Wi-Fi сети воспользуйтесь командой nmcli. Введите следующую команду:
nmcli d wifi connect "название_сети" password "ваш_пароль"
6. Замените «название_сети» на имя вашей сети и «ваш_пароль» на пароль для подключения. Если у сети нет пароля, удалите секцию «password».
По завершению этих шагов вы успешно подключитесь к выбранной Wi-Fi сети в Kali Linux. Если у вас возникают проблемы или не удается подключиться, ознакомьтесь с соответствующими руководствами по устранению неполадок.
Заключение:
Подключение к беспроводной сети в Kali Linux несложно, если вы следуете указанным выше шагам. Убедитесь, что у вас установлена последняя версия Kali Linux, а ваш беспроводной адаптер поддерживает режим монитора. Не забудьте включить защиту Wi-Fi сети, чтобы предотвратить несанкционированный доступ к вашему интернет-соединению. Удачи в вашем беспроводном подключении в Kali Linux!
Работа с паролем Wi-Fi в Kali
Для успешного подключения к беспроводной сети Wi-Fi в Kali вам может потребоваться работа с паролем. В этом разделе вы узнаете, как использовать команды и инструменты для взлома пароля Wi-Fi.
Прежде чем начать, убедитесь, что ваш адаптер Wi-Fi подключен к вашему компьютеру и активирован. Если у вас возникли проблемы с подключением, вы можете воспользоваться командами для проверки наличия адаптера и его статуса. Навигация по этой части руководства будет представлена в виде текстовых команд.
1. Проверьте наличие вашего адаптера Wi-Fi
В командной строке введите следующую команду:
iwconfig
Вы увидите список доступных сетевых интерфейсов. Обратите внимание на интерфейс, начинающийся с wlan или wifi (например, wlan0). Это ваш адаптер Wi-Fi.
2. Включите режим мониторинга
Для взлома пароля Wi-Fi вам необходимо включить режим мониторинга на вашем адаптере Wi-Fi. Введите следующую команду:
sudo airmon-ng start wlan0
Здесь wlan0 — это ваш интерфейс Wi-Fi. После выполнения этой команды ваш интерфейс Wi-Fi будет переключен в режим мониторинга и будет называться wlan0mon.
3. Найти доступные сети Wi-Fi
Введите следующую команду для поиска доступных сетей Wi-Fi:
sudo airodump-ng wlan0mon
Вы увидите список найденных сетей Wi-Fi с информацией о их идентификаторах (BSSID), каналах, уровнях сигнала и прочих деталях.
4. Подключитесь к маршрутизатору
Выберите сеть Wi-Fi, к которой вы хотите подключиться, и запомните ее идентификатор (BSSID). Введите следующую команду для перехвата хендшейка (сообщения с паролем):
sudo airodump-ng -c [номер_канала] —bssid [BSSID] -w output wlan0mon
Замените [номер_канала] на номер канала выбранной сети и [BSSID] на ее идентификатор. Здесь output — это имя файла, в который будут сохранены данные.
5. Подберите пароль
Используйте инструменты, такие как aircrack-ng или pyrit, для подбора пароля Wi-Fi. Вы можете найти подробные инструкции по использованию этих инструментов в других руководствах.
6. Отключите режим мониторинга
После завершения тестирования и получения нужного хендшейка отключите режим мониторинга. Введите следующую команду:
sudo airmon-ng stop wlan0mon
Заключение
Теперь вы знаете, как работать с паролем Wi-Fi в Kali. Используя руководства и инструменты, доступные в системе Kali, вы можете лучше понять уязвимости вашей беспроводной сети и принять необходимые меры для защиты.
Примечание: Злоупотребление такими методами для взлома паролей Wi-Fi является незаконным и наказуемым деянием. Эти инструменты предназначены для тестирования безопасности и forensics, а не для каких-либо незаконных действий.
Установка драйверов Wi-Fi в Kali
Подключение к Wi-Fi в Kali Linux может потребовать установки драйверов для вашего Wi-Fi адаптера. В этом разделе руководства мы рассмотрим необходимые шаги для установки драйверов Wi-Fi в Kali Linux.
1. В первую очередь, для начала установки драйверов Wi-Fi, вам потребуется подключенный Wi-Fi адаптер к вашему компьютеру. Убедитесь, что Wi-Fi адаптер подключен и включен.
3. Далее, вам нужно узнать версию вашей Kali Linux. Выполните команду lsb_release -a или cat /etc/*-release в терминале. Данная команда выведет информацию о вашей версии Kali Linux.
4. Теперь, зная модель и версию вашего Wi-Fi адаптера, вам нужно найти необходимые драйверы. Лучший способ это сделать — использовать поиск в Интернете. Например, если у вас Wi-Fi адаптер Broadcom BCM43XX, вы можете использовать запрос «драйверы для Broadcom BCM43XX Kali Linux».
5. В зависимости от вашего Wi-Fi адаптера и версии Kali Linux, вам могут потребоваться дополнительные инструменты или пакеты для установки драйверов. Установите все необходимые пакеты, следуя инструкциям, доступным на странице загрузки или в руководстве.
6. После установки драйверов Wi-Fi, вам может потребоваться перезагрузить компьютер, чтобы изменения вступили в силу.
Теперь, когда драйверы Wi-Fi установлены в вашей Kali Linux, вы можете проверить подключение к Wi-Fi сети. Введите команду nmcli device wifi list в терминале, чтобы увидеть список доступных Wi-Fi сетей. Выберите нужную сеть и подключитесь к ней с помощью команды nmcli device wifi connect SSID-имя пароль Wi-Fi-сети.
Если у вас возникли проблемы с установкой драйверов Wi-Fi или подключением к сети, попробуйте поискать подробные инструкции для вашего Wi-Fi адаптера и определенной версии Kali Linux. Также, убедитесь, что вы используете последнюю версию Kali Linux, так как иногда проблемы могут быть связаны с устаревшими версиями драйверов.
Большое внимание уделите также технике хендшейка Wi-Fi сетей и методам для его получения. Для тестирования Wi-Fi сетей в Kali Linux вы можете использовать различные инструменты, такие как WiFite, Linset и Fluxion.
Особенности подключения к Wi-Fi в Kali на примере способа 1
Для подключения к беспроводной сети в Kali Linux вы можете использовать как графический, так и командный интерфейс. Однако в данном разделе мы рассмотрим подключение с помощью командного интерфейса, так как это может быть полезно при работе с Kali через удаленное подключение или в ситуациях, когда графическое окружение недоступно.
Шаг 1. Проверьте наличие Wi-Fi адаптера на вашем компьютере. В случае его отсутствия может потребоваться внешний адаптер с поддержкой мониторинга и деаутентификации.
Шаг 2. Установите необходимые драйверы для Wi-Fi адаптера. В Kali Linux часто используется адаптер из Microsoft Wi-Fi Protected Access, поэтому для его работы потребуется установить соответствующие драйверы.
Шаг 3. Включите режим мониторинга на Wi-Fi адаптере. Для этого откройте терминал и выполните следующую команду: airmon-ng start wlan0 (замените wlan0 на имя вашего адаптера, если оно отличается).
Шаг 4. Проверьте доступные Wi-Fi сети. Введите следующую команду: airodump-ng wlan0mon (где wlan0mon — имя интерфейса в мониторинге, полученное на предыдущем шаге).
Шаг 5. Выберите целевую сеть из списка и запишите ее BSSID (MAC-адрес) и канал.
Шаг 6. Запустите атаку на выбранную сеть, выполнив команду: aireplay-ng —deauth 20 -a BSSID -c MAC-адрес wlan0mon (где BSSID — MAC-адрес целевой сети, а MAC-адрес — MAC-адрес вашего адаптера).
Шаг 7. Включите Wi-Fi адаптер обратно в обычном режиме работы с помощью команды: airmon-ng stop wlan0mon.
Заключение: В этом разделе мы рассмотрели особенности подключения к Wi-Fi в Kali Linux с использованием командного интерфейса. Вы можете выбрать этот метод, если предпочитаете работать через терминал или если графическое окружение недоступно. Учтите, что для успешного подключения потребуется наличие Wi-Fi адаптера с поддержкой режима мониторинга и деаутентификации.

0 Комментариев