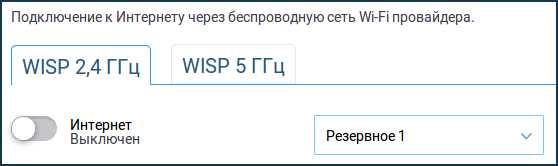
Подключение к интернету через беспроводную сеть wifi становится все более популярным среди пользователей. Это удобно и позволяет увеличить гибкость в использовании интернетом. В этой статье мы расскажем вам, как правильно подключиться к провайдеру через wifi, чтобы наслаждаться высокоскоростным интернетом в условиях и настройках, удобных для вас.
Первым шагом, который вам потребуется сделать, — подключить модем или роутер провайдера к вашему компьютеру или другому устройству. В инструкции от провайдера вам указывают, как это сделать. Обычно для подключения используется USB-кабель или провод Ethernet. Возможно, вам придётся подключить модем или роутер к электрической сети для питания.
Далее необходимо настроить ваш роутер или модем провайдера. Инструкция от провайдера или самого устройства поможет вам выполнить эту настройку. Часто для настройки вашего роутера при помощи компьютера потребуется зайти в веб-интерфейс роутера. Для этого в адресной строке браузера введите адрес вида «192.168.0.1» или «tplinklogin.net» или «status.yota.ru», в зависимости от модели вашего роутера или провайдера.
Подбор интернет-провайдера
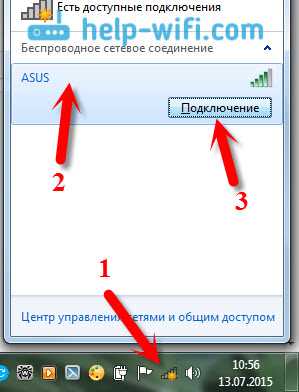
Перед тем, как выбрать провайдера, необходимо определиться с вашими потребностями. Определите, какие услуги вы хотите получить в рамках интернет-подключения (например, телефония или телевидение), а также скорость интернета, которая вам необходима.
После определения требований вы можете приступить к выбору провайдера. Сегодня на рынке предоставляется множество вариантов от разных провайдеров, таких как Билайн, Укртелеком, NetByNet и другие.
Перед подключением вашего девайса к сети Wifi необходимо правильно настроить ваш роутер или модем. Информацию о правильной настройке вы можете найти в инструкции к вашему устройству.
Если вы хотите подключиться к сети Wifi провайдера Yota, вам необходимо выполнить следующие шаги:
- Узнайте данные вашего сетевого шлюза, они предоставляются провайдером (например, для роутера ZTE ZXV10 HG532E это может быть IP-адрес 192.168.1.1).
- Подключите ваш компьютер к роутеру при помощи кабелей.
- Откройте браузер и введите в адресной строке IP-адрес вашего сетевого шлюза.
- В появившемся окне введите данные вашего пользователя и пароль (обычно они указаны на задней панели роутера).
- Перейдите в раздел настройки wifi и поменяйте имя сети и пароль на свои.
- Подключите ваш девайс (например, планшет или смартфон) к новой беспроводной сети wifi с использованием нового пароля.
- Проверьте статус подключения на странице status.yota.ru.
Обязательно убедитесь, что вы правильно ввели данные для подключения и следуете инструкции, предоставляемой провайдером. Если у вас возникли ошибки, перенастройте ваш роутер или обратитесь в техническую поддержку.
Проверка доступности услуги в вашем районе
Прежде чем подключиться к интернет-провайдеру через беспроводную сеть WiFi, необходимо убедиться, что в вашем районе доступны услуги провайдера. Для этого вы можете обратиться к специалистам провайдера, которые подробно расскажут вам о возможностях подключения и условиях.
Если услуга перехода на беспроводную сеть WiFi устраивает вас, то вам понадобится:
- Роутер с поддержкой WiFi технологий (например, Huawei H108L)
- Модем для подключения к интернету (может быть предоставлен провайдером)
- Кабели для подключения роутера и модема
- Компьютер или другое устройство, которое вы хотите подключить к WiFi
Для подключения к беспроводной сети WiFi провайдера, необходимо выполнить следующие шаги:
- Проверьте доступность услуги провайдера в вашем районе.
- Если условия подключения вас устраивают, получите от провайдера подключение к интернету и настройте модем согласно инструкциям.
- Подключите роутер к модему при помощи кабелей.
- Настройте роутер для обеспечения беспроводной связи по WiFi. Для этого вам необходимо выбрать желаемое имя сети (SSID) и указать пароль для доступа к WiFi.
- Проверьте настройки роутера и убедитесь, что они указывают на правильное подключение к интернету.
- Подключите компьютер или другое устройство к беспроводной сети WiFi с помощью указанного имени сети и пароля.
- Проверьте доступность интернета, открыв любую веб-страницу в браузере.
Если у вас возникли сложности при настройке или подключении к беспроводной сети WiFi, вы можете обратиться к специалистам провайдера, которые помогут вам с перенастройкой устройств или техникой и проконсультируют по возможным техническим проблемам.
Проверить доступность услуг провайдеров в вашем районе вы можете на официальных сайтах провайдеров или при помощи специальных сервисов, которые предоставляют подобную информацию.
| Провайдер | Сервис проверки доступности |
|---|---|
| Билайн | status.yota.ru |
| Укртелеком | ppplan.netbynet.ru |
| Дом.ру | privet.domru.ru |
Следуя этим простым и пошаговым инструкциям, вы сможете подключиться к беспроводной сети WiFi и наслаждаться высокоскоростным интернетом в условиях, которые вам комфортны и устраивают.
Определение пакета услуг и тарифного плана
Перед тем, как подключиться к интернет-провайдеру через беспроводную сеть wifi, вам необходимо определиться с выбором сетевого провайдера и тарифного плана.
Как правило, провайдеры предлагают различные пакеты услуг, включающие в себя разную скорость интернет-соединения, объем трафика, и дополнительные услуги. Разные провайдеры могут предлагать различные тарифы со своими особенностями и стоимостью.
Чтобы выбрать подходящий пакет услуг и тарифный план, вам следует узнать о предложениях провайдеров, доступных в вашей местности. Можете обратиться к знакомым или воспользоваться интернетом для поиска информации о различных провайдерах и их услугах.
Определите, какой провайдер предоставляет услуги в вашей местности и какие тарифы он предлагает. Подробную информацию о пакетах услуг и тарифных планах можно найти на официальных сайтах провайдеров или позвонить в их службу поддержки.
Некоторые провайдеры могут предлагать услугу статического IP-адреса, которая может потребоваться, например, если вы планируете подключить домашний сервер или настроить удаленный доступ к вашему компьютеру. Если для вас это важно, уточните у провайдера возможность использования статического IP-адреса.
Краткий список популярных провайдеров в России:
- Ростелеком
- МТС
- Билайн
- Дом.ru
- NetByNet
- Yota
Выбрав провайдера и подходящий тарифный план, вы можете приступить к подключению к интернету через беспроводную сеть wifi. В этой статье мы рассмотрим процесс подключения и настройки роутера TP-Link TL-WR741ND к провайдеру Yota.
Установка и настройка оборудования
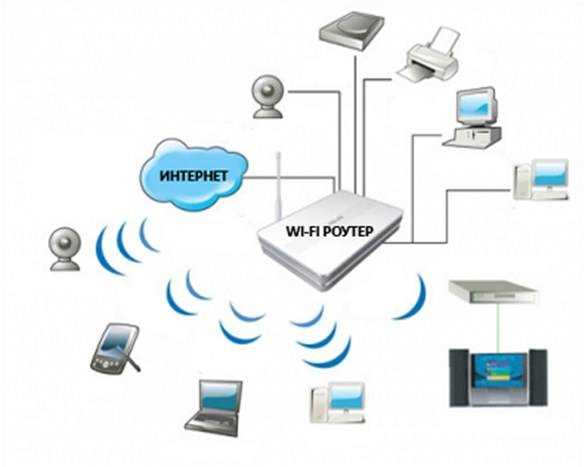
Для подключения к интернет-провайдеру через беспроводную сеть wifi необходимо установить и настроить оборудование. В данном разделе мы рассмотрим подробный алгоритм действий.
Перед началом установки убедитесь, что у вас есть все необходимые компоненты: роутер (маршрутизатор), провод для подключения, питание и другие устройства, предоставляемые интернет-провайдером.
Шаг 1: Подключение маршрутизатора
Сначала необходимо подключить маршрутизатор (роутер) к источнику питания и компьютеру. Убедитесь, что провода подключены к правильным гнездам, и что питание включено.
Шаг 2: Подключение к маршрутизатору
На компьютере откройте веб-браузер и введите IP-адрес маршрутизатора в адресной строке (обычно 10.0.0.1 или 192.168.1.1). Нажмите Enter и вы перейдете на страницу авторизации.
Шаг 3: Вход в настройки маршрутизатора
В поле «Логин/Имя пользователя» введите данные, предоставленные вашим интернет-провайдером. Это может быть «admin», «user» или другое значение. В поле «Пароль» введите свой личный пароль. После ввода данных нажмите кнопку «Войти» или «ОК».
Шаг 4: Настройка подключения
На странице настроек маршрутизатора найдите вкладку «Wifi» или «Беспроводная сеть». Выберите нужный вам режим подключения (обычно «Ручная настройка» или «Автоматическая настройка»). Введите имя сети (SSID) и выберите тип защиты (например, WPA2-PSK).
Шаг 5: Завершение настройки
После внесения всех необходимых настроек нажмите кнопку «Применить» или «Сохранить». Маршрутизатор перезагрузится, и вы сможете подключиться к интернету через беспроводную сеть wifi.
Обратите внимание, что предоставленные здесь инструкции являются общими и могут отличаться в зависимости от вашего интернет-провайдера. Если у вас возникнут проблемы или вопросы, обратитесь к специалистам вашего провайдера.
Подключение к беспроводной сети wifi

Если у вас дома есть универсальная wifi-сеть, то вам понадобится инструкция по подключению. Настройка роутеров, чтобы ваш компьютер числился в сети и получал сигнал от роутера, очень важна.
Для начала, включите компьютер и найдите значок сети в правом нижнем углу экрана. Щелкните по нему, чтобы открыть список доступных сетей. Среди списка сетей найдите сеть с вашим личным именем (SSID). Щелкните по ней, чтобы подключиться.
Если вы не знаете имя своей сети wifi, то можете воспользоваться следующей инструкцией:
Для пользователей Yota:
1. Перейдите на сайт вашего интернет-провайдера, например, на status.yota.ru
2. На сайте найдите информацию о настройке роутеров и узнайте возможные значения SSID и пароля для вашей сети.
Для пользователей Билайн:
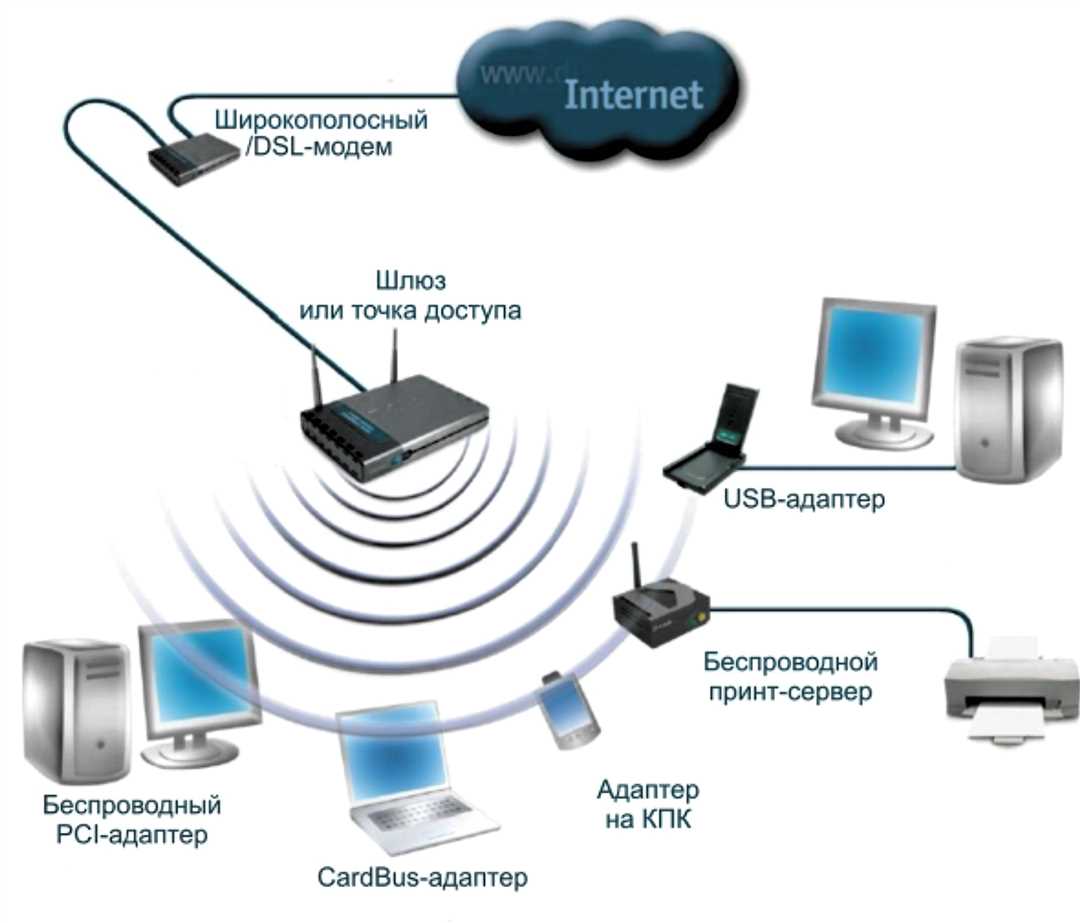
1. Позвоните в службу поддержки Билайн и узнайте информацию о настройке роутеров.
2. Переходите на сайт вашего интернет-провайдера и найдите инструкцию по настройке роутера.
Теперь, когда у вас есть информация о настройке роутера, настраиваем компьютер.
Подключение компьютера к wifi
1. Если ваш роутер TP-Link, то откройте любой браузер и введите в адресной строке httptplinkloginnet. Вам может потребоваться ввести логин и пароль для входа в настройки роутера.
2. Если вы не знаете логин и пароль для входа в роутер, то обратитесь к специалистам вашего провайдера или найдите эту информацию на сайте провайдера.
3. После успешного входа в настройки роутера выберите вкладку «Беспроводные настройки» или подобную, которая отвечает за настройку wifi.
4. Установите SSID (имя вашей сети wifi) и пароль для доступа к сети.
5. Сохраните изменения и закройте окно настроек роутера.
Теперь ваш компьютер должен быть подключён к вашей домашней wifi-сети. Проверьте, что у вас есть доступ к высокоскоростному интернету. Если возникают проблемы с подключением, связанные с вашим провайдером интернета, то вам придётся связаться со специалистами провайдера.

0 Комментариев