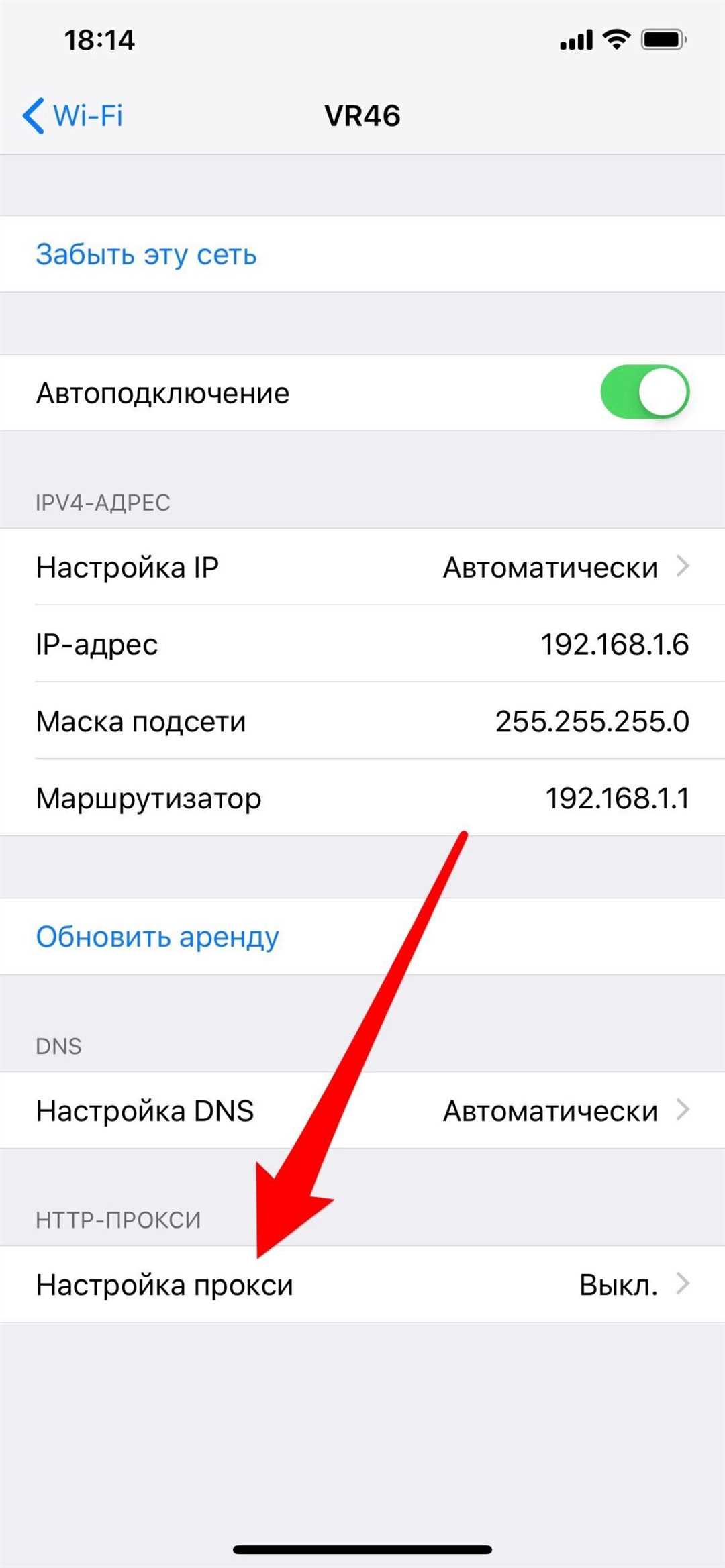
В наше время подключение к интернету с помощью Wi-Fi стало обычным делом для каждого человека. А если у вас есть устройство от Apple, то сделать это можно особым образом, используя все возможные функции и преимущества операционной системы iOS.
Настройка подключения вашего iPhone к беспроводной сети довольно проста и не требует много времени. Пошаговая инструкция ниже поможет вам быстро и легко настроить подключение к Wi-Fi.
Шаг 1. Проверьте, что ваш iPhone уже находится в режиме Wi-Fi. Для этого откройте настройки и в разделе «Wi-Fi» убедитесь, что переключатель Wi-Fi включен и устройство видит доступные сети.
Шаг 2. Если Wi-Fi выключен, переключите его в положение «Вкл». Ваш iPhone автоматически найдет ближайшие точки доступа к интернету.
Шаг 3. Если ваш iPhone включен, но не видит доступных сетей Wi-Fi, проверьте, что на устройстве отключен режим самолета и вы находитесь в пределах зоны действия Wi-Fi сети. Если проблема не решилась, перезагрузите устройство и проверьте снова.
Шаг 4. Выберите интересующую вас сеть Wi-Fi из списка доступных сетей. Если сеть скрыта или защищена паролем, вам придется ввести данные для подключения.
Шаг 5. После успешного подключения к сети Wi-Fi ваш iPhone будет готов к использованию интернета через беспроводное подключение. Вы можете открыть браузер или любые другие приложения, которые требуют доступа в интернет, и они будут использовать Wi-Fi вместо мобильной связи.
Следуя этой пошаговой инструкции, вы сможете легко подключить ваш iPhone к Wi-Fi и наслаждаться быстрым и стабильным интернетом на вашем устройстве. Не забывайте, что Wi-Fi также может использоваться для синхронизации файлов с помощью iTunes или для работы с другими устройствами через Bluetooth-модуль.
Как подключить iPhone к Wi-Fi:
Если вы хотите подключить свой iPhone к Wi-Fi, вам потребуется знать несколько действий, чтобы настроить его подключение. Пожалуйста, ознакомьтесь с инструкцией ниже, чтобы узнать, как подключить iPhone к Wi-Fi на вашем устройстве.
Шаг 1: Убедитесь, что Wi-Fi на вашем iPhone включен. Чтобы это сделать, откройте настройки и перейдите в раздел «Wi-Fi».
Шаг 2: В списке доступных сетей выберите вашу Wi-Fi сеть. Если она защищена паролем, вам может понадобиться ввести пароль для подключения.
Шаг 3: После успешного подключения к Wi-Fi сети, на вашем iPhone появится значок Wi-Fi в верхнем левом углу экрана.
Важно: Если ваш iPhone не может подключиться к Wi-Fi сети или вы получаете сообщение о «неверном пароле», убедитесь, что вы вводите правильные данные (проверьте раскладку клавиатуры) и пароль для подключения к Wi-Fi.
Дополнительные возможности:
— Режим «Персональный хотспот»: Если у вас есть активный тарифный план с поддержкой режима «Персональный хотспот», вы можете использовать свой iPhone в качестве подключенного к Wi-Fi устройства. Включите режим «Персональный хотспот» в настройках телефона, и ваш iPhone будет создавать Wi-Fi сеть, к которой можно будет подключиться с других устройств.
— Подключение к компьютеру с помощью USB: Если у вас есть уникальные настройки Wi-Fi сети, вы можете подключить ваш iPhone к компьютеру с помощью USB кабеля и синхронизировать его с Wi-Fi настройками компьютера.
— Подключение к Wi-Fi сети через компьютер: Если вы используете компьютер с операционной системой Windows, вы можете создать точку доступа Wi-Fi, которая будет раздавать интернет вашему iPhone. Чтобы это сделать, перейдите в настройки сети и создайте Wi-Fi точку доступа с помощью соответствующего решения (например, «Internet Connection Sharing» или «Wireless Hosted Network»). Затем подключите ваш iPhone к Wi-Fi сети с помощью созданной точки доступа.
Соблюдая указанные инструкции, вы сможете успешно подключить ваш iPhone к Wi-Fi сети и наслаждаться интернетом на вашем устройстве.
Откройте настройки устройства
В меню настроек вы увидите различные опции и настройки, связанные с вашим iPhone. Здесь вы можете настроить Wi-Fi, Bluetooth, резервное копирование, учетную запись iCloud и многое другое.
Чтобы подключить ваш iPhone к Wi-Fi, вам нужно найти и нажать на опцию «Wi-Fi». Обычно она находится ниже секции с мультимедиа и настройками электропитания.
После того как вы нажмете на опцию «Wi-Fi», ваш iPhone начнет автоматически сканировать ближайшие Wi-Fi-сети. Вы увидите список доступных сетей Wi-Fi, которые ваш iPhone способен обнаружить.
Выберите нужную Wi-Fi-сеть, к которой вы хотите подключиться, и нажмите на неё. Если у сети есть пароль, вам будет предложено ввести его. Введите пароль соблюдая регистр символов и нажмите на кнопку «Присоединиться».
Если все параметры введены правильно, ваш iPhone подключится к выбранной Wi-Fi-сети. Вы увидите иконку Wi-Fi в верхней части экрана вашего iPhone, говорящую о том, что устройство успешно подключено к Wi-Fi.
Теперь ваш iPhone может использовать беспроводную сеть для доступа в интернет и других сетевых операций.
Выберите раздел «Wi-Fi»
Чтобы подключиться к Wi-Fi сети на iPhone, вам нужно открыть настройки вашего айфона. Для этого следуйте указаниям ниже:
- На главном экране вашего iPhone найдите иконку «Настройки». Обычно она выглядит как серый значок шестеренки.
- Нажмите на иконку «Настройки». Вы перейдете в раздел с основными настройками вашего iPhone.
- Пролистайте экран вниз и найдите раздел «Wi-Fi». Нажмите на него.
- Включите Wi-Fi, если он не был включен ранее. Для этого передвиньте переключатель в положение «Вкл».
- Выберите ближайшую к вам Wi-Fi сеть из списка доступных сетей. Если вы видите замок рядом с названием сети, значит, для подключения потребуется пароль.
- Если выбранная сеть защищена паролем, введите пароль и нажмите кнопку «Присоединиться». Если пароль введен правильно, ваш iPhone подключится к выбранной Wi-Fi сети.
После успешного подключения вы увидите иконку Wi-Fi в верхней строке экрана вашего айфона. Теперь ваш iPhone подключен к Wi-Fi сети и готов к использованию интернета.
Включите Wi-Fi
Для подключения iPhone к беспроводной Wi-Fi сети вам понадобятся лишь несколько простых действий. Следуя представленной ниже пошаговой инструкции, вы сможете настроить подключение к доступу в Интернет.
Шаг 1: Проверьте наличие активного Wi-Fi подключения
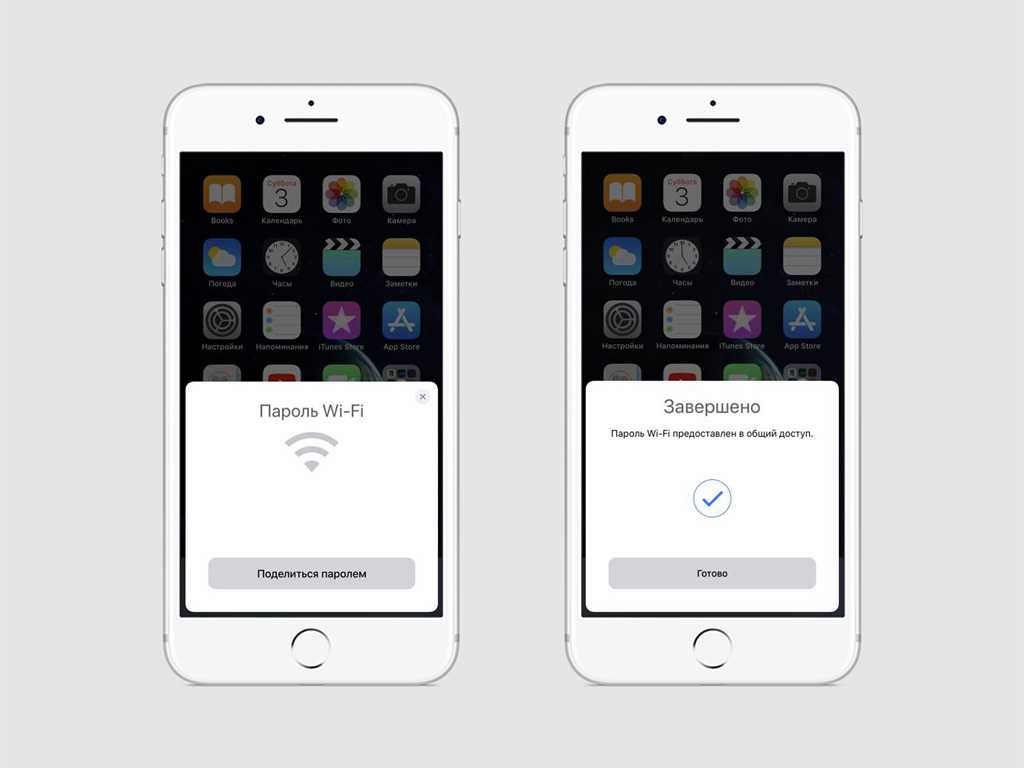
Перейдите в раздел «Настройки» на вашем iPhone и выберите «Wi-Fi». Убедитесь, что Wi-Fi переключатель включен и ваше устройство подключено к беспроводной сети.
Шаг 2: Выберите сеть и введите пароль
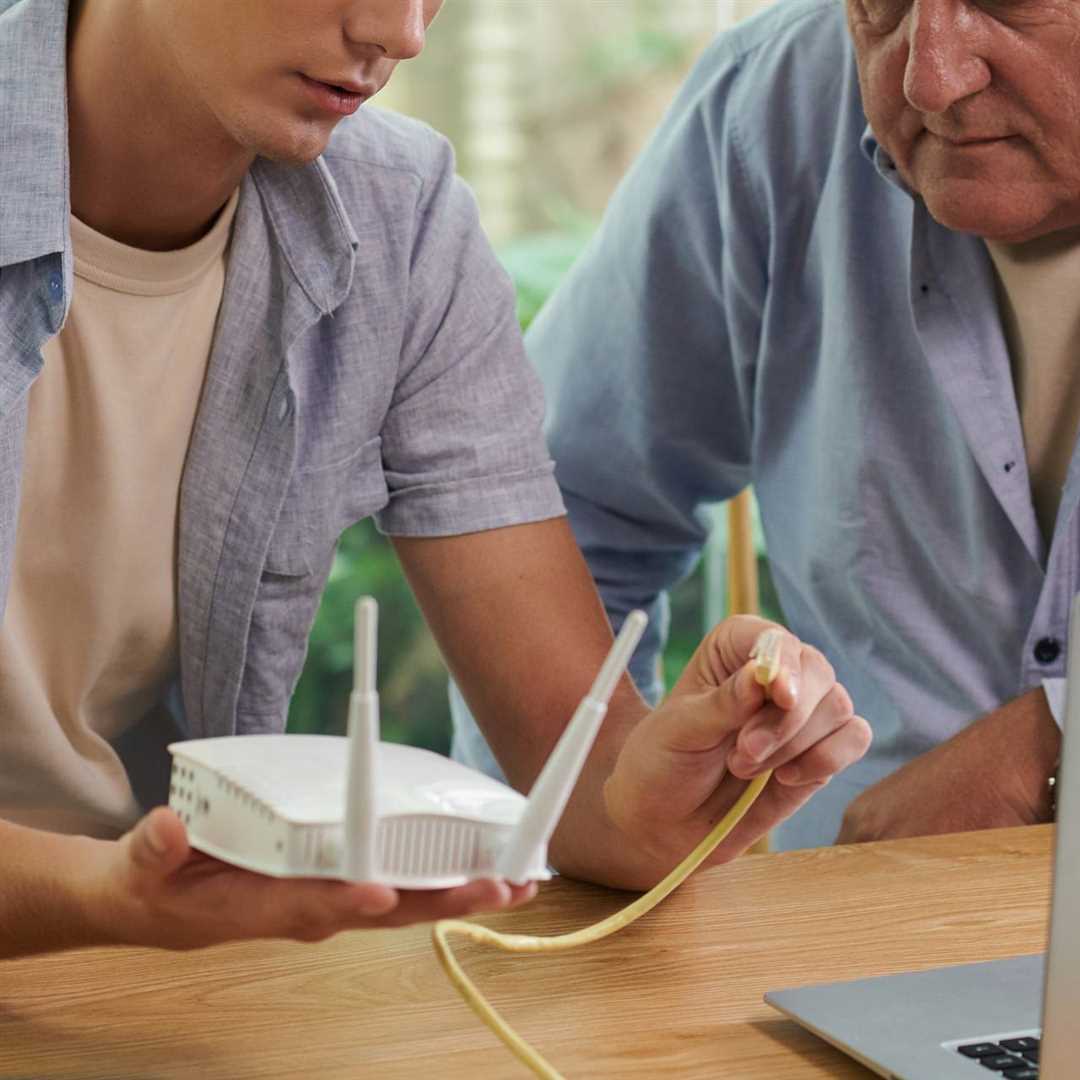
В списке доступных Wi-Fi сетей выберите ту, к которой вы хотите подключиться. Введите пароль, если таковой имеется, и нажмите «Присоединиться».
Примечание: Если вы имеете доступ к защищенной сети и не знаете пароль, обратитесь к администратору сети или владельцу роутера для получения необходимых данных.
Шаг 3: Проверьте подключение к Интернету

После успешного подключения вашего iPhone к Wi-Fi сети, откройте любой доступный браузер или другое приложение для доступа в Интернет, чтобы убедиться в работоспособности подключения.
Если у вас возникли проблемы с подключением, вот несколько рекомендаций:
- Убедитесь, что Wi-Fi роутер включен и находится в радиусе действия вашего iPhone.
- Проверьте, что вы ввели правильный пароль для доступа к Wi-Fi сети.
- Если вы используете сеть с ограниченным доступом, убедитесь, что вы настроили подключение правильно с использованием системных свойств.
- Обновите ПО вашего iPhone до последней версии iOS для устранения возможных ошибок в работе Wi-Fi.
- Проверьте настройки безопасности вашей Wi-Fi сети. Если используется фильтр MAC-адресов, добавьте MAC-адрес вашего iPhone в список разрешенных устройств.
- Если у вас есть проводное подключение к Интернету с помощью Ethernet-кабеля, убедитесь, что ваш iPhone не подключен к компьютеру с помощью USB-кабеля или не использует синхронизацию данных. Такие подключения могут конфликтовать с Wi-Fi подключением.
Если проблемы с подключением сохраняются, обратитесь к специалисту по поддержке вашего провайдера Интернета или обратитесь в сервисный центр Apple для более подробной диагностики и решения проблемы.
Теперь, когда вы знаете, как подключить iPhone к Wi-Fi, вы способны наслаждаться высокоскоростным доступом к Интернету и использовать различные мультимедиа и коммуникационные возможности вашего смартфона.
Найдите доступные сети Wi-Fi
Перед тем как подключить iPhone к Wi-Fi, вам нужно найти доступные сети Wi-Fi в вашем окружении. Вот как это сделать:
- На главном экране вашего iPhone нажмите на иконку «Настройки».
- В меню настроек прокрутите вниз и найдите раздел «Wi-Fi». Нажмите на этот пункт.
- В интерфейсе Wi-Fi появится список доступных сетей, которые ваш iPhone может обнаружить. Он отобразит имена сетей (SSID) и иконки сигнала для каждой сети.
- Выберите нужную сеть Wi-Fi из списка. При выборе сети обратите внимание на иконку сигнала – она показывает силу сигнала Wi-Fi.
- Вам могут потребоваться дополнительные данные для подключения к выбранной сети Wi-Fi, такие как пароль или другие настройки. Введите нужные данные, если они требуются.
- После ввода данных нажмите на кнопку «Подключиться», чтобы ваш iPhone подключился к выбранной сети Wi-Fi.
Обратите внимание на то, что некоторые сети Wi-Fi могут требовать авторизации или ввода данных на специальной веб-странице. Если ваш iPhone пишет «неверный пароль» или «не удалось подключиться к сети», возможно, нужно выполнить дополнительные действия для доступа к сети.
Также, если ваш iPhone не обнаруживает доступных сетей Wi-Fi, проверьте, что Wi-Fi включен на вашем устройстве. Для этого нажмите на интерфейсе Wi-Fi на переключатель синей кнопки. Если кнопка находится в положении «выключено», сделайте её переключение в положение «включено».
Выберите сеть и введите пароль
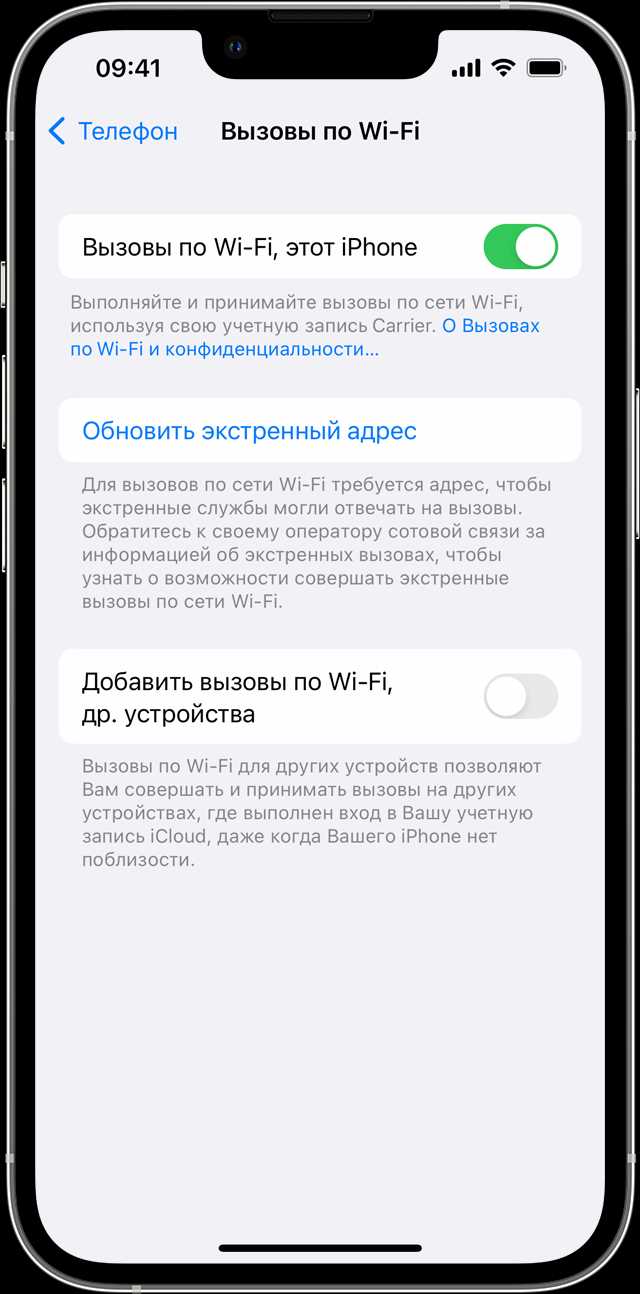
Чтобы подключить iPhone к Wi-Fi, вам необходимо выбрать доступную сеть и ввести пароль для доступа к Интернету.
1. Откройте настройки вашего iPhone, нажав на иконку «Настройки» на главном экране.
2. В меню настроек найдите раздел «Wi-Fi» и перейдите в него.
3. Включите функцию Wi-Fi, если она не была активирована, переключив соответствующий переключатель.
4. Под списком доступных сетей выберите желаемую сеть, к которой вы хотите подключиться.
5. Введите пароль для доступа к выбранной сети. Убедитесь, что вводите пароль правильно, чтобы избежать ошибок.
6. Нажмите на кнопку «Подключиться», чтобы установить соединение с выбранной сетью Wi-Fi.
7. Если введенный пароль верен и сеть функционирует исправно, ваш iPhone успешно подключится к Wi-Fi и вы сможете пользоваться интернетом и другими функциями, требующими подключения к сети.
Помните, что для успешной работы Wi-Fi соединения ваш iPhone должен быть в пределах действия сети и иметь стабильный сигнал.
Подключение к Wi-Fi завершено
После того как вы выбрали нужную сеть Wi-Fi в меню на вашем iPhone, следуйте этой пошаговой инструкции для успешного подключения:
- Перейдите в настройки вашего iPhone.
- Выберите раздел «Wi-Fi».
- В списке доступных Wi-Fi сетей выберите нужную.
- Если сеть защищена паролем, введите его.
- Нажмите на кнопку «Подключить».
После завершения этого процесса ваш iPhone будет подключен к Wi-Fi сети и вы сможете пользоваться интернетом.
Обратите внимание, что при подключении к сети Wi-Fi на вашем iPhone могут возникнуть проблемы, такие как невозможность подключения к сети или отсутствие доступа в Интернет. В этом случае, вам может потребоваться проверить следующие требования:
- Убедитесь, что у вас есть рабочее подключение к Интернету через проводное соединение или модем.
- Проверьте настройки Wi-Fi на вашем iPhone и убедитесь, что вы выбрали правильную сеть Wi-Fi.
- Проверьте, видит ли ваш iPhone другие Wi-Fi устройства в округе.
- Если вы пытаетесь подключиться к Wi-Fi сети в общественном месте, узнайте у персонала, есть ли какие-либо требования для подключения.
Если вы продолжаете испытывать проблемы с подключением к Wi-Fi сети, вы можете обратиться к специалистам по поддержке Apple или поискать дополнительную информацию в Интернете.
Как обеспечить ПК интернетом через USB-кабель?
Настройка подключения интернета через USB-кабель настолько проста, что пользователи iPhone могут использовать свое устройство как модем для синхронизации с разными компьютерами или даже iPod. Благодаря этой функции, которую Apple выпустили с последней версией программы iTunes, пользователи могут устанавливать подключение к сети Интернет без необходимости использования Wi-Fi.
Как выглядит подключение?
Когда вы подключаете iPhone к компьютеру с помощью USB-кабеля, обратите внимание на последнюю иконку в меню на iPhone. В некоторых случаях она может выглядеть как модем или значок для синхронизации.
Как подключить ПК к интернету с помощью USB-кабеля?
Для подключения ПК к интернету через USB-кабель выполните следующие простые шаги:
- Подключите iPhone к компьютеру с помощью USB-кабеля.
- Настройте iPhone для использования режима модема. Для этого перейдите в меню «Настройки» и выберите «Персональный точка доступа».
- Включите персональную точку доступа и следуйте инструкциям на экране.
После того, как вы установили подключение, ваш компьютер будет автоматически находить точку доступа, которую вы создали с помощью iPhone. Теперь ваш компьютер может использовать iPhone как модем для получения подключения к интернету.
Что делать, если подключение к интернету не работает?
Если подключение к интернету не работает, проверьте следующее:
- Убедитесь, что на вашем iPhone включен режим персонального точки доступа.
- Убедитесь, что компьютер обнаруживает подключение iPhone. Проверьте настройки сети на вашем компьютере, чтобы убедиться, что они настроены на автоматическое подключение к интернету через iPhone.
- Перезапустите как iPhone, так и ваш компьютер. Иногда простой перезапуск может помочь.
- Проверьте, правильно ли установлена программа iTunes на вашем компьютере. Если iTunes не установлена, загрузите ее с Apple App Store и установите ее на своем компьютере.
- Если все еще нет подключения к интернету, свяжитесь с провайдером услуг сотовой связи, чтобы узнать, есть ли у вас неограниченный доступ к интернету через ваш iPhone.
Вам больше не нужно беспокоиться о том, что у вас нет подключения к интернету. Теперь вы знаете, как использовать свой iPhone, чтобы обеспечить подключение к интернету на вашем компьютере через USB-кабель. Будьте всегда онлайн с вашим iPhone!

0 Комментариев