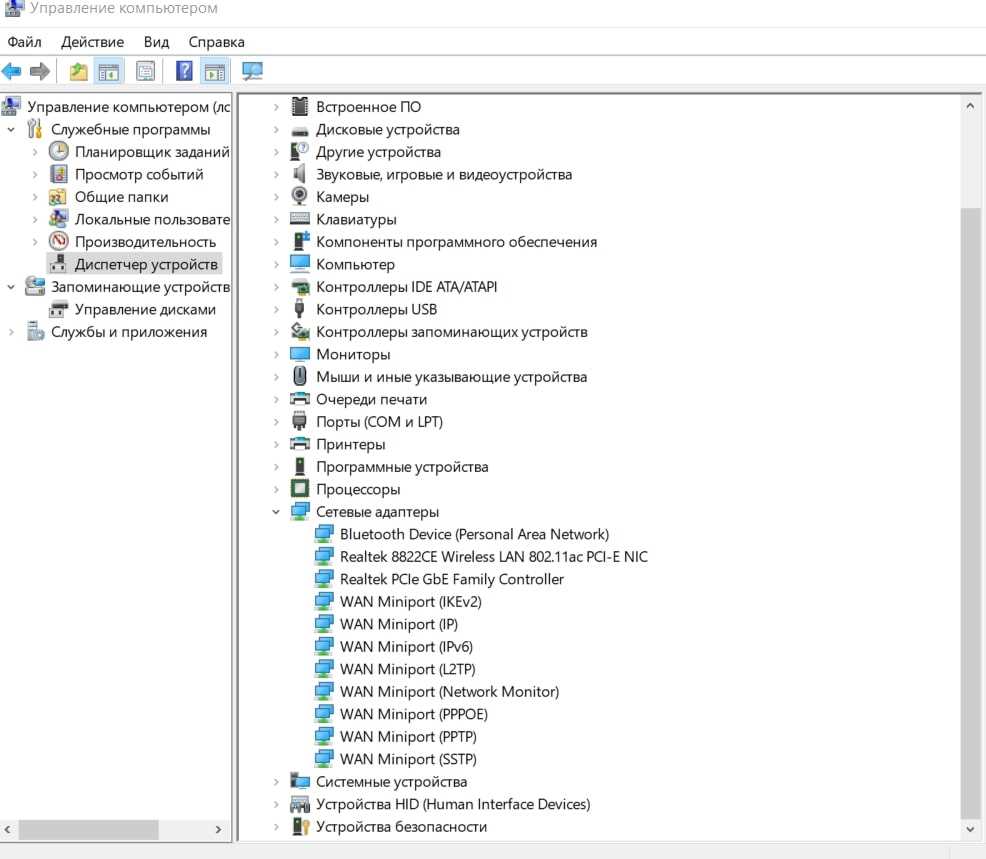
Wifi – это беспроводная технология, которая обеспечивает удобное подключение к интернету без использования проводов. Однако, возникают ситуации, когда wifi не обнаруживает локальную сеть, что приводит к отсутствию доступа к интернету. В этой статье мы рассмотрим возможные причины и предложим несколько способов решения данной проблемы.
Одной из распространенных причин проблемы с wifi является неправильная настройка сети на компьютере или ноутбуке. Проверьте, настроены ли адресные параметры сети правильно, а именно, IP-адреса, DNS-серверы и шлюз по умолчанию. Если настройки не соответствуют вашей локальной сети, то wifi не сможет обнаружить ее.
Другой возможной причиной проблемы может быть неправильная настройка роутера. Убедитесь, что роутер включен, правильно подключен к модему, и сигнал wifi включен. Проверьте также, соответствуют ли настройки безопасности wifi вашему компьютеру или ноутбуку. Некорректные настройки безопасности могут привести к невозможности подключения к сети.
Если вы используете операционную систему Windows XP, то возможно проблема связана с неправильной настройкой службы NetBIOS в вашей локальной сети. Для исправления этой проблемы, кликните правой кнопкой мыши по значку «Мой компьютер» на рабочем столе, выберите «Свойства» в контекстном меню, затем перейдите на вкладку «Параметры системы». В разделе «Имя компьютера» кликните на кнопку «Изменить», а затем на вкладке «Имя компьютера» кликните на кнопку «Изменить». В окне «Внутренняя сеть» установите флажок «Режим Allow NetBIOS», после чего нажмите «ОК». Попробуйте подключиться к wifi сети еще раз.
В некоторых случаях проблема с wifi может быть вызвана конфликтом между wifi адаптером и другими подключенными к компьютеру устройствами. Проверьте, что все кабели подключены правильно, и нет неполадок с сигналом интернета. Если проблема не устранена, попробуйте отключить все подключенные устройства и подключить компьютер или ноутбук напрямую к роутеру с помощью сетевого кабеля.
Если вы все еще не видите локальную сеть wifi, то возможно проблема связана с поломкой модема или роутера. В этом случае, лучше обратиться к специалисту для диагностики и ремонта оборудования. Также, не забудьте проверить последние обновления для вашей операционной системы и установить их, если это необходимо.
В конце, следует отметить, что проблемы с wifi могут возникать по разным причинам, поэтому инструкции по решению проблемы могут варьироваться в зависимости от вашего конкретного случая. Если все вышеуказанные способы не помогли решить проблему с wifi, рекомендуется обратиться к вашему интернет-провайдеру или технической поддержке для дополнительной помощи и консультации.
Неисправности в оборудовании
Если ваш wi-fi не обнаруживает локальную сеть, причиной может быть неисправность в оборудовании. В этом разделе описаны возможные проблемы и способы их решения.
Роутер
Проверьте, включена ли локальная сеть на вашем роутере. Убедитесь, что сетевой кабель подключен к межсетевому экрану (WAN) вашего роутера, а провода не повреждены.
Если у вас проводное подключение, проверьте настройки доступа в локальной сети. Убедитесь, что DHCP-сервер включен и настроен правильно.
Для беспроводного подключения убедитесь, что вижу, оказание услуг оказывается непосредственно на вашем ноутбуке или смартфоне, а также настройки беспроводного адаптера на устройстве.
Если ваш роутер видит другие доступные сети, но не видит вашу локальную сеть, попробуйте перезагрузить роутер или выполните диагностику на нем.
Устройства
Если ваш компьютер или ноутбук не подключается к локальной сети, убедитесь, что вы правильно настроили соединение. Проверьте наличие проводов, их целостность и правильное подключение.
Если все провода подключены правильно и устройство все равно не подключается, возможно, в нем есть неполадки. Попробуйте подключить другое устройство, чтобы убедиться, что проблема именно с компьютером или ноутбуком.
Если вы используете беспроводное подключение, проверьте сигнал wi-fi устройства. Убедитесь, что wi-fi адаптер включен и подключен к нужной сети.
Если вы используете мшовое подключение, проверьте, настроен ли ваш смартфон или планшет для передачи данных по локальной сети. Убедитесь, что функция «Включение сети через usb» включена в настройках устройства.
Безопасность и прочие настройки
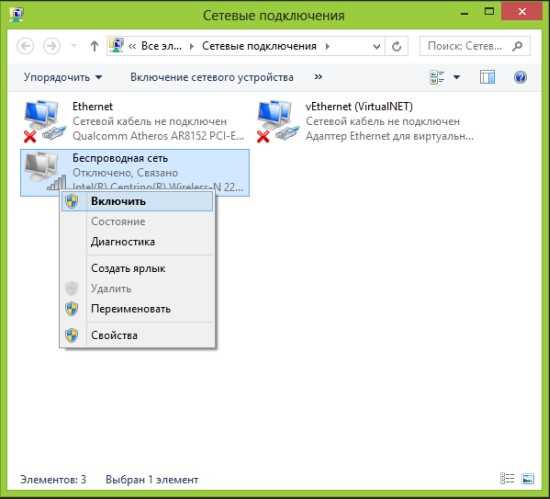
Если ваш компьютер или ноутбук видит доступные сети, но не может подключиться к локальной сети, проверьте настройки безопасности. Убедитесь, что пароль для подключения к локальной сети введен правильно.
Проверьте настройки протокола TCP/IP в вашем компьютере или ноутбуке. Убедитесь, что используется правильный IP-адрес и параметры подключения.
Если вы используете Windows, проверьте настройки WINS-прокси. Убедитесь, что параметры настроены правильно.
Если у вас возникли проблемы с доступом к интернету, убедитесь, что ваш роутер подключен к интернету и функционирует правильно. Проверьте настройки подключения к интернету на вашем роутере.
В случае отсутствия сети или невидимости локальной сети на других подключенных устройствах, попробуйте перезагрузить роутер и выполнить все вышеуказанные проверки и настройки.
Если после выполнения всех указанных действий проблема не решается, обратитесь к специалистам или воспользуйтесь инструкциями, предоставленными производителем вашего оборудования.
Ошибка в настройках wifi
Одной из возможных причин невидимости локальной сети wifi может быть ошибка в настройках wifi-роутера. Неправильная конфигурация роутера может привести к ситуации, когда клиенты не видят сеть или не могут подключиться к ней.
При возникновении проблем с видимостью локалки через wifi-роутер, в первую очередь необходимо убедиться в правильности настройки роутера. Для этого следует выполнить некоторые инструкции:
- Проверьте подключение кабелей и зависимости wifi-роутера от модема или сетевого адаптера. Убедитесь, что все кабели подключены правильно и не имеют видимых повреждений.
- Проверьте настройки wifi-роутера в самом роутере. Убедитесь, что в настройках роутера включена поддержка беспроводной сети (wi-fi) и для сети прописано корректное имя (SSID).
- Проверьте настройки протокола IP и адресной подсети. Убедитесь, что роутер и все устройства в локальной сети имеют правильные настройки IP-адресов и подсети.
- Проверьте настройки сервера DHCP (Dynamic Host Configuration Protocol). DHCP-сервер отвечает за автоматическую выдачу IP-адресов клиентам локальной сети. Убедитесь, что DHCP-сервер включен и правильно настроен на wifi-роутере.
Если все настройки роутера соответствуют рекомендациям, но проблема с невидимостью локальной сети wifi продолжается, стоит попробовать выполнить следующие действия:
- Перезагрузите роутер. В некоторых случаях перезагрузка помогает решить временные неполадки, связанные с работой wifi-роутера.
- Проверьте настройки безопасности wifi-роутера. Убедитесь, что настройки безопасности соответствуют рекомендациям и позволяют подключаться к сети.
- Проверьте настройки сетевого адаптера на компьютерах и других устройствах, подключенных к локальной сети. Убедитесь, что настройки сетевого адаптера соответствуют рекомендациям и позволяют видеть и подключаться к wifi-роутеру.
- Попробуйте временно отключить антивирусные программы или брандмауэры на компьютерах. В некоторых случаях неправильные настройки безопасности могут приводить к блокировке сетевого подключения.
- Убедитесь, что все устройства в локальной сети находятся в зоне видимости wifi-роутера. Ограничения в видимости могут возникать из-за физических преград, наличия других беспроводных устройств или неправильного размещения роутера.
- Проверьте настройки wifi-роутера в роутере. Убедитесь, что все настройки безопасности, пароль для доступа в интернет и другие настройки соответствуют рекомендациям и позволяют организовать нормальное подключение.
Если после проведения всех вышеперечисленных действий проблема с невидимостью локальной сети wifi не устраняется, стоит обратиться к специалистам или провайдеру интернета для дополнительной диагностики и решения проблемы.
Сбой операционной системы
Если ваш wifi не обнаруживает локальную сеть, возможно, причина кроется в сбое операционной системы. В таком случае, решение проблемы может потребовать нескольких шагов.
1. Проверьте, включена ли беспроводная сеть на вашем ноутбуке. Убедитесь, что кнопка включения wi-fi (обычно на клавиатуре или на самом ноутбуке) активирована.
2. Проверьте настройки сетевого адаптера. Вам может понадобиться проверить, соответствуют ли настройки IP-адресу и подсети вашей локальной сети. Выполните следующие действия:
— Выберите «Панель управления» в меню «Пуск» и найдите «Сеть и Интернет».
— Выберите «Сеть и общий доступ» и затем «Центр управления сетями и общим доступом».
— Выберите «Изменение параметров адаптера».
— Правой кнопкой мыши нажмите на свойство «Wi-Fi» и выберите «Свойства».
— Выполните проверку и убедитесь, что установлены нужные опции и никакие неиспользуемые опции не включены.
3. Попробуйте перезагрузить wifi-роутер и проверьте его настройки. Убедитесь, что все провода подключены должным образом, и роутер работает в соответствии с инструкциями производителя.
4. Если вы используете операционную систему Windows XP, убедитесь, что служба WINS-прокси включена. Для этого следуйте инструкциям:
— Нажмите правой кнопкой мыши на значок «Сеть» на панели задач и выберите «Свойства».
— Вкладка «Общий доступ» — проверьте, что служба WINS-прокси включена.
5. Проверьте настройки DNS-серверов. В некоторых случаях неправильная настройка может вызывать проблемы с подключением к сети Wi-Fi. Для проверки настроек DNS-серверов следуйте инструкциям:
— Правой кнопкой мыши нажмите на значок «Сеть» на панели задач и выберите «Свойства».
— Вкладка «Сеть» — выберите подключение Wi-Fi и нажмите кнопку «Свойства».
— Выберите «Интернет-протокол версии 4 (TCP/IPv4)» и нажмите кнопку «Свойства».
— В поле «Получить IP-адрес автоматически» выберите «Использовать следующий IP-адрес».
— Убедитесь, что настройки соответствуют вашей локальной подсети.
Возможно, вам придется попробовать несколько решений, чтобы устранить проблему с отсутствием обнаружения локальной сети Wi-Fi. В случае, если ни один из этих методов не поможет, рекомендуется обратиться за помощью к специалисту или технической поддержке.
Влияние окружающей среды
1. Физические преграды
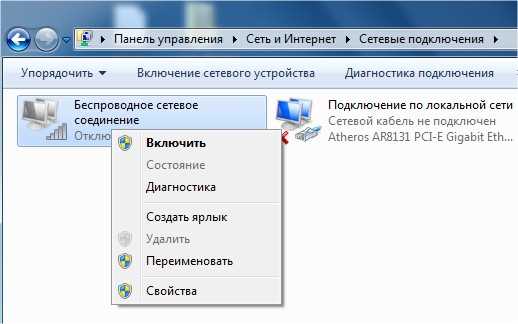
Стены, потолки, двери и другие физические преграды между вашим устройством и wifi-роутером могут ослабить или блокировать сигнал. Если вы находитесь в дальнем углу дома или в помещении с толстыми стенами, сигнал wifi может быть очень слабым или вообще отсутствовать.
2. Мешающие устройства
Другие беспроводные устройства, такие как микроволновые печи, беспроводные телефоны или беспроводные мыши, могут создавать помехи для wifi-сигнала и приводить к его искажениям или потере. Попробуйте выключить или переместить такие устройства, чтобы улучшить качество сигнала.
3. Перегрузка сетевых настроек
Если на вашей сетиwifi-роутер работает в режиме «Только клиенты», то он будет видеть доступные сети, но не разрешит подключение к ним. Также возможна проблема с неправильными настройками межсетевого экрана (firewall) или включенным «Режимом моста» (bridge mode), который между вашим компьютером и роутером может создавать конфликты в рабочих группах или сетевых настройках.
Все эти проблемы могут быть решены путем проверки и изменения настроек вашего wifi-роутера. Убедитесь в корректности настроек DHCP-сервера, DNS-серверов и VLAN. Также необходимо удостовериться, что ваш wifi-роутер находится в нужном месте, чтобы минимизировать влияние физических преград и помех от других устройств.
Если у вас остались вопросы или у вас есть свои решения этой проблемы, поделитесь ими в комментариях!
Низкий уровень сигнала
Одной из возможных причин неработоспособности wifi-сети может быть низкий уровень сигнала. Если уровень сигнала слишком низкий, то ваш ноутбук или другое устройство может не обнаруживать локальную сеть.
Чтобы убедиться, что проблема действительно связана с низким уровнем сигнала, вам нужно выполнить несколько проверок:
| 1. | Убедитесь, что ваш компьютер или ноутбук подключен к правильной локальной сети. Проверьте настройки беспроводного адаптера и убедитесь, что имя сети (SSID) соответствует настройкам вашего роутера. Если имя сети не совпадает, то ваше устройство не сможет подключиться к сети. |
| 2. | Проверьте видимость вашей локальной сети на вашем ноутбуке или другом устройстве. Если ваша сеть не отображается в списке доступных сетей, то может быть проблема с настройками роутера или вашего устройства. |
| 3. | Проверьте уровень сигнала вашего wifi-адаптера. Если сигнал слабый, то вы можете попробовать переместиться ближе к роутеру или использовать усилитель сигнала. |
Если ни одна из этих проверок не помогла вам решить проблему, то возможно у вас есть другие неполадки в работе вашей wifi-сети или вашего устройства. В этом случае рекомендуется обратиться к специалисту или провайдеру интернет-сервиса для дополнительной помощи.
Неактуальные драйверы
Очень часто производители выпускают обновления драйверов, которые исправляют ошибки и улучшают производительность адаптера. Если ваш сетевой адаптер работает с устаревшим драйвером, это может приводить к проблемам с подключением к wi-fi сети или к невозможности обнаружить локальную сеть.
Для исправления проблем с неактуальными драйверами вы можете выполнить следующие действия:
- Перейдите на сайт производителя вашего компьютера или ноутбука.
- Найдите раздел поддержки или драйверы/обновления.
- Найдите модель вашего компьютера или ноутбука.
- Загрузите последнюю версию драйвера для сетевого адаптера.
- Установите обновленный драйвер, следуя инструкциям производителя.
- После установки драйвера перезагрузите компьютер.
Если после обновления драйверов проблема не решится, возможно, стоит обратиться к специалисту или провести более глубокую диагностику сетевого оборудования.
Не стоит также забывать о возможной неправильной настройке роутера, которая может привести к невидимости локальной сети для вашего устройства. Убедитесь, что настройки роутера соответствуют требованиям вашей сети, таким как тип безопасности, пароль, доступ разрешен для подключения к wi-fi сети и т.д.
В некоторых случаях проблема невидимости сети может быть вызвана конфликтами с IP-адресами или неправильными настройками сетевого адаптера. Проверьте, что IP-адрес вашего компьютера или ноутбука соответствует подсети локальной сети. Если IP-адрес не соответствует, то вам может потребоваться изменить настройки вручную.
Если вы не знакомы с настройками сетевых адаптеров или не уверены в правильности примененных изменений, лучше обратиться к специалисту или следовать инструкциям от производителя вашего устройства.
Проверить настройки роутера
Проверка подключения и настройки роутера
Перед попыткой решить проблему с wifi сетью, проверьте физическое подключение между вашим роутером и компьютером или ноутбуком. Проверьте наличие проводов и убедитесь, что они соответствуют правильным портам.
Далее, проверьте беспроводные настройки вашего роутера. Это включает в себя проверку имени сети (SSID), маски подсети (subnet mask) и шлюза по умолчанию (default gateway). Обычно SSID должно быть видно на экране устройства, на которое вы пытаетесь подключиться. Убедитесь, что ваши настройки сети соответствуют настройкам роутера, особенно если вы недавно меняли их.
Проверка наличия конфликтов с другими устройствами
Конфликты сетевых адаптеров или других клиентов в вашей локальной сети могут быть причиной проблемы. Попробуйте отключить все лишние устройства, использующие wifi, и проверить, обнаруживает ли ваш ноутбук или компьютер сеть wi-fi. Если после этого wifi заработает, значит, проблема была связана с конфликтами или ограничениями количества подключений.
Настройка каналов и режимов работы роутера
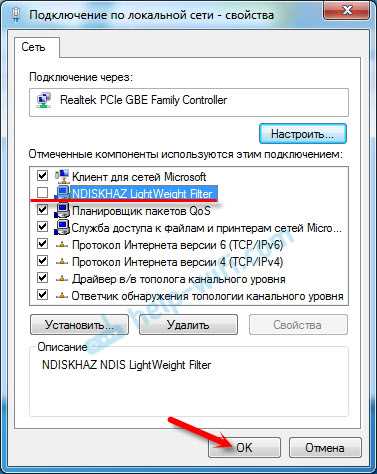
Если wifi на вашем устройстве не видит локальную сеть, проверьте настройки каналов и режимов работы роутера. Возможно, роутер работает в режиме, который не поддерживается вашим устройством. В таком случае, попробуйте изменить режим работы (например, на режим только 802.11n) или выбрать другой канал для своей сети.
Все эти способы проверки настройки роутера помогут вам лучше понять причины проблемы с wifi сетью и найти решение. Это важно для стабильной работы вашей локальной сети wi-fi.

0 Комментариев