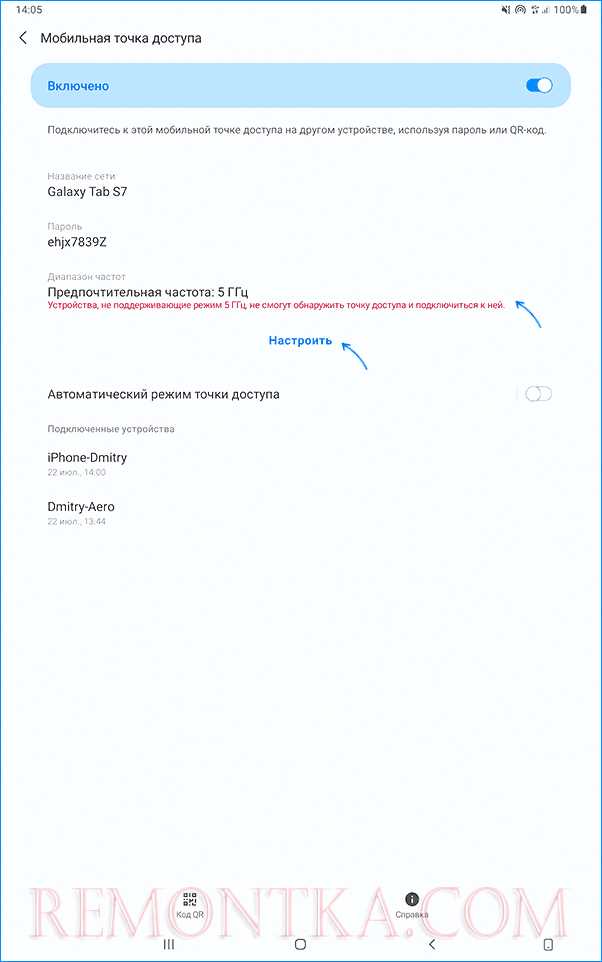
Wi-Fi стал одним из основных способов подключения к интернету, и когда сеть не работает или не видит точку доступа, это может вызвать разочарование и проблемы с доступом к интернет-трафику. Если вы столкнулись с такой проблемой, то вам может быть интересно узнать, почему ваше устройство Wi-Fi не видит точку доступа и как ее можно решить.
Если ваше устройство не обнаруживает точку доступа Wi-Fi, первым делом, стоит посмотреть, включена ли сеть Wi-Fi на вашем устройстве. Убедитесь, что Wi-Fi включен и правильно настроен. Также стоит проверить, работает ли интернет на других устройствах, чтобы убедиться, что проблема не связана с основной точкой раздачи интернета.
Если после ручного поиска сетей Wi-Fi ваше устройство все равно не обнаруживает точку доступа, то может быть несколько причин этой проблемы. Во-первых, возможно, Wi-Fi адаптер вашего устройства вышел из строя и требует замены или устранения неисправностей. Во-вторых, может быть ограничение в диапазоне работа Wi-Fi, которая требует расположения ближе к точке доступа. В-третьих, могут быть ошибки в настройках безопасности Wi-Fi, таких как неправильный пароль или ограничение доступа на основе MAC-адресов.
Для решения проблемы с невидимой точкой доступа Wi-Fi можно предпринять несколько действий. Во-первых, попробуйте перезагрузить ваш роутер и устройство, чтобы обновить настройки и возможно исправить любые ошибки. Во-вторых, убедитесь, что ваш адаптер Wi-Fi обновлен до последней версии и совместим с вашим устройством. В-третьих, проверьте настройки безопасности Wi-Fi и убедитесь, что они правильно настроены и соответствуют вашим требованиям.
Почему Wi-Fi не видит точку доступа
- Главная причина проблемы:
- Дополнительная причина:
- Проблема с подключением:
- Проблемы с диапазоном:
- Проблемы с драйверами:
- Проблемы с настройками:
Основная причина, по которой ваш Wi-Fi не видит точку доступа, заключается в настройках самого роутера. Если точка доступа скрыта или настроены специальные параметры безопасности, она может быть невидима для устройств в сети.
Если ваш ноутбук или телефон настроены в режиме, когда они не видят точку доступа, они могут не обнаружить сеть. Убедитесь, что переключатель Wi-Fi включен, и проверьте настройки Wi-Fi на устройстве.
Если ваш Wi-Fi видит точку доступа, но возникают проблемы с подключением, проверьте настройки безопасности Wi-Fi и убедитесь, что вы вводите правильный пароль.
Если ваш Wi-Fi не видит точку доступа вообще, возможно, она находится за пределами диапазона вашего устройства. Попробуйте приблизиться к роутеру или установите усилитель сигнала Wi-Fi.
Если ваш компьютер или ноутбук не видит точку доступа Wi-Fi, проверьте драйверы сетевых адаптеров. Обновите или переустановите драйверы, чтобы исправить проблему.
Если все проблемы с подключением и настройками Wi-Fi были исключены, попробуйте переключиться на ручное управление Wi-Fi и введите настройки точки доступа вручную.
Причины и решения проблемы
Если Wi-Fi не видит точку доступа, причиной этой проблемы может быть несколько факторов, включая:
1. Неисправность оборудования
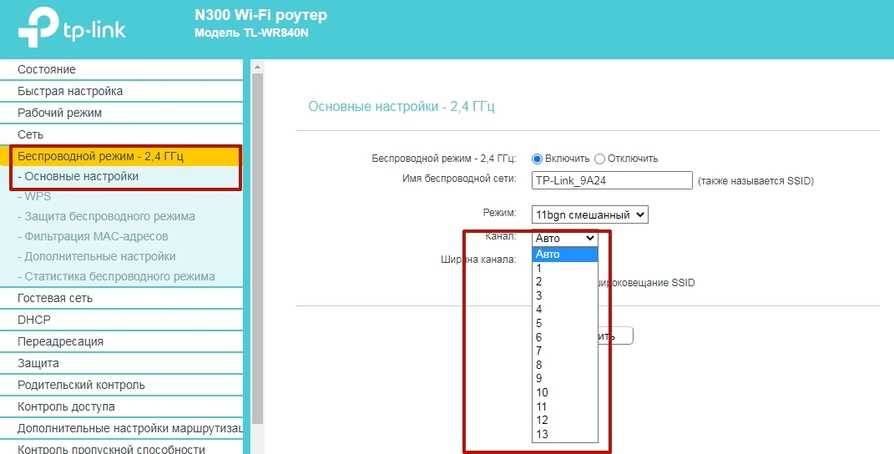
Одной из причин невозможности подключения к сети Wi-Fi может быть неисправность самого роутера или Wi-Fi адаптера на компьютере или ноутбуке. Чтобы определить причину, рекомендуется проверить работу других устройств в вашей сети, таких как смартфон или планшет. Если они успешно подключаются к Wi-Fi, значит, проблема скорее всего в вашем компьютере.
Если вы работаете на ноутбуке и не видите Wi-Fi сеть, то проверьте, включен ли Wi-Fi адаптер в настройках вашего компьютера. Обычно есть специальная клавиша или комбинация клавиш на клавиатуре, которая включает и выключает Wi-Fi. Также проверьте, что драйверы вашего Wi-Fi адаптера установлены и актуальны. Если нет, попробуйте обновить их или переустановить.
2. Ограничение безопасности сети
Еще одной возможной причиной того, что Wi-Fi не видит точку доступа, может быть наличие ограничений безопасности на роутере. Некоторые роутеры могут блокировать определенные устройства или иначе ограничивать доступ к сети. Проверьте настройки вашего роутера и убедитесь, что все устройства имеют разрешение на подключение к сети.
3. Смещение частоты Wi-Fi
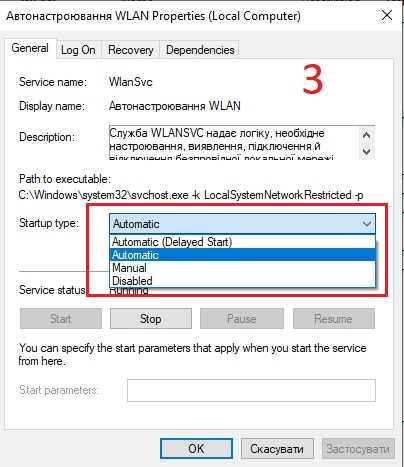
Иногда проблема связана с тем, что ваша точка доступа и ваше устройство работают на разных частотах Wi-Fi. Некоторые устройства работают только на 2.4 ГГц, в то время как другие работают и на 2.4 ГГц, и на 5 ГГц. В таком случае попробуйте изменить частоту Wi-Fi на вашем роутере и подключиться снова.
4. Неправильные настройки сети
Если Wi-Fi не видит точку доступа, возможно, вы неправильно настроили сеть на вашем устройстве. Убедитесь, что вы выбрали правильное название (SSID) сети и ввели правильный пароль для подключения. Проверьте, что вы настроили ваше устройство на автоматическое обнаружение Wi-Fi сетей и не отключили Wi-Fi адаптер в настройках.
Если все вышеперечисленные способы не помогли решить проблему, вы можете попробовать включить режим ручной настройки сети на вашем устройстве. В таком случае вам потребуется знать название точки доступа и ввести её параметры вручную.
5. Работа операторов связи
Иногда причина проблемы может быть в работе вашего интернет-провайдера или оператора мобильной связи. Некоторые операторы могут блокировать определенные Wi-Fi сети или ограничивать доступ к ним. Если у вас возникают проблемы с подключением к Wi-Fi на вашем смартфоне или планшете, обратитесь к службе поддержки вашего оператора связи, чтобы решить эту проблему.
Отсутствие сигнала от точки доступа
1. Проверьте наличие сигнала Wi-Fi
Первым делом убедитесь, что точка доступа работает нормально и раздаёт сигнал Wi-Fi. Проверьте, работает ли Wi-Fi на другом устройстве, например, на ноутбуке или другом телефоне. Если на другом устройстве удается подключиться к сети, значит, проблема скорее всего заключается в Вашем ноутбуке или телефоне.
2. Проверьте настройки Wi-Fi на вашем устройстве
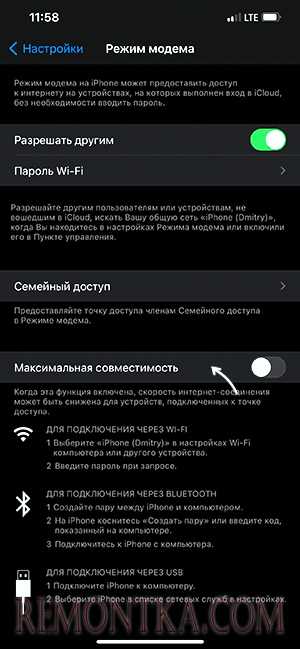
Убедитесь, что Wi-Fi включен на вашем ноутбуке или телефоне. В некоторых случаях Wi-Fi может быть отключен в настройках устройства, поэтому не забудьте проверить его наличие и включить, если нужно. Также убедитесь, что ваше устройство видит точку доступа. Если необходимо, откройте список доступных Wi-Fi сетей на вашем ноутбуке или телефоне и выберите название точки доступа.
3. Проверьте настройки точки доступа
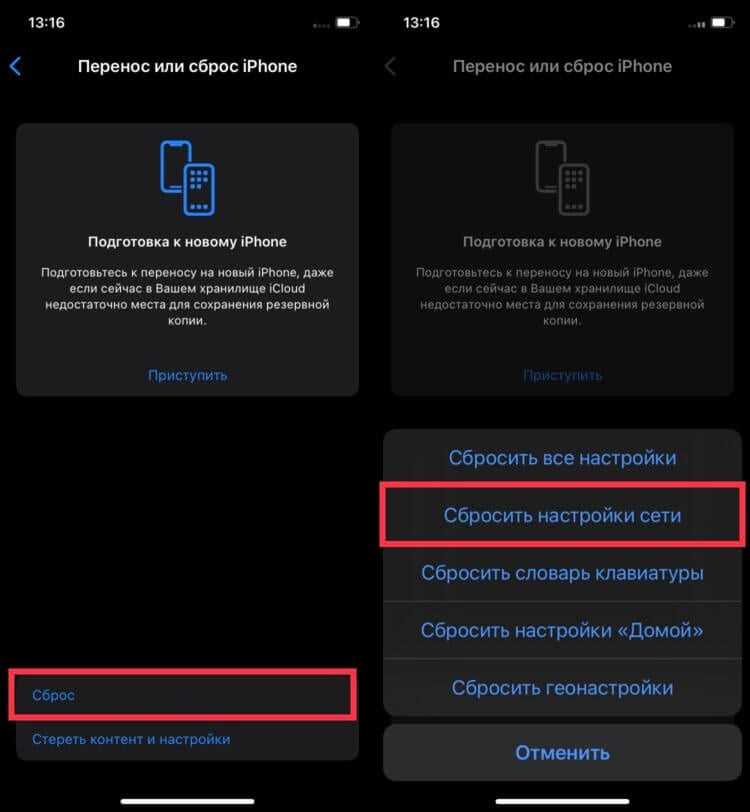
Возможно, проблема с отсутствием сигнала Wi-Fi вызвана настройками вашей точки доступа. Проверьте, что точка доступа работает исправно, а ее настройки не блокируют подключение вашего устройства. Обратите внимание на возможное ограничение доступа к сети, настроенное на точке доступа или на конфигурацию безопасности Wi-Fi сети (например, пароль или фильтрация MAC-адресов).
4. Обновите драйвера Wi-Fi адаптера
Если ваш ноутбук или телефон не видит точку доступа Wi-Fi, может потребоваться обновление драйверов Wi-Fi адаптера. Проверьте наличие последних обновлений для драйверов Wi-Fi на официальном сайте производителя вашего устройства и установите их, если нужно.
5. Обратитесь к вашему интернет-провайдеру
Если ничто из вышеуказанного не помогло решить проблему с отсутствием сигнала от точки доступа, обратитесь к вашему интернет-провайдеру. Возможно, причина проблемы лежит в работе самой точки доступа или в настройках вашего интернет-подключения.
| Причина ошибки | Возможное решение |
|---|---|
| Точка доступа не работает | Проверьте наличие сигнала Wi-Fi и работоспособность точки доступа |
| Устройство не видит сетевых адаптеров | Обновите драйверы Wi-Fi адаптера или проверьте настройки Wi-Fi на вашем устройстве |
| Ошибки в настройках точки доступа | Проверьте настройки точки доступа и возможные ограничения доступа |
| Другие причины | Обратитесь к вашему интернет-провайдеру, чтобы получить дополнительную информацию и помощь |
Проблемы с настройкой точки доступа
Во-первых, проверьте, видно ли имя точки доступа (SSID) на экране вашего устройства. Если точка доступа не видна, возможно, она отключена или находится вне зоны действия сигнала Wi-Fi.
Во-вторых, убедитесь, что ваше устройство поддерживает соответствующий стандарт Wi-Fi и что Wi-Fi адаптер включен.
В-третьих, проверьте, подключена ли точка доступа к интернету. Если есть проблемы с интернет-подключением, Wi-Fi может не видеть точку доступа.
Также, возможно, что Wi-Fi адаптер вашего устройства заблокирован по мак-адресу точки доступа. Чтобы исправить это, вам потребуется изменить мак-адрес адаптера.
Если вы используете Android-устройство, то можете проверить, не ограничивает ли система автоматический поиск Wi-Fi сетей. Некоторые версии Android ограничивают поиск только известных точек доступа.
Если неисправность не устраняется, попробуйте выполнить ручную настройку точки доступа. В настройках Wi-Fi выбираем режим точки доступа (подключения) и даем ей название. Договоримся, что название точки доступа будет «Моего Router». Далее добавляем пароль для доступа к точке доступа.
Также, стоит учесть, что некоторые антивирусные программы или файерволы могут блокировать соединение с точкой доступа. Проверьте настройки своего антивируса или файервола и убедитесь, что они не блокируют соединение Wi-Fi.
В некоторых случаях проблему с подключением можно решить путем обновления драйверов сетевых адаптеров на компьютере.
Если у вас возникли проблемы с настройкой точки доступа и вы не можете подключиться к интернету, рекомендую обратиться в службу поддержки производителя вашего роутера или устройства. Они помогут вам разобраться с причиной неполадки и предложат решение.
Несовместимость оборудования
Причиной проблемы, когда Wi-Fi не видит точку доступа, может быть несовместимость оборудования. Это означает, что ваше устройство и точка доступа не могут установить соединение по причине различий в поддерживаемых стандартах и параметрах.
В некоторых случаях, устройства могут видеть точку доступа, но не могут подключиться к ней или не имеют полноценного доступа к интернету. Например, на вашем ноутбуке может быть видно точку доступа, но подключение будет ограничено или отсутствовать вовсе.
Одной из причин несовместимости является различие в диапазонах Wi-Fi. Некоторые устройства работают только в 2.4 ГГц, другие — только в 5 ГГц. Если ваша точка доступа работает в одном из этих диапазонов, а ваше устройство — в другом, подключение может быть невозможным.
Другой причиной может быть несовместимость операционных систем. Например, ноутбук с операционной системой Windows может нормально подключаться к точке доступа, но устройство на операционной системе Android может испытывать проблемы.
Ошибки драйверов также могут вызывать проблемы с подключением Wi-Fi. Неисправные или устаревшие драйвера могут привести к тому, что ваше устройство не сможет корректно работать с точкой доступа.
Для исправления проблемы с несовместимостью оборудования можно предпринять следующие действия:
Проверьте диапазон вашего устройства
Узнайте, в каком диапазоне (2.4 ГГц или 5 ГГц) работает ваша точка доступа. Затем проверьте, поддерживает ли ваше устройство данный диапазон. Если нет, то добавьте вторую точку доступа, работающую в другом диапазоне, и подключите к ней ваши устройства.
Обновите драйвера
Проверьте наличие обновлений для драйверов вашего устройства. Можно найти последние версии драйверов на официальном сайте производителя. Установите новые драйвера и перезагрузите устройство.
Если проблема с несовместимостью оборудования не устраняется, то, скорее всего, требуется проверить другие причины, приводящие к проблеме с Wi-Fi.
Перегрузка Wi-Fi сети
Одной из причин, по которой Wi-Fi не видит точку доступа, может быть перегрузка сети. При перегрузке Wi-Fi сети возможны следующие ситуации:
- Ваш Wi-Fi адаптер на ноутбуке подключен к другой точке доступа. Проверьте, что вы выбрали правильную точку доступа к Wi-Fi сети на вашем ноутбуке. Для этого откройте список доступных Wi-Fi сетей и убедитесь, что вы подключены к главной точке доступа.
- Если вы находитесь в зоне действия других Wi-Fi сетей, ваш ноутбук может видеть их сигналы, но не видеть вашу главную точку доступа. В этом случае, выберите вашу точку доступа вручную из списка доступных сетей на вашем ноутбуке.
- Ограничиваются частотные диапазоны Wi-Fi сигнала. Если в вашем окружении есть другие устройства, которые работают в том же частотном диапазоне (например, микроволновая печь или близко расположенные сетевые роутеры), возможно, что сигнал Wi-Fi будет ослаблен или заблокирован. В таких случаях, попробуйте переместить роутер или другие устройства, чтобы минимизировать воздействие других сетей.
- Проблемы с драйверами и настройками Wi-Fi адаптера могут привести к тому, что ваш ноутбук не сможет обнаружить точку доступа. Убедитесь, что у вас установлены последние драйверы для Wi-Fi адаптера и что ваши настройки сети правильно сконфигурированы.
- Некоторые операторы сотовой связи блокируют функцию создания персональной точки доступа на вашем телефоне или ограничивают использование мобильного трафика. Если ваш телефон не видит Wi-Fi сеть, уточните у оператора, есть ли у вас возможность использовать функцию Wi-Fi точки доступа.
В случае возникновения проблем с Wi-Fi сетью рекомендуется выполнить следующие действия для их исправления:
- Перезагрузите роутер и проверьте, сменился ли адрес точки доступа. В некоторых случаях, перезагрузка роутера помогает решить проблемы с подключением.
- Убедитесь, что на вашем компьютере или телефоне не включен режим блокировки Wi-Fi сети или автоматического переключателя между сетевыми подключениями. Проверьте настройки вашего устройства и отключите эти функции, если они включены.
- Если ни один из перечисленных выше методов не помогает, можно попробовать изменить настройки безопасности Wi-Fi сети. В некоторых случаях, установка другого режима безопасности (например, с WPA на WPA2) может помочь решить проблему.
- Если ничего не помогает, возможно, вам стоит обратиться к специалисту или оператору связи для более подробной диагностики и решения проблемы.
Наличие препятствий для сигнала Wi-Fi
Если вы не можете подключиться к точке доступа Wi-Fi, первым делом убедитесь, что ваше устройство находится достаточно близко к ней. Иногда расстояние может быть слишком большим, и сигнал просто не дойдет до вашего приемника.
Другими причинами, по которым Wi-Fi может работать нестабильно или совсем отказываться подключаться, являются наличие препятствий между устройством и точкой доступа. Это могут быть стены, двери, мебель или даже экраны компьютеров и мобильных устройств. Все эти объекты могут блокировать сигнал Wi-Fi и делать его невозможным к приему.
Если вы не можете подключиться к Wi-Fi точке доступа, попробуйте разместить ваш роутер в более высоком и открытом месте, чтобы сигнал лучше проникал через препятствия. Также можно попробовать изменить направление антенн роутера или установить усилитель сигнала для улучшения его покрытия.
Если у вас есть доступ к настройкам Wi-Fi точки доступа, вы можете проверить наличие других сетей Wi-Fi, которые мешают вашему сигналу. В таком случае, вы можете попробовать сменить канал Wi-Fi на менее загруженный или использовать 5 ГГц частоту вместо стандартной 2,4 ГГц.
Еще одна возможная причина проблем с подключением Wi-Fi – это наличие Mac-адресов устройств, которые блокируют подключение к точке доступа. Некоторые операторы мобильной связи или провайдеры интернета могут блокировать Mac-адреса ваших устройств, если они имеют доступ к точке доступа по кабелю или имеют возможность ретрансляции сетевых данных. В этом случае, вам придется связаться с вашим оператором или провайдером для разблокировки Mac-адресов.
Проблемы с драйверами Wi-Fi адаптера
Если у вас возникла такая проблема, первым делом стоит проверить, установлены ли драйверы на вашем компьютере и актуальны ли они. Для этого открываем меню «Пуск» -> «Панель управления» -> «Устройства и принтеры». В списке устройств ищем ваш Wi-Fi адаптер и смотрим, есть ли признаки проблемы, например, в виде желтого треугольника с восклицательным знаком.
Если желтого треугольника нет, но Wi-Fi все равно не работает, можно попробовать переустановить или обновить драйверы Wi-Fi адаптера. Для этого можно воспользоваться сайтом производителя адаптера, где можно найти последнюю версию драйвера и скачать ее. После скачивания и установки нового драйвера желательно перезагрузить компьютер, чтобы изменения вступили в силу.
Также стоит проверить настройки адаптера. Для этого нажимаем правой кнопкой мыши на значок Wi-Fi в трее, выбираем «Параметры сети» (или «Открыть Центр управления сетями и общим доступом»), а затем переходим на вкладку «Адаптеры» или «Wi-Fi». Там можно проверить, включен ли адаптер, и отключить-включить его, чтобы устранить возможные неполадки.
Если Wi-Fi адаптер все равно не видит точку доступа, можно попробовать добавить сеть вручную. Для этого в настройках адаптера выбираем «Добавить сеть» или «Добавить точку доступа», вводим название сети (SSID) и выбираем нужные параметры защиты, если они требуются. После этого кликаем «Сохранить» или «Применить», и, возможно, сеть станет видна и можно будет подключиться к ней.
Если все вышеперечисленные действия не помогли решить проблему, стоит обратиться к специалистам или сервису поддержки производителя Wi-Fi адаптера, чтобы получить дополнительную помощь и рекомендации по исправлению данной проблемы.
Не удается найти переключатель личной точки доступа Wi-Fi
Если ваш Wi-Fi не видит точку доступа, то причина может быть в неверной настройке роутера или других проблемах с подключением. В этом разделе мы поговорим о причинах возникновения этой проблемы и предложим несколько способов ее решения.
Почему Wi-Fi не видит точку доступа?
Есть несколько возможных причин для того, почему Wi-Fi не видит точку доступа:
- Неверная настройка точки доступа. Если ваш роутер неправильно настроен на режим раздачи Wi-Fi, то устройства в вашей сети не смогут подключиться к нему.
- Неполадки с Wi-Fi адаптером. В некоторых случаях проблема может быть связана с неисправностью Wi-Fi адаптера на вашем компьютере или ноутбуке.
- Блокировка сигнала Wi-Fi. Ваш провайдер интернета или другие операторы услуг связи могут блокировать сигнал Wi-Fi, что делает его невозможным для вашего устройства.
Как исправить проблему?
Если ваш Wi-Fi не видит точку доступа, рассмотрим некоторые способы ее решения:
| Проблема | Решение |
|---|---|
| Неверная настройка роутера | Проверьте настройки роутера и убедитесь, что точка доступа Wi-Fi раздаётся в режиме личной сети. Если это не так, измените настройки. |
| Неисправность Wi-Fi адаптера | Попробуйте перезагрузить компьютер или ноутбук. Если проблема не решится, проверьте настройки адаптера и убедитесь, что он включен и работает корректно. |
| Блокировка сигнала Wi-Fi | Свяжитесь со службой поддержки вашего провайдера интернета и уточните, есть ли у них ограничения в работе Wi-Fi. В некоторых случаях можно договориться о разблокировке сигнала. |
Если вы не можете найти переключатель личной точки доступа Wi-Fi на вашем устройстве, добавьте в ручном режиме информацию о точке доступа Wi-Fi, используя ее SSID и пароль. Это может помочь решить проблему.
Здесь мы рассмотрели основные причины и решения проблемы, почему Wi-Fi не видит точку доступа. Не стесняйтесь обратиться к специалисту или службе поддержки, если у вас возникнут дополнительные вопросы или ошибки при подключении к Wi-Fi.

0 Комментариев