Wi-Fi стал неотъемлемой частью нашей жизни, позволяя нам подключаться к интернету без прямого проводного подключения. Однако, часто бывает, что наше Wi-Fi подключение перестаёт работать. В этой статье мы рассмотрим основные причины, по которым Wi-Fi не работает, а также предложим несколько способов решения этой проблемы.
Одной из частых причин, по которой Wi-Fi перестает работать, являются проблемы с сетевыми адаптерами или драйверами. Если Wi-Fi не отображается в списке доступных сетей, то, возможно, стоит проверить настройки адаптера или обновить драйверы. Это можно сделать через меню «Управление устройствами» в настройках компьютера или ноутбука.
Еще одной возможной причиной отсутствия Wi-Fi подключения может быть неисправность маршрутизатора или роутера. В некоторых случаях, простая перезагрузка маршрутизатора или роутера устраняет проблему. Для этого нужно нажать кнопку включения на устройстве или отсоединить его от питания на 10-15 секунд, затем подключить обратно. Во избежание проблем в будущем, рекомендуется установить последние обновления и настроить автоматическую перезагрузку маршрутизатора.
Кроме этого, причиной проблемы с Wi-Fi может быть неправильная настройка модема или маршрутизатора. Проверьте, что все необходимые настройки сделаны правильно и адреса серверов указаны верно. В некоторых случаях, смена провайдера может помочь в восстановлении связи. Также стоит проверить, что вы используете правильный тип подключения (например, PPPoE или DHCP).
Интерфейс маршрутизатора или роутера может быть очистить с помощью повторного подключения к нему и проверки настройки вручную. Проверьте, что все устройства подключены к маршрутизатору, а также убедитесь, что вы правильно ввели пароль для подключения к Wi-Fi сети. Если все вышеуказанные способы не помогли, то стоит обратиться к провайдеру для диагностики и решения проблемы.
Почему Wi-Fi перестает работать: причины и решение проблемы
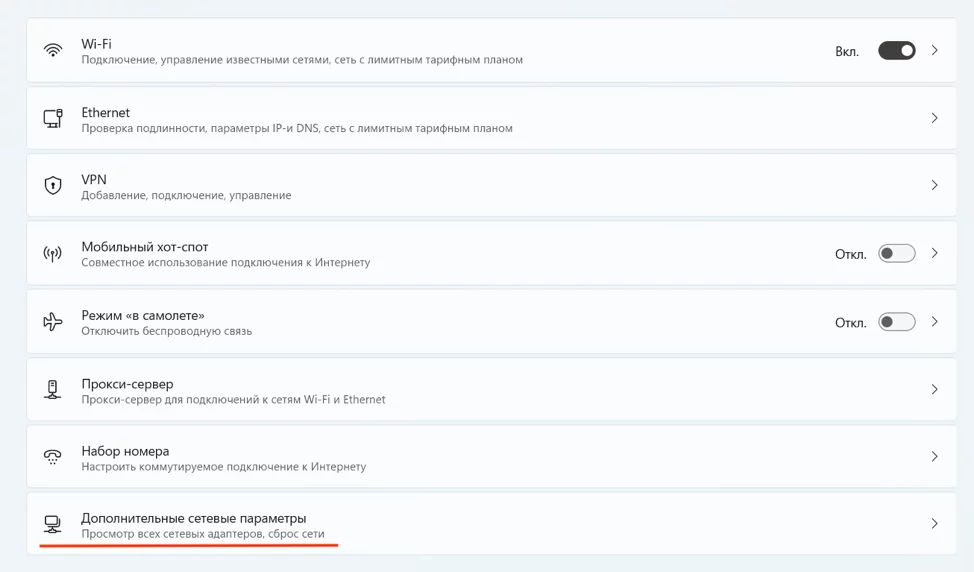
1. Проверьте оборудование
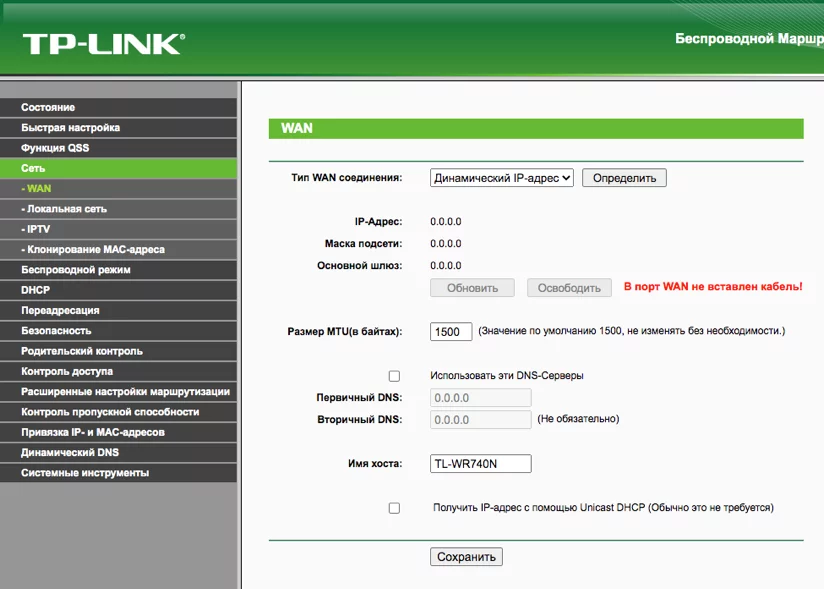
Первым шагом в решении проблемы с Wi-Fi является проверка оборудования. Убедитесь, что ваш роутер включен и имеет правильные настройки. Если роутер работает нормально, проверьте, подключен ли интернет-кабель к нему в правильном порту.
2. Перезагрузите оборудование
Перезагрузка роутера и модема может помочь устранить проблему. Просто отключите их от электрической сети на несколько секунд, а затем снова подключите. Это может помочь сбросить временные настройки и восстановить подключение.
3. Проверьте настройки Wi-Fi
Если у вас по-прежнему возникают проблемы с Wi-Fi, возможно, проблема связана с настройками. Убедитесь, что вы правильно настроили Wi-Fi в роутере. Если вы не уверены, какие значения использовать, попытайтесь переключиться на заводские настройки и настроить сеть заново.
4. Обновите драйвера и программное обеспечение
Технические проблемы с адаптерами Wi-Fi могут вызывать сбои в работе сети. Чтобы избавиться от этой проблемы, обновите драйверы и программное обеспечение на вашем компьютере или устройстве для подключения к Wi-Fi.
5. Попробуйте подключиться к другой Wi-Fi сети
Если все предыдущие шаги не помогли, попробуйте подключиться к другой Wi-Fi сети. Если подключение работает нормально, проблема может быть с вашим роутером или провайдером интернета. В этом случае обратитесь к администратору сети или вашему провайдеру для дальнейшей помощи.
Неправильные настройки и пароль
Одной из основных причин неработающего Wi-Fi может быть неправильная настройка или неправильно введенный пароль.
Если вы недавно купили новый роутер, то первым делом проверьте, правильно ли вы настроили его. Для этого заходим в панель управления роутером, которую можно найти в инструкции к устройству, или вводим в адресной строке браузера IP-адрес роутера (например, 192.168.1.1). Если у вас есть учетная запись у провайдера, то введите в соответствующие поля логин и пароль, иначе введите стандартные данные, которые указаны в инструкции к роутеру.
Если вы забыли пароль от роутера, то есть несколько способов его восстановить. Один из них — сбросить роутер в заводские настройки. Для этого на задней стороне роутера найдите кнопку «сброс» и удерживайте ее нажатой в течение нескольких секунд. После этого роутер должен перезагрузиться и вернуться к стандартным параметрам.
Если вы уверены, что пароль правильный, но у вас все равно не получается подключиться к Wi-Fi, попробуйте следующие действия:
- Убедитесь, что в системных настройках вашего устройства Wi-Fi включен. Для этого откройте «Панель управления» -> «Сеть и интернет» -> «Сетевые подключения», выберите свой Wi-Fi адаптер и убедитесь, что он включен.
- Если у вас Windows 7, проверьте, если вы правильно настроили параметры IPv4. Для этого заходим в «Панель управления» -> «Сеть и интернет» -> «Сеть и общий доступ». Выбираем свое сетевое подключение, кликаем правой кнопкой мыши и выбираем «Свойства». В открывшемся окне находим элемент «Протокол версии IPv4 (TCP/IPv4)» и кликаем на кнопку «Свойства». Убедитесь, что параметры указаны корректно, например, «Получить IP-адрес автоматически».
- Если у вас Wi-Fi адаптер от Asus и у вас возникли проблемы с подключением, попробуйте обновить драйвера. Заходим на сайт производителя, выбираем модель устройства и скачиваем последнюю версию драйвера. После скачивания выполняем установку и перезагрузку компьютера.
- Проверьте частоту Wi-Fi сигнала, на которой работает ваш роутер. Если у вас есть другие устройства, подключенные к Wi-Fi, попробуйте подключиться к 2.4 ГГц частоте и настройте роутер на эту частоту. Иногда устройства могут некорректно отображаться на 5 ГГц частоте, поэтому по умолчанию провайдеры выбирают 2.4 ГГц для подключения.
- Если вы вводите пароль правильно, но все равно не можете подключиться, попробуйте заменить роутер или провайдера. Если у вас действительно поломка роутера, то звоните в поддержку провайдера и они могут заменить ваш роутер. Также, если у вас нет покрытия Wi-Fi во всей квартире или доме, попробуйте использовать роутер с более высокой мощностью или купить усилитель сигнала Wi-Fi.
- Если все эти решения не помогли решить вашу проблему, то позвоните в поддержку вашего провайдера и они помогут вам корректно настроить ваше подключение к интернету.
Если вам все же не удалось настроить Wi-Fi, причина может быть в физическом повреждении роутера или адаптера. В этом случае вам потребуется заменить устройство.
Интерференция с другими устройствами
Если у вас возникла ошибка подключения Wi-Fi, одной из возможных причин может быть интерференция с другими устройствами. Когда множество компьютеров и техники в одном месте используют беспроводное подключение, возникают ситуации, когда сигналы других устройств мешают получить стабильное и качественное соединение.
Чтобы исправить эту проблему, можно предпринять несколько действий:
- Сбросить Wi-Fi на компьютере: для этого заходим в «Панель управления» — «Сеть и интернет» — «Сеть и общий доступ» — «Изменить настройки адаптера». В открывшемся окне правым кликом мыши нажимаем на «Беспроводное подключение» и выбираем «Сбросить». После сброса подключения проводим повторную настройку Wi-Fi.
- Заменить маршрутизатор: иногда интерференция вызвана неправильной работой маршрутизатора. Попробуйте заменить его на новый или обновить прошивку на существующем.
- Проверить частоты: Wi-Fi использует различные частоты, и если устройства в вашем доме используют одну и ту же, может произойти интерференция. Попробуйте изменить настройки Wi-Fi роутера и выбрать другую частоту.
- Изменить расположение роутера: попробуйте переместить маршрутизатор в другое место, чтобы уменьшить взаимодействие с другими устройствами.
- Проверить наличие других беспроводных сетей: возможно, в вашем окружении существуют другие беспроводные сети, с которыми ваш Wi-Fi конфликтует. В таком случае, измените канал своей сети Wi-Fi.
- Проверить драйверы Wi-Fi: убедитесь, что у вас установлены последние версии драйверов для беспроводной сетевой карты. Обновление драйверов может решить проблему интерференции.
- Настроить DNS-сервер: проблемы с подключением Wi-Fi могут возникать в связи с неправильными DNS-настройками. Измените настройки DNS на своем компьютере, указав корректные значения.
- Проверить наличие вирусов и вредоносных приложений: во многих случаях, проблемы с Wi-Fi могут быть вызваны вирусами или вредоносными приложениями на компьютере. Проведите полную проверку компьютера с помощью антивирусного программного обеспечения.
- Перезагрузить компьютер и маршрутизатор: перезагрузка компьютера и Wi-Fi маршрутизатора часто помогает исправить временные проблемы с подключением.
Если вы все сделали правильно, но проблема все еще не устранена, рекомендуется обратиться к специалисту или своему провайдеру интернета для дальнейшей диагностики и решения проблемы.
Плохой сигнал от роутера
- Перезапустите роутер и проверьте, улучшилось ли качество сигнала. Перезагрузка техники иногда помогает устранить временные сбои и ошибки.
- Изучите параметры роутера и убедитесь, что вы используете корректные настройки. Проверьте, правильно ли настроены частоты, мощность сигнала и другие параметры.
- Обновите драйверы Wi-Fi на вашем устройстве. Возможно, проблема связана с устаревшими или несовместимыми драйверами.
- Проверьте настройки вашего провайдера интернет-подключений. Убедитесь, что вы подключены к правильному сетевому имени и паролю.
- Если у вас есть доступ к другой Wi-Fi сети, проверьте, работает ли ваше устройство без проблем в других сетях. Если да, то проблема может быть связана с вашим роутером.
- Если вы обнаружили, что устройства, которые подключены к Wi-Fi, испытывают проблемы только в определенных местах в вашем доме или офисе, попробуйте переместить роутер в другое место, чтобы улучшить сигнал.
- Если все другие способы не помогли, возможно вам придется заменить роутер на более мощный или проверенный моделью.
- Изучите возможности веб-авторизации роутера. Если вы заметили, что ваш роутер использует веб-авторизацию, перейдите в настройки и убедитесь, что вы вводите все параметры правильно.
Ошибка в работе сетевой карты на устройстве
Причиной неработоспособности Wi-Fi на устройстве может быть ошибка в работе сетевой карты. В этом разделе мы рассмотрим, как устранить данную проблему.
1. Проверьте физическое подключение
Первым шагом для устранения ошибки в работе сетевой карты на устройстве нужно проверить физическое подключение Wi-Fi адаптера или сетевого кабеля. Убедитесь, что кабель подключен к правильному порту адаптера или что Wi-Fi адаптер на ноутбуке или компьютере включен.
2. Проверьте параметры подключения
Убедитесь, что параметры подключения на устройстве настроены правильно. Проверьте, что SSID (имя сети) и пароль Wi-Fi сети настроены правильно. Если у вас динамический IP-адрес, убедитесь, что настройка получения IP-адреса автоматическая.
3. Очистка DNS-кэша
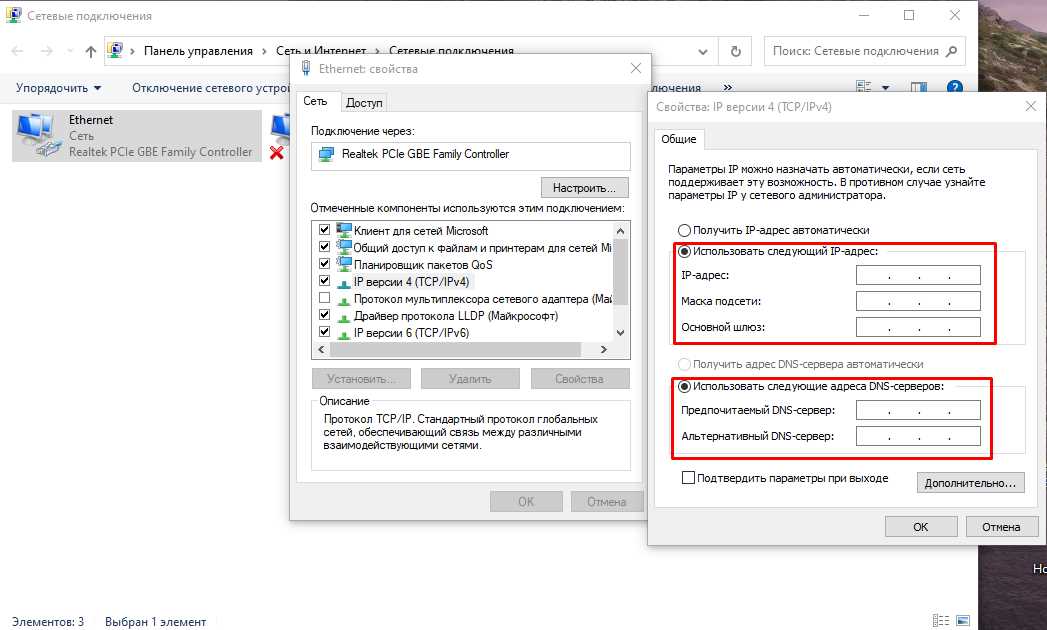
Если устройство давно не было перезагружено, DNS-кэш может содержать неправильные данные, что может привести к проблемам с подключением Wi-Fi. Выполните очистку DNS-кэша, открыв командную строку и введя команду ipconfig /flushdns.
4. Установите или обновите драйвер сетевой карты
Если проблема с Wi-Fi связана с драйвером сетевой карты, попробуйте установить или обновить драйвер. Найдите модель сетевой карты на вашем устройстве и загрузите соответствующий драйвер с официального сайта производителя.
5. Проверьте наличие обновлений для устройства и роутера
Проверьте, доступны ли какие-либо обновления для вашего устройства и роутера. Установка последних обновлений может помочь устранить проблему с Wi-Fi.
6. Попробуйте подключиться к другому Wi-Fi-сети
Если возникают проблемы только при подключении к вашей текущей Wi-Fi-сети, попробуйте подключиться к другой сети. Если Wi-Fi работает в других сетях, проблема, скорее всего, связана с вашим роутером или провайдером.
7. Проверьте наличие физической поломки
Если все вышеперечисленные шаги не помогли восстановить работу Wi-Fi, проверьте наличие физической поломки устройства или роутера. Попробуйте подключить устройство с помощью провода или использовать другой Wi-Fi адаптер.
| Проблема | Возможные причины | Действия для устранения |
| Ошибка в работе сетевой карты на устройстве |
— Неправильное физическое подключение — Неправильные параметры подключения — Заполненный DNS-кеш — Устаревший или поврежденный драйвер сетевой карты — Отсутствие обновлений для устройства или роутера — Проблема с текущей Wi-Fi-сетью — Физическая поломка устройства или роутера |
— Проверьте физическое подключение — Проверьте параметры подключения — Очистите DNS-кеш — Установите или обновите драйвер сетевой карты — Установите последние обновления для устройства и роутера — Попробуйте подключиться к другой Wi-Fi-сети — Проверьте наличие физической поломки |
Проблемы с провайдером интернета

Если ваш Wi-Fi не работает, первым делом стоит проверить наличие проблем с вашим провайдером интернета. Ниже приведены несколько возможных причин и способы решения этой проблемы:
1. Проверьте подключение кабелем: убедитесь, что провод от маршрутизатора подключен к вашему компьютеру или другому устройству с постоянным подключением к интернету. Возможно, кабель не подключен должным образом или требуется его замена.
2. Изучите параметры подключения: проверьте настройки вашего сетевого интерфейса на компьютере или другом устройстве. Убедитесь, что указан правильный IP-адрес, диапазон IP-адресов, а также правильные настройки DNS и шлюза по умолчанию. Если вы не знаете эти параметры, свяжитесь с вашим провайдером интернета или изучите гайды по настройке соединения с вашим провайдером.
3. Проверьте физические подключения: убедитесь, что все кабели подключены надежно и не повреждены. Если у вас есть дополнительные подключения, такие как Ethernet-кабель, проверьте их также.
4. Обновите драйвера адаптеров: убедитесь, что все драйверы для сетевых адаптеров на вашем компьютере или другом устройстве находятся в последней версии. Если нет, обновите их и перезагрузите устройство.
5. Проверьте настройки маршрутизатора: иногда проблемы с Wi-Fi могут возникать из-за неправильной настройки маршрутизатора. Последнее, что нужно сделать, — это сбросить настройки маршрутизатора на заводские, и заново ввести все необходимые параметры, чтобы восстановить связь с интернетом.
Если после выполнения всех этих шагов Wi-Fi все еще не работает, обратитесь к вашему провайдеру интернета для диагностики проблемы и возможного ее решения.
Обновление программного обеспечения роутера
Причиной проблем с Wi-Fi-соединением может быть устаревшая версия программного обеспечения (прошивки) роутера. Чтобы устранить возможные неполадки, рекомендуется периодически обновлять прошивку маршрутизатора.
Для осуществления этой операции вам понадобится доступ к веб-интерфейсу роутера, который можно открыть с помощью браузера. Введите в адресной строке браузера IP-адрес вашего роутера (обычно это 192.168.0.1 или 192.168.1.1) и нажмите клавишу Enter.
После ввода IP-адреса откроется страница веб-интерфейса роутера. Найдите в навигационной панели кнопку «Настройки» или «Обновление прошивки». Обычно эта кнопка имеет значок «стрелки вверх». Нажмите на неё.
На открывшейся странице вы увидите раздел с информацией о текущей версии прошивки и возможностью загрузить новую версию. Найдите на сайте производителя вашей модели роутера последнюю версию прошивки, скачайте её на компьютер.
После скачивания файла с прошивкой, найдите на странице веб-интерфейса кнопку «Обзор» или «Загрузить» и выберите загруженный файл с прошивкой.
После выбора файла нажмите кнопку «Обновить» или «Применить». Начнётся загрузка новой версии прошивки на роутер. Не перезагружайте роутер и не отключайтесь от сети во время этой операции.
После завершения обновления прошивки, роутер автоматически перезагрузится и применит новую версию. После перезагрузки проверьте, работает ли Wi-Fi. Если проблема была вызвана устаревшей версией прошивки, то после обновления она должна быть устранена.
Если после обновления прошивки Wi-Fi не работает или проблема осталась, то, возможно, вам стоит обратиться к провайдеру интернет-соединения или к специалисту по ремонту компьютеров для дальнейшей диагностики и исправления неисправности.
Переключение на другой диапазон Wi-Fi 2,4 ГГц или 5 ГГц
Если у вас возникла ошибка Wi-Fi и интернет не работает, может быть полезно попробовать переключиться на другой диапазон Wi-Fi. Большинство маршрутизаторов и адаптеров поддерживают два диапазона: 2,4 ГГц и 5 ГГц.
Настройка данного параметра позволяет избавиться от возможных неполадок и значительно улучшить качество сигнала Wi-Fi. Действуйте следующим образом:
- Войдите в панель управления маршрутизатором, нажав сочетание клавиш Win + R, а затем введите адрес 192.168.0.1 (если это не помогает, уточните в документации к маршрутизатору).
- Изучите документацию маршрутизатора или найдите в Интернете, как узнать, в какой диапазон Wi-Fi он работает. Обычно эта информация указана на самом маршрутизаторе или в его настройках.
- Если ваш маршрутизатор поддерживает работу в обоих диапазонах Wi-Fi, выполните следующие действия:
- Найдите сеть Wi-Fi в списке доступных сетей на своем ПК и выберите другой диапазон (2,4 ГГц или 5 ГГц).
- Введите пароль для выбранной сети Wi-Fi и подключитесь к ней.
В случае успешного переключения диапазона Wi-Fi проблема с неработающим интернетом может быть устранена. Проверьте связь с Интернетом, открыв браузер и загрузив любую веб-страницу.
Если после переключения диапазона Wi-Fi интернет не заработал, проблема может быть в другом. В этом случае рекомендуется провести дополнительные действия по устранению неполадки или обратиться в поддержку провайдера для выяснения причин и дальнейшего устранения проблемы.

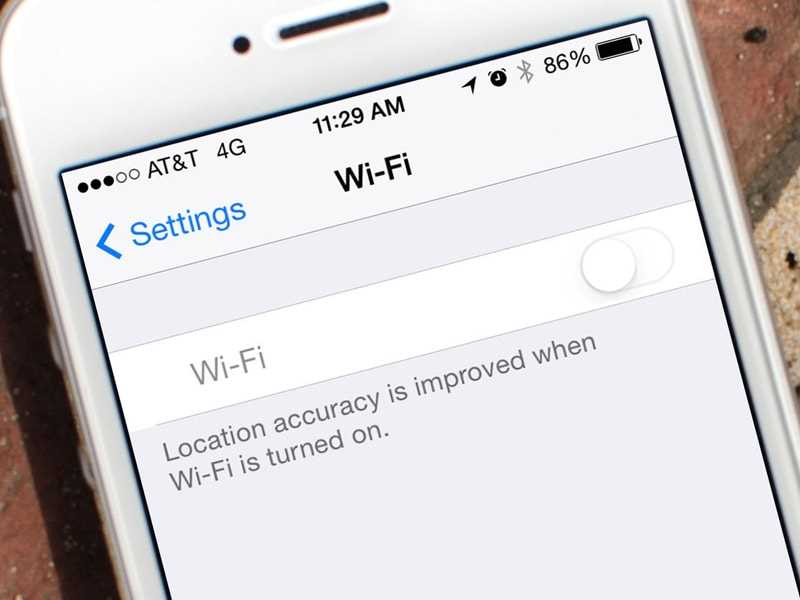
0 Комментариев