
Беспроводное подключение к Wi-Fi сети стало неотъемлемой частью нашей повседневной жизни. Однако, иногда установка и настройка Wi-Fi соединений может вызывать некоторые трудности. Если ваш ноутбук периодически или вообще не может подключиться к Wi-Fi, то этот вопрос будет особенно актуален для вас.
Первое, что следует проверить в настройке Wi-Fi адаптера, это включена ли функция беспроводного соединения. Для этого в панели управления выбираем «Просмотреть сетевую активность и настройку подключений» или просто «Подключение к интернету» (на разных моделях ноутбуков эта опция может выглядеть по-разному). Если Wi-Fi не включен, то просто установите галочки напротив этой опции и нажмите кнопку «ОК». После этого Wi-Fi адаптер будет включен и готов к подключению к сети.
Второе, что стоит проверить, это наличие драйвера для Wi-Fi адаптера. Для этого открываем меню «Пуск», переходим в раздел «Панель управления», а затем в раздел «Сеть и Интернет». В открывшемся окне выбираем «Центр общих настроек», затем «Настройки сетевых подключений», «Изменение настроек адаптера». В списке устройств ищем Wi-Fi адаптер и проверяем его статус. Если рядом с ним появляется ошибка или иконка с вопросительным знаком, то вам следует перейти на сайт производителя ноутбука и загрузить и установить соответствующие драйвера.
Третье, что можно сделать, это проверить настройки Wi-Fi сети. Для этого открываем «Панель управления», выбираем «Сеть и Интернет», затем «Центр управления сетями и общим доступом». Здесь выбираем пункт «Просмотреть состояние и работу беспроводного подключения». Если в списке доступных беспроводных сетей нет нужной вам сети, то вам следует обратиться к администратору или провайдеру для уточнения параметров подключения.
Одна из распространенных причин проблем с Wi-Fi соединением – это наличие антивируса. Если у вас установлен антивирус с функцией защиты от подключений к незащищенным сетям, то он может блокировать подключение к Wi-Fi. В этом случае вам следует временно выключить антивирусную программу и попробовать подключиться к сети заново.
Если вы все проверили и проблема с подключением к Wi-Fi все еще не устранена, то лучше обратиться к специалисту. Он сможет вам помочь в устранении проблемы и восстановлении работоспособности беспроводного подключения на вашем ноутбуке.
Почему ноутбук не подключается к Wi-Fi?
Возможны различные причины, по которым сетевой адаптер на вашем ноутбуке не удается подключиться к беспроводной сети Wi-Fi. В данном разделе мы рассмотрим несколько наиболее распространенных проблем и предложим решениями, как их устранить.
- В первую очередь, убедитесь, что ваш ноутбук включен и работает. Загляните в управление питанием и проверьте, не находится ли он в спящем режиме.
- Проверьте, активирован ли Wi-Fi адаптер на вашем ноутбуке. Для этого откройте параметры сети и узнайте, доступны ли Wi-Fi сети. Если они отсутствуют, то вам нужно будет выполнить автонастройку.
- Убедитесь, что Wi-Fi адаптер работает исправно, проверьте наличие сигнала с роутера. Если сигнала нет, то роутер может быть недоступен или во время работы произошла ошибка.
- Проверьте настройки безопасности Wi-Fi сети. Если вы вводите ключ безопасности Wi-Fi сети, убедитесь, что вы вводите его правильно.
- Проверьте, доступны ли другие беспроводные сети. Если их нет, то проблема может быть в Wi-Fi адаптере вашего ноутбука.
- Если все прочие способы не сработали, перезагрузите роутер и ноутбук, а затем попробуйте переподключиться.
Если после выполнения всех этих шагов проблема все еще не устранена, то это может быть связано с более серьезными проблемами, например, с неисправностью адаптера Wi-Fi или с проблемами в настройках роутера. В таком случае рекомендуется обратиться к специалисту по обслуживанию компьютеров для диагностики и решения проблемы.
Проблемы с настройками Wi-Fi

Если ваш ноутбук не может подключиться к Wi-Fi, проблема может быть связана с настройками беспроводной сети. В этом разделе мы рассмотрим несколько возможных причин и предложим решения для устранения проблем.
1. Проверьте, включен ли беспроводной режим на вашем ноутбуке. Обычно есть специальная клавиша или комбинация клавиш, которую нужно нажать, чтобы включить или выключить беспроводную сеть. Убедитесь, что иконка беспроводной сети на панели задач не красная или серая.
2. Проверьте, видит ли ваш ноутбук доступные Wi-Fi сети. Перейдите в раздел «Сети и интернет» в настройках компьютера и выберите пункт «Wi-Fi». Если ваша сеть не отображается, возможно, Wi-Fi модель вашего ноутбука не поддерживает данную сеть или сеть находится вне зоны действия сигнала Wi-Fi.
3. Убедитесь, что правильно введен пароль Wi-Fi сети. Если пароль неправильный, появится ошибка подключения.
4. Проверьте, установлена ли на вашем ноутбуке утилита для управления Wi-Fi соединением. В большинстве случаев, на компьютерах с предустановленной операционной системой Windows, есть встроенная утилита для подключения к Wi-Fi сетям. Проверьте, что эта утилита включена.
5. Если все вышеперечисленные действия не помогли решить проблемы с настройками Wi-Fi, попробуйте перезагрузить ваш ноутбук и попытаться подключиться заново.
Важный совет: перед выполнением любых действий, связанных с изменением настроек Wi-Fi, прочтите инструкцию к вашему ноутбуку и проведите проверку на пункте подключения Wi-Fi в настройках компьютера.
Если никак не удается решить проблему с настройками Wi-Fi, возможно, стоит обратиться к специалисту или сервисному центру для получения квалифицированной помощи.
Запомните, что преодоление проблем с настройками Wi-Fi может быть достаточно простым, если вы следуете инструкциям и проверяете возможные ошибки.
- Удостоверьтесь, что пароль Wi-Fi сети введен правильно;
- Переподключитесь к сети, если вы были вне зоны действия сигнала;
- Проверьте, не установлен ли на вашем ноутбуке фильтр MAC-адресов для доступа к Wi-Fi;
- Убедитесь, что вы не находитесь в режиме «самолета», в котором Wi-Fi отключен;
- Ищем возможные ошибки в настройках компьютера и сети;
Ошибки при вводе пароля Wi-Fi
Во-первых, убедитесь, что вы правильно вводите пароль Wi-Fi. Ошибки могут возникать из-за неправильной раскладки клавиатуры или нажатия неправильных кнопок. Кроме того, обратите внимание на регистр символов — Wi-Fi пароль чувствителен к регистру.
Если вы уверены, что правильно ввели пароль, но ноутбук продолжает блокировать доступ к Wi-Fi, попробуйте следующее:
1. Проверьте настройки роутера

Убедитесь, что вы используете правильное название сети Wi-Fi, которое должно быть точным соответствием названию, отображаемому на вашем роутере. В некоторых случаях, роутер может изменить название сети после обновления или сброса настроек.
Кроме того, проверьте настройки роутера на предмет активации MAC-фильтра, если он включен, может быть необходимо добавить MAC-адрес вашего ноутбука в раздел разрешенных устройств.
2. Проверьте настройки адаптера Wi-Fi
Откройте панель управления, найдите раздел «Сетевые подключения» или «Сеть и Интернет» и выберите «Центр управления сетями и общим доступом». Найдите ваш адаптер Wi-Fi, нажмите на него правой кнопкой мыши и выберите «Свойства».
В открывшемся окне выберите «Протокол Интернета версии 4 (TCP/IPv4)» и нажмите кнопку «Свойства». Убедитесь, что в поле «Автоматический выбор адреса IP» выбран пункт «Получить адрес автоматически» и пункт «Получить адрес сервера DNS автоматически».
3. Проверьте драйверы Wi-Fi
Моментальное решение неполадок с Wi-Fi может быть связано с обновлением или переустановкой драйверов для вашего беспроводного адаптера. Откройте «Управление устройствами», найдите раздел «Сетевые адаптеры» и раскройте его. Найдите ваш беспроводный адаптер Wi-Fi, нажмите на него правой кнопкой мыши и выберите «Обновить драйвер».
Если после обновления драйверов проблема не решается, попробуйте удалить текущие драйверы и переустановить их с помощью последней версии, которую вы можете найти на официальном сайте производителя вашего ноутбука или адаптера Wi-Fi.
Важно помнить, что ошибки при вводе пароля Wi-Fi — это простые проблемы, которые можно легко решить. Используя эти экспресс-способы, вы сможете избавиться от проблемы подключения к Wi-Fi и наслаждаться беспроводным интернетом на вашем ноутбуке.
Проблемы с драйверами Wi-Fi адаптера
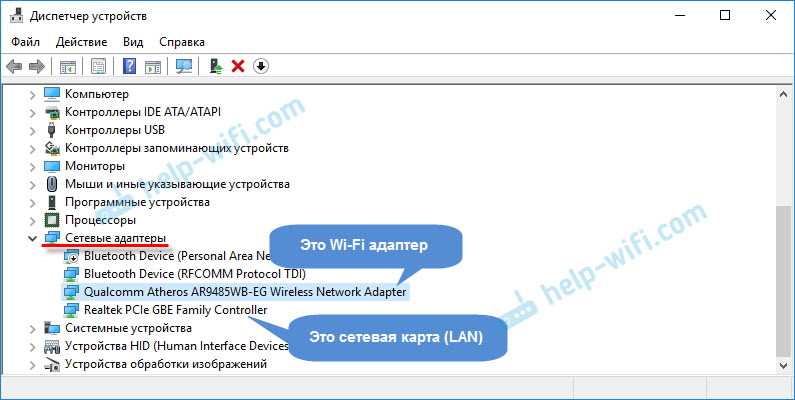
Следующие рекомендации помогут решить проблему с драйверами Wi-Fi адаптера:
1. Проверьте наличие драйвера и его работу
Перейдите в «Параметры» вашего компьютера, найдите раздел «Беспроводные сети» или «Wi-Fi» и проверьте, есть ли установленный драйвер Wi-Fi адаптера.
Если нет драйвера или он отображается со значком сбоя, вам необходимо установить или обновить его. Для этого можно найти соответствующую ссылку на сайте производителя компьютера или на официальном сайте разработчика драйвера. Там вы найдете информацию о драйвере и инструкции по его установке.
2. Обновление драйвера Wi-Fi адаптера
Если у вас уже установлен драйвер Wi-Fi адаптера, но возникают проблемы с его работой, вполне возможно, что вам необходимо обновить этот драйвер до последней версии. Для этого выполните следующие действия:
— Найдите модель вашего компьютера и производителя Wi-Fi адаптера
— Ищем на сайте производителя компьютера или на сайте разработчика драйвера страницу с драйверами Wi-Fi адаптера
— Скачиваем последнюю версию драйвера и следуем инструкциям по его установке
3. Перезагрузите компьютер
После установки или обновления драйвера, рекомендуется перезагрузить компьютер. Это поможет операционной системе правильно применить изменения и установить новый драйвер.
Если после выполнения этих действий проблема с драйвером Wi-Fi адаптера не решена, вам может понадобиться обратиться за помощью к специалисту, который сможет проверить вашу систему на наличие других проблем.
Будьте внимательны при установке и обновлении драйверов. Важно выбрать правильную версию драйвера, соответствующую вашей операционной системе (например, Windows 7). При несовпадении версий драйвера и операционной системы могут возникать ошибки и проблемы с работой Wi-Fi адаптера.
Неправильная работа антивирусного программного обеспечения
Возможная причина проблемы с подключением ноутбука к Wi-Fi может быть связана с неправильной работой антивирусного программного обеспечения. Некоторые антивирусные программы могут блокировать соединение с беспроводной сетью, что приводит к невозможности подключения к Интернету.
Для того чтобы узнать, не блокирует ли антивирусное ПО подключение к Wi-Fi, вам следует проверить его настройки. В большинстве случаев это можно сделать, открыв меню управления антивирусной программой и настройками сети.
Если вы не знаете, как найти настройки антивирусного программного обеспечения, вы можете воспользоваться контекстной справкой программы или посмотреть инструкцию по использованию на официальном сайте разработчика. Обычно настройки сети находятся в разделе «Настройки защиты» или «Firewall».
В настройках антивирусного ПО вы должны найти список разрешенных программ и убедиться, что программы для подключения к беспроводной сети и Wi-Fi сеть включены и разрешены для работы.
Если неправильная работа антивирусного ПО все еще препятствует подключению к Wi-Fi, вы можете попробовать временно отключить антивирусное программное обеспечение. Для этого обычно достаточно нажать на иконку антивирусной программы в системном трее и выбрать соответствующую команду.
Не забудьте включить антивирусную программу после проверки подключения к Wi-Fi.
Конфликты с другими устройствами в сети
Если ваш ноутбук не может подключиться к Wi-Fi, проблема может быть связана с конфликтами с другими устройствами в сети. Возможно, ваш компьютер не соответствует параметрам Wi-Fi сети, через которую вы пытаетесь подключиться.
Если у вас возникают неполадки со скоростью соединения или проблемы с доступом к сети Wi-Fi, попробуйте следующие решениями:
1. Проверьте, включен ли Wi-Fi адаптер на вашем ноутбуке. Для этого откройте Центр управления сетями и подключениями (можно найти в меню «Пуск» или открыть через поиск).
2. Если Wi-Fi адаптер не включен, выберите «Включить» и избавьтесь от проблемы. Если он уже включен, перезапустите адаптер и попробуйте подключиться к сети заново.
3. Убедитесь, что у вас установлена последняя версия драйверов для Wi-Fi адаптера. Вы можете скачать их с сайта производителя ноутбука или на сайте, который предоставляет драйверы для различных устройств.
4. Проверьте, есть ли конфликты с другими устройствами в вашей Wi-Fi сети. Узнать это можно, запустив Диспетчер устройств (нажав сочетание клавиш Win + R, введите devmgmt.msc и нажмите Enter) и открывая категорию «Сетевые адаптеры». Если в списке появляются устройства с названием «беспроводной сети» или «Wi-Fi», то есть конфликт, который нужно будет устранить.
5. Попробуйте автоматически настроить параметры вашего ноутбука для подключения к Wi-Fi сети. Для этого перейдите в настройки Wi-Fi подключений и выберите «Параметры сети». Затем выберите «Автоматически» для настройки подключений.
6. Если все вышеперечисленные методы не помогли решить проблемы с подключением к Wi-Fi, попробуйте запустить графический интерфейс диагностики Wi-Fi. Для этого откройте Центр управления сетями и подключениями, найдите вашу беспроводную сеть и выберите «Диагностика». Следуйте инструкциям в графическом интерфейсе, чтобы узнать возможные причины проблемы.
Также не забывайте, что некоторые модели ноутбуков могут иметь специфические решения проблем с Wi-Fi, поэтому полезно обратиться к руководству или посетить сайт производителя ноутбука для получения дополнительных инструкций и решений.
Плохое качество сигнала Wi-Fi
Если ваш ноутбук имеет проблемы с подключением к Wi-Fi, одной из возможных причин может быть плохое качество сигнала. В этом случае, вам потребуется выполнить несколько действий, чтобы исправить проблему.
Проверьте наличие ошибок в настройках
Сначала откройте окно управления беспроводными сетями (WLAN) на вашем ноутбуке. Для пользователей Windows 7 и Windows 8 это можно сделать, щелкнув правой кнопкой мыши на значок Wi-Fi в системном трее и выбрав «Просмотреть доступные сети». Для пользователей Windows 10 откройте панель параметров и перейдите к разделу «Сеть и Интернет» → «Wi-Fi».
Убедитесь, что параметры подключения находятся в правильном контекстном меню. Следующее, что вы должны проверить, это наличие ошибок в настройках сети. Если вы видите какие-либо ошибки, исправьте их.
Проверьте наличие сбоя в работе беспроводной точки доступа
Если ваш беспроводной роутер работает неправильно, это может вызывать проблемы с подключением ноутбука к Wi-Fi. Проверьте роутер на наличие красного или мигающего светодиода, который указывает на сбой в работе.
При необходимости перезагрузите роутер и проверьте подключение к Wi-Fi снова. Если эти действия не помогли решить проблему, попробуйте изменить настройки роутера или обратитесь к провайдеру интернета для получения рекомендаций.
Проверьте наличие антивирусной программы
Некоторые антивирусные программы и файрволы могут блокировать доступ к Wi-Fi. Проверьте настройки вашего антивируса и убедитесь, что Wi-Fi не заблокирован.
Проверьте режим работы беспроводной сети
У некоторых ноутбуков есть переключатель или комбинация клавиш, которая может перевести ноутбук в режим полета, в котором беспроводная сеть отключена. Убедитесь, что ваш ноутбук не находится в режиме полета.
Если все вышеперечисленные действия не помогли решить проблему, возможно, причина в износе или неисправности беспроводной карты вашего ноутбука. В этом случае, лучше обратиться к специалисту для диагностики и ремонта.
Помехи от электронных устройств
1. Мешает сигналу Wi-Fi встроенный в Ваш компьютер антивирус
В некоторых случаях антивирусные программы могут блокировать сигнал Wi-Fi, не позволяя ноутбуку подключиться к сети. Чтобы проверить это, откройте управление антивирусом и временно отключите его. Если после этого ноутбук смог подключиться к Wi-Fi, следует либо настроить антивирус, либо использовать другую программу защиты компьютера.
2. Проблемы с сетевыми драйверами
Неисправные или устаревшие драйверы могут вызвать проблемы с подключением к Wi-Fi. Чтобы проверить состояние драйверов, нажмите кнопку «Win + X» и выберите «Управление устройствами». В открывшемся окне выберите раздел «Сетевые адаптеры» и найдите свой модуль Wi-Fi. Если рядом с ним есть значок с восклицательным знаком или красным крестом, это указывает на ошибку, и необходимо обновить или переустановить драйверы для модуля Wi-Fi.
3. Неправильная настройка сетевого подключения
Если ноутбук не видит Wi-Fi сеть или не может соединиться с ней, возможно, дело в неправильной настройке сетевого подключения. Чтобы исправить это, откройте «Параметры» и выберите раздел «Сеть и интернет». В разделе «Wi-Fi» выберите вашу Wi-Fi сеть и нажмите кнопку «Подключить». Если требуется ввод пароля, убедитесь, что введен правильный пароль.
4. Неактивированный модуль Wi-Fi
Еще одна причина проблем с подключением Wi-Fi на ноутбуке — это отключенная функция беспроводной связи. Для активации Wi-Fi на ноутбуке может потребоваться использование функциональных клавиш или комбинаций кнопок на клавиатуре. Например, клавиши «Fn» и «F2» или «Fn» и «F9» часто используются для включения и отключения Wi-Fi модуля.
5. Влияние других устройств
Иногда причина проблем с Wi-Fi подключением на ноутбуке может быть связана с влиянием других электронных устройств, таких как микроволновая печь или беспроводные телефоны. Убедитесь, что ваш маршрутизатор не находится рядом с такими устройствами, которые могут помехами для сигнала Wi-Fi. Попробуйте переместить роутер или ноутбук, чтобы минимизировать влияние этих устройств на качество сигнала Wi-Fi.
В этом разделе мы рассмотрели возможные причины и способы устранения проблемы с подключением ноутбука к Wi-Fi. Если вы все равно не смогли решить проблему, рекомендуется обратиться к специалисту или проконсультироваться с технической поддержкой компании-производителя ноутбука или роутера.
Сбой в работе провайдера
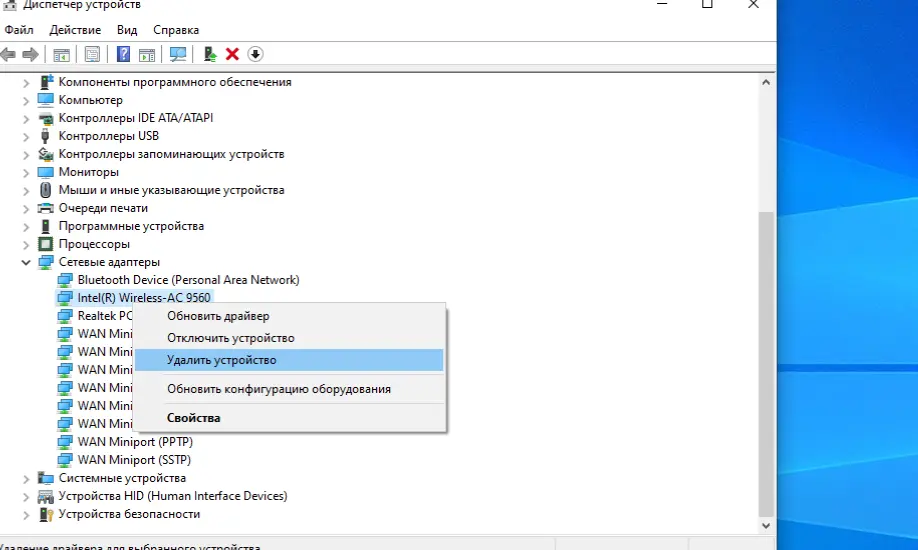
Если ваш ноутбук не может подключиться к Wi-Fi, причиной проблемы может быть сбой в работе провайдера. Этот сбой может возникнуть по разным причинам, например:
- В провайдерской сети возникли технические неполадки.
- Ваш провайдер внес изменения в настройки сети, которые не соответствуют настройкам вашего ноутбука.
Чтобы разобраться с проблемой, сначала нужно узнать, работает ли интернет на других компьютерах в вашей сети. Если у других компьютеров тоже есть проблемы с подключением к Wi-Fi, скорее всего, причина в сетевом оборудовании или работе провайдера. В таком случае вам следует обратиться в службу технической поддержки своего провайдера для получения дополнительной информации и устранения неполадок.
Если же на других компьютерах интернет работает исправно, то следующим шагом можно проверить настройки Wi-Fi на вашем ноутбуке. Встроенный в ноутбук адаптер беспроводной сети может быть выключен или находиться в неправильном режиме работы. Чтобы это проверить, откройте меню «Пуск», выберите «Настройки» и далее «Сеть и интернет». В открывшемся окне выберите «Wi-Fi» и убедитесь, что переключатель режима беспроводной сети включен.
Также рекомендуется проверить доступные Wi-Fi сети. Для этого в меню «Настройки» выберите «Сети и интернет», затем «Wi-Fi» и «Дополнительные настройки Wi-Fi». В открывшемся окне вы должны увидеть список доступных сетей. Если ваш роутер не отображается в списке, возможно, он выключен или находится в режиме аэропорта, который блокирует сетевые подключения. В этом случае вам следует проверить настройки роутера и перезагрузить его
Если все настройки выглядят правильно и роутер работает в нормальном режиме, но ноутбук все равно не может подключиться к Wi-Fi, возможно, проблема в драйверах адаптера беспроводной сети. Драйверы отвечают за связь между адаптером и операционной системой. Чтобы проверить и обновить драйвера, откройте меню «Пуск», найдите «Диспетчер устройств» и выберите его. В диспетчере устройств найдите «Адаптеры сети», щелкните правой кнопкой мыши на адаптере беспроводной сети и выберите «Обновить драйвер». В некоторых случаях может потребоваться скачать и установить драйверы с официального сайта производителя вашего ноутбука.
Если после проведения всех этих действий проблема с подключением к Wi-Fi не решена, то стоит обратиться за помощью к специалистам или провайдеру для выяснения причины неполадки и ее устранения.

0 Комментариев