Wi-Fi соединение является неотъемлемой частью нашей повседневной жизни, поэтому крайне неприятно, когда вместо быстрой и стабильной связи мы сталкиваемся с постоянными отключениями от сети. Название этой статьи может стать прощальной фразой вашего ноутбука: «Потеряно соединение Wi-Fi». Простая и неожиданная причина, оказалось, может быть в вашем ноутбуке.
Ваш ноутбук всегда последняя причина проблемы соединения Wi-Fi. Если у вас частые отключения от сети на ноутбуке, то первое, что стоит сделать, это проверить количество возможных препятствий для Wi-Fi сигнала. Пример одного такого препятствия — это просто изменение положения вашего компьютера, а именно ноутбука. Положение Wi-Fi антенны в ноутбуке 2.Ссылка на программу WifiInfoView поможет найти ссылку для проверки известных проблем с сетью Wi-Fi или проверить, является ли эта сеть, к которой вы подключены, доступной для вашего ноутбука. Используйте эти способы, чтобы найти и исправить причину проблем с Wi-Fi соединением на вашем ноутбуке.
1. Проверьте сетевые настройки и наличие конфликтов
Может быть, причиной отключения Wi-Fi на вашем ноутбуке является неправильно настроенный TCP/IP стек — протокол, который используется для передачи данных по сети. Если после проверки настроек и исправления возникших проблем, проблема с отключением по-прежнему существует, то проблема может заключаться в адаптере Wi-Fi.
2. Проведите проверку антивирусной программы и защиты Microsoft Security Essentials
Если ваш компьютер работает в режиме защиты, возможно, ваши антивирусные программы или брандмауэры блокируют работу с Wi-Fi сетью и вызывают ее отключение. Если у вас есть установленные антивирусные или защитные программы на вашем компьютере, сделайте следующее:
- Обновите программное обеспечение антивирусной программы до последней версии.
- Проверьте настройки программы, чтобы убедиться, что нет никаких блокировок или запретов на работу с Wi-Fi.
- Отключите антивирусную программу на короткое время и проверьте, если проблемы с отключением Wi-Fi исчезли.
Почему ноутбук постоянно отключается от Wi-Fi: основные причины и способы решения проблемы
Постоянное отключение ноутбука от Wi-Fi может быть очень раздражающей проблемой, которая может помешать нормальной работе и доступу к интернету. В этом разделе мы рассмотрим основные причины и способы решения этой проблемы.
1. Плохое качество сигнала Wi-Fi
Одной из главных причин постоянных отключений от Wi-Fi является низкое качество или ослабление сигнала. Для устранения этой проблемы вы можете:
- проверить, находитесь ли вы на достаточном расстоянии от роутера;
- переходить на канал с меньшим количеством устройств;
- увеличить мощность сигнала в настройках роутера;
- попробовать использовать Wi-Fi репитер/усилитель сигнала;
- проверить, нет ли внешних помех (например, других электронных устройств), мешающих сигналу Wi-Fi.
2. Проблемы с установкой и обновлением драйверов
Другим распространенным источником проблемы является установка или обновление драйверов Wi-Fi. Чтобы устранить эту проблему, вам нужно:
- проверить, правильно ли выбрана версия драйвера для вашей модели устройства;
- проверить, нет ли обновлений драйверов на официальном сайте производителя;
- попробовать сбросить настройки Wi-Fi адаптера к значениям по умолчанию;
- переустановить драйверы Wi-Fi с помощью диска с драйверами или скачать и установить их с официального сайта производителя.
3. Проблемы с настройками роутера
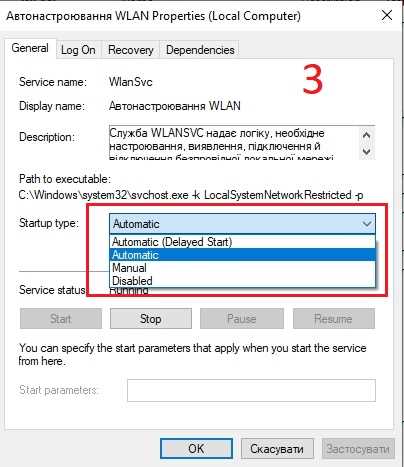
Еще одной возможной причиной отключения ноутбука от Wi-Fi являются проблемы с настройками самого роутера. Для их исправления вам может потребоваться следующее:
- проверить, правильно ли установлено имя сети (SSID) роутера;
- проверить, правильно ли установлен пароль для доступа к сети Wi-Fi;
- проверить, не установлена ли галочка «Скрыть сеть» в настройках роутера;
- попробовать обновить прошивку роутера до последней версии;
- обратиться к администратору сети для проверки и настройки роутера.
При решении проблемы с постоянным отключением от Wi-Fi следует также учесть, что в некоторых моделях ноутбуков может быть проблема с встроенным Wi-Fi адаптером. Если все остальные способы не сработали, рассмотрите возможность установки внешнего Wi-Fi адаптера или воспользуйтесь другими средствами для обеспечения доступа к интернету.
Не забывайте, что перед выполнением каких-либо дополнительных шагов по устранению проблем с Wi-Fi рекомендуется проверить наличие обновлений для операционной системы и обратиться к документации своего ноутбука.
Недостаточная мощность сигнала Wi-Fi

Проверьте мощность сигнала Wi-Fi
Первым шагом в решении этой проблемы является проверка мощности сигнала Wi-Fi на вашем ноутбуке:
- Откройте раздел «Настройки Wi-Fi» на вашем компьютере.
- Нажмите на название вашей сети Wi-Fi.
- Открывшееся окно покажет текущую мощность сигнала.
Если мощность сигнала низкая или отображается желтый знак, то скорее всего проблема именно с этим.
Улучшаем мощность сигнала Wi-Fi
Существует несколько способов улучшить мощность сигнала Wi-Fi:
- Переведите ваш роутер в режим 802.11n или 802.11ac, если поддерживает ваша модель.
- Убедитесь, что ваш роутер находится в максимальной удаленности от других беспроводных устройств.
- Попробуйте изменить канал Wi-Fi на вашем роутере, чтобы избежать помех от соседей.
- Обновите программное обеспечение на вашем роутере до последней версии.
- Не экономьте энергию на ноутбуке: отключите режим энергосбережения или установите специальную программу для управления энергопотреблением.
- Проверьте настройки TCP/IP на вашем компьютере. Нажмите «Пуск», введите «cmd» в строке поиска, откройте командную строку и введите «ipconfig /all». Убедитесь, что в разделе «Адаптер Ethernet Беспроводной сеть» указаны правильные настройки.
Если после проведения всех этих шагов проблема с отключением от Wi-Fi все еще наблюдается, то, возможно, причина в неисправности самого устройства Wi-Fi на ноутбуке. В таком случае, рекомендуется обратиться к администратору сети или обратиться в сервисный центр для диагностики и ремонта.
Неполадки с роутером или модемом
Одной из возможных причин постоянного отключения от сети Wi-Fi на ноутбуке может быть неисправность роутера или модема. Проверьте, что устройство подключено к питанию и настроено правильно. Если у вас есть другие устройства подключенные к той же сети, проверьте работу интернета на них. Если проблема возникает только на вашем ноутбуке, то ворона может быть в его стороне. Ниже приведены несколько шагов, которые могут помочь устранить неполадки с Wi-Fi:
- Перезагрузите роутер или модем. Для этого можно найти кнопку питания на задней или нижней панели устройства, нажать на нее и подержать несколько секунд, затем включить обратно.
- Проверьте наличие интернет-соединения на других устройствах. Если у них также проблемы с Wi-Fi, возможно, проблема в роутере или модеме.
- Убедитесь, что вы подключены к правильной сети Wi-Fi. Если в списке доступных сетей есть несколько сетей с похожими названиями, убедитесь, что вы выбрали нужную.
- Проверьте настройки безопасности Wi-Fi. Если у вас настроена защита сети, убедитесь, что вы вводите правильный пароль или ключ безопасности.
- Проверьте наличие обновлений драйверов управления беспроводным адаптером в вашем ноутбуке. Для этого можно перейти на сайт производителя и найти там последнюю версию драйвера. Установка обновленного драйвера может решить проблему с подключением к Wi-Fi.
- Проверьте наличие интерференции от других беспроводных устройств. Может быть, вблизи вашего ноутбука есть устройство, которое работает на том же частотном диапазоне, что и Wi-Fi. Это может вызывать проблемы с подключением. Попробуйте переключиться на другой канал Wi-Fi в настройках роутера.
- Проверьте параметры энергосбережения в Windows. В некоторых случаях ноутбуки автоматически отключаются от Wi-Fi при переходе в режим сна или хибернации, чтобы экономить энергию. Чтобы изменить эту настройку, откройте командную строку от имени администратора и выполните команду
powercfg.cpl. В открывшемся окне выберите вашу текущую энергетическую схему и настройки энергосбережения. Установите параметр «Выключать устройство для сбережения энергии» в положение «Отключено». - Проверьте работу Wi-Fi адаптера. Для этого можно воспользоваться специальными программами, например, WifiInfoView. Они позволяют узнать, какая сила сигнала Wi-Fi принимается на вашем ноутбуке. При слабом сигнале возможно постоянное отключение от сети.
- Проверьте работу антивирусного программного обеспечения. Некоторые антивирусы могут блокировать соединение с Wi-Fi из-за проблем с безопасностью. Если вы подозреваете, что антивирус может быть причиной проблемы, попробуйте отключить его на некоторое время и проверить, стабильно ли работает подключение.
Если после применения всех вышеперечисленных шагов проблема с постоянным отключением от Wi-Fi не исчезает, возможно, есть более сложная причина, и вам стоит обратиться за помощью к профессионалам или специалистам технической поддержки.
Проблемы с драйвером Wi-Fi
Слабый или неправильно установленный драйвер может привести к нестабильной работе Wi-Fi-адаптера, что может приводить к постоянным отключениям от интернета. Чтобы исправить эту ситуацию, вам необходимо проверить состояние драйвера и, при необходимости, обновить его.
Как проверить состояние драйвера Wi-Fi
1. Нажмите кнопку «Пуск» и введите «Устройства и принтеры».
2. В открывшемся окне выберите «Устройства и принтеры».
3. Найдите ваш ноутбук в списке устройств, щелкните правой кнопкой мыши по его значку и выберите «Свойства».
4. В открывшемся окне перейдите на вкладку «Аппарат». Здесь вы найдете информацию о модели вашего Wi-Fi-адаптера.
Как обновить драйвер Wi-Fi
1. Посетите официальный сайт производителя вашего ноутбука или Wi-Fi-адаптера.
2. Найдите страницу поддержки для вашей модели ноутбука или Wi-Fi-адаптера.
3. Загрузите последнюю версию драйвера Wi-Fi, совместимую с вашей операционной системой.
4. Запустите загруженный файл и следуйте инструкциям по установке.
5. После установки нового драйвера перезагрузите компьютер.
Проблемы с энергосбережением
Еще одной возможной причиной отключений Wi-Fi может быть неправильная настройка параметров энергосбережения в вашей операционной системе. Некоторые режимы энергосбережения могут делать Wi-Fi нестабильным или даже полностью выключать его.
Чтобы исправить эту проблему, вам необходимо проверить настройки энергосбережения и изменить их в соответствии с вашими предпочтениями.
Как проверить и изменить настройки энергосбережения

1. Нажмите кнопку «Пуск» и введите «Панель управления».
2. В открывшемся окне выберите «Панель управления».
3. В верхнем правом углу окна введите «Параметры энергосбережения» в строку поиска. Затем выберите «Параметры энергосбережения» из списка результатов.
4. В открывшемся окне выберите режим энергосбережения, который вы хотите использовать, например, «Уравновешенный» или «Высокая производительность».
5. Нажмите на ссылку «Изменить план сетевого питания» напротив выбранного вами режима.
6. Настройте параметры энергосбережения, связанные с Wi-Fi. Например, установите «Максимальную производительность» для параметра «Состояние беспроводного адаптера»
7. Нажмите кнопку «Сохранить изменения» и закройте окно.
После проведения проверки и изменения настроек драйвера Wi-Fi и параметров энергосбережения, повторно подключитесь к Wi-Fi и проверьте стабильность интернет-соединения. Если проблема не исчезла, вам может потребоваться обратиться к администратору сети Wi-Fi или заменить Wi-Fi-адаптер на вашем ноутбуке.
Конфликты с другими устройствами или программами
Причиной проблем с постоянным отключением ноутбука от сети Wi-Fi могут быть конфликты с другими устройствами или программами на вашем компьютере. Такие конфликты могут проявляться в виде проблем с подключением или постоянного отключения от сети.
Для начала, убедитесь, что ваш ноутбук не подключен к другим устройствам или программам, которые могут препятствовать правильной работе Wi-Fi. Например, проверьте, что ваш ноутбук не подключен к другим сетевым устройствам, таким как принтеры или медиацентры, которые могут конфликтовать с Wi-Fi-подключением.
Также, проверьте, что на вашем ноутбуке не запущены другие программы или задачи, которые могут использовать Wi-Fi. Некоторые антивирусы или утилиты могут автоматически сканировать и подключаться к Wi-Fi-сетям, что может привести к проблемам с подключением или отключением.
Для решения таких проблем, рекомендуется закрыть все программы или задачи, которые могут использовать Wi-Fi, и перезагрузить ноутбук. Если проблема все еще не решена, попробуйте обновить драйвера для сетевого адаптера вашего ноутбука или изменить настройки Wi-Fi на вашем компьютере.
Если после проделанных действий проблема сохраняется, вы можете обратиться к администратору вашей Wi-Fi-сети или провайдеру интернета для получения дополнительной поддержки. Также, вы можете проверить настройки Wi-Fi-роутера, включая скрытая сеть, канал вещания и пароль. Возможно, что ваши настройки конфликтуют с другими беспроводными устройствами или сигналом Wi-Fi-роутера.
Не стоит забывать, что наличие помехи или препятствия между вашим ноутбуком и Wi-Fi-роутером также может быть причиной постоянного отключения. Проверьте, нет ли таких препятствий между ноутбуком и роутером, таких как стены или другие устройства.
| Проблемы с другими устройствами или программами | — | Проверьте конфликты с другими устройствами или программами на вашем компьютере. Закройте все программы или задачи, которые могут использовать Wi-Fi, и перезагрузите ноутбук. |
| Обновление драйверов | — | Попробуйте обновить драйвера для сетевого адаптера вашего ноутбука или изменить настройки Wi-Fi на вашем компьютере. |
| Проверка настроек Wi-Fi-роутера | — | Проверьте настройки Wi-Fi-роутера, включая скрытую сеть, канал вещания и пароль. |
| Помехи или препятствия | — | Проверьте наличие помехи или препятствия между вашим ноутбуком и Wi-Fi-роутером. |
Неправильные настройки Wi-Fi
Еще одной частой причиной постоянного отключения ноутбука от сети Wi-Fi может быть неправильная конфигурация сетевых настроек на вашем устройстве. Это может произойти из-за экономии энергии или из-за проблем с настройками роутера.
1. Настройки энергосбережения
Одной из причин пропадания Wi-Fi соединения на ноутбуке являются неправильные настройки энергосбережения. В спящем режиме ноутбук может отключать беспроводной адаптер для экономии энергии. Чтобы исправить эту проблему, выполните следующие шаги:
- Откройте «Панель управления» и перейдите в «Настройки электросети».
- Перейдите на вкладку «План электропитания» и выберите «Изменить настройки плана».
- Настройте параметры выключения экрана и спящего режима на более продолжительные временные интервалы.
- Сохраните изменения.
2. Проблемы с настройками роутера
Если Wi-Fi постоянно отключается на ноутбуке, возможно, причина кроется в неправильных настройках роутера. Для исправления этой ситуации попробуйте следующие варианты:
- Перезагрузите роутер, отключив его от сетевого питания на несколько секунд, а затем снова включите.
- Войдите в настройки роутера через веб-интерфейс, используя указанный на наклейке на роутере логин и пароль.
- Проверьте, что канал Wi-Fi роутера не находится в конфликте с другими сетями в вашей близости. Если это так, смените канал на другой, не занятый соседними сетями.
- Обновите прошивку роутера до последней версии. Это можно сделать, перейдя на официальный сайт производителя и скачав и установив обновление.
- Если у вас есть возможность, подключите ноутбук напрямую к роутеру с помощью сетевого кабеля и проверьте, будет ли устанавливаться стабильное соединение в этой ситуации.
Наличие вирусов или вредоносного ПО
Если ваш ноутбук постоянно отключается от сети Wi-Fi, одной из возможных причин может быть наличие вирусов или вредоносного ПО. Вредоносные программы, такие как шпионские модули или трояны, могут нарушать работу сетевых устройств, включая Wi-Fi. Чтобы проверить наличие вредоносного ПО, рекомендуется воспользоваться антивирусными программами, такими как Windows Defender или сторонними антивирусными программами.
Для начала проверьте вашу систему на предмет наличия вирусов или вредоносного ПО с помощью встроенного в Windows инструмента под названием «Защитник Windows». Для этого следуйте этим шагам:
Шаг 1: Откройте «Защитник Windows»
Чтобы открыть «Защитник Windows», введите «Защитник Windows» в поисковую строку меню «Пуск» и выберите соответствующий результат.
Шаг 2: Выполните проверку на вредоносное ПО
В открывшемся окне «Защитник Windows» выберите раздел «Быстрая проверка» или «Полная проверка» и нажмите кнопку «Сканировать сейчас». Защитник Windows выполнит проверку вашей системы на наличие вредоносных программ.
Если в результате проверки были обнаружены вирусы или вредоносное ПО, вам нужно удалить их с вашего компьютера. Для этого следуйте инструкциям, которые предоставляет «Защитник Windows».
Если после проверки «Защитником Windows» проблема с отключением от Wi-Fi не была решена, вы можете воспользоваться другими антивирусными программами, такими как Avast, Kaspersky или Norton. Установите одну из этих программ, выполните полную проверку системы и удалите обнаруженные вирусы или вредоносное ПО.
Если проблема с отключением от Wi-Fi остается, то возможно, вредоносные программы оставили следы в системе и требуют более глубокого обследования. В таком случае рекомендуется обратиться к специалисту или технической поддержке производителя вашего ноутбука для проведения более подробной проверки и удаления вирусов.
Рекомендации по решению проблемы с отключением Wi-Fi
Если ваш ноутбук постоянно отключается от сети Wi-Fi, среди основных причин такой проблемы могут быть следующие.
1. Слабый сигнал Wi-Fi. Усилить сигнал можно путем установки более мощного маршрутизатора или смены канала Wi-Fi на менее загруженный.
2. Препятствия на пути сигнала. Устройства, такие как стены и другие электронные приборы, могут создавать препятствия и ослаблять сигнал Wi-Fi. Подключив ноутбук ближе к маршрутизатору или устранив преграды, можно увеличить качество сигнала.
3. Проблемы с настройками Wi-Fi. Проверьте, правильно ли настроены опции Wi-Fi на вашем ноутбуке. Убедитесь, что Wi-Fi включен и введен корректный пароль для подключения к сети.
4. Неисправность ноутбука или маршрутизатора. Причиной проблемы может быть неисправность одного из устройств. Перезагрузите и обновите драйвера Wi-Fi на ноутбуке, а также проверьте наличие обновлений для маршрутизатора.
5. Режим энергосбережения или спящий режим. Если ваш ноутбук переходит в режим энергосбережения или спящий режим, он может автоматически отключаться от Wi-Fi. В таком случае проверьте настройки питания и отключите спящий режим, чтобы избежать отключения Wi-Fi.
6. Программное обновление. Обновление операционной системы или драйверов Wi-Fi может привести к временному отключению от сети. Подождите, пока обновление завершится, и проверьте снова подключение.
7. Возможное вмешательство антивирусного программного обеспечения. Некоторые антивирусные программы могут блокировать подключение к Wi-Fi сетям. Проверьте настройки антивирусного программного обеспечения и убедитесь, что Wi-Fi разрешен для доступа.

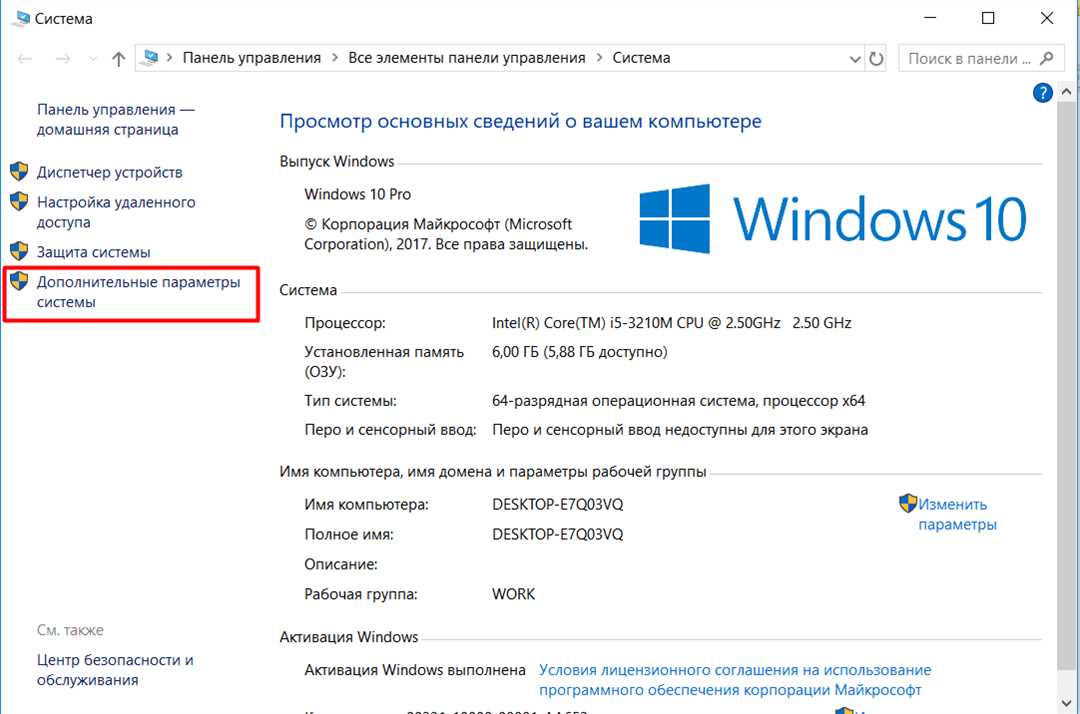
0 Комментариев