Если у вас есть робот-пылесос Dreame, то вы знаете, как удобно и эффективно он выполнит уборку вашего дома. Однако, чтобы воспользоваться всеми возможностями этого бота, необходимо правильно его подключить к Wi-Fi. В этой статье мы расскажем вам о простых шагах и инструкции по подключению.
Первым шагом, который нужно сделать, это установить приложение Dreame на свой смартфон. Оно доступно для скачивания в Google Play Store и App Store. Если у вас нет подходящего устройства, вы можете воспользоваться веб-версией через браузер.
После установки приложения Dreame, следует зарегистрироваться в нем, если вы еще не имеете аккаунта. Далее, откройте приложение и нажмите на кнопку «Добавить устройство». Вы увидите список доступных роботов-пылесосов Dreame. Выберите модель вашего робота.
Dream bot и Wi-Fi: особенности подключения
Вот простая инструкция по подключению Dream bot к Wi-Fi.
Шаг 1: Проверьте настройки Wi-Fi
Перед тем как начать, убедитесь, что ваш робот-пылесос и смартфон, с которым вы хотите подключить его, находятся в зоне действия Wi-Fi сети. Проверьте настройки Wi-Fi на своем смартфоне и убедитесь, что он подключен к интернету.
Шаг 2: Заводские настройки робота-пылесоса
Перед первым подключением робота-пылесоса к Wi-Fi, убедитесь, что он находится в режиме заводских настроек. Если робот уже был использован, сбросьте его на заводские настройки согласно инструкции, прилагаемой к аппарату.
Шаг 3: Установите приложение Dreame Home
Следующим шагом необходимо установить приложение «Dreame Home» на ваш смартфон. Приложение доступно для загрузки в магазинах приложений App Store и Google Play.
Шаг 4: Подключение к Wi-Fi
Откройте приложение Dreame Home и зарегистрируйтесь, если у вас еще нет аккаунта. После этого следуйте инструкции в приложении для подключения робота-пылесоса к Wi-Fi-сети. Вам может потребоваться ввести пароль от вашей Wi-Fi-сети.
Обычно после успешного подключения робот-пылесоса к Wi-Fi, он автоматически переходит в режим ожидания и готов для использования.
Теперь, когда ваш Dream bot подключен к Wi-Fi, вы можете командовать ему через мобильное приложение Dreame Home. Вы можете запускать уборку по расписанию, управлять режимами работы робота, контролировать возможности всасывания и многое другое.
| Примерные кнопки в приложении | Описание |
|---|---|
| Зеленая кнопка с значком в виде вакуума | Запуск/остановка уборки |
| ⚙️ Кнопка настроек | Настройка функций робота |
| Три горизонтальные полоски | Открытие боковой панели с дополнительными функциями |
| Кнопка подключения к Wi-Fi | Если робот не подключен, можно повторно попасть в процесс подключения |
| Кнопка Vacuum Store | Позволяет совершать покупки апарратов Inovatio по уборке и принципу впоследствии они становятся доступны в Dreame Home приложении |
| Кнопка с комментариями Seewald, Eu, CN. | Может потребоваться для настройки Wi-Fi-подключения, если Dream bot не подключается к Wi-Fi напрямую |
Не забывайте, что правильное подключение к Wi-Fi-сети позволяет вашему роботу-пылесосу Dreame Bot бесперебойно работать и корректно выполнять задачи уборки в вашем доме. Если у вас возникли проблемы с подключением или если что-то работает не так, как задумывалось, обратитесь к документации или в службу поддержки.
Шаг 1: Проверьте совместимость вашего Dream bot с Wi-Fi
Перед тем, как подключить ваш Dream bot к Wi-Fi, убедитесь, что ваш робот-пылесос имеет возможность подключения к Wi-Fi-сети. Не все модели Dream bot поддерживают данную функцию, поэтому внимательно проверьте спецификации вашего устройства.
В основном, модель Dream bot, поддерживающая подключение к Wi-Fi, имеет в наименовании или описании слова «Pro», «Wi-Fi», «Robot» или «Vacuum». Например, такие модели, как Dreame D9 Pro, Dreame D9, Dreame D8, Dreame F9, Dreame F9 Pro и другие, обладают данной функцией.
Если ваш Dream bot поддерживает Wi-Fi-подключение, следующий шаг — загрузка и установка приложения Dreame или DreameHome. Оно доступно для скачивания в официальных магазинах приложений (App Store для устройств на iOS и Google Play Store для устройств на Android).
Если у вас уже установлено приложение Dreame или DreameHome, убедитесь, что у вас установлена последняя версия. Проверить наличие обновлений можно на странице приложения в магазине приложений.
Также обратите внимание на обязательные заводские настройки для подключения к Wi-Fi. Некоторые модели Dream bot требуют удаления защитной крышки снизу робота. При этом убедитесь, что робот находится на ровной поверхности и все ваши домашние животные не находятся поблизости. Также, если на вашем роботе есть крышка бака для пылесборника, убедитесь, что она закрыта надежно.
Для некоторых моделей Dream bot необходимо также активировать режим Wi-Fi-подключения. Обычно это делается с помощью нажатия кнопки на корпусе робота или с помощью комбинации из нескольких кнопок.
Вот некоторые дополнительные уточнения по некоторым моделям Dream bot:
Dreame D9 и Dreame D9 Pro:
| Wi-Fi частоты | 2.4 ГГц и 5 ГГц |
| Мощность всасывания | 2000 па |
| Система навигации | LiDAR |
Dreame D8:
| Wi-Fi частота | 2.4 ГГц |
| Мощность всасывания | 1500 па |
| Система навигации | Gyro |
Если у вас возникли какие-то сложности или вопросы при подключении Dream bot к Wi-Fi, вы всегда можете обратиться за помощью в сервисный центр Dreame или обратиться к инструкции пользователя вашего робота-пылесоса.
Следующим шагом будет подключение Dream bot к Wi-Fi с использованием приложения Dreame или DreameHome. Процесс подключения подробно описан в следующем разделе.
Шаг 2: Подготовка к подключению Dream bot к Wi-Fi
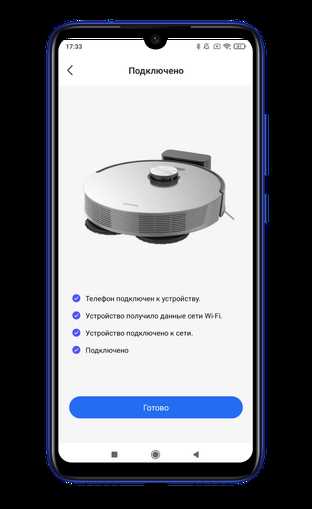
Перед тем, как подключить робот-пылесос Dream bot к Wi-Fi, нужно выполнить несколько подготовительных шагов. Вот что вам нужно сделать:
- Убедитесь, что Dreame bot полностью заряжен. Для этого поставьте его на зарядную станцию и дайте ему подзарядиться до полной мощности.
- У робота есть заводские настройки, поэтому перед первым подключением может понадобиться их сбросить. Для этого необходимо открыть крышку бака и нажать на кнопку сброса (обычно находится на дне бака). После этого закройте крышку бака.
- Скачайте и установите приложение DreameHome из App Store (для устройств Apple) или Google Play (для устройств на базе Android).
- Откройте приложение DreameHome и создайте аккаунт. Если у вас уже есть аккаунт, то просто войдите в него.
- В приложении DreameHome выберите модель вашего робота (например, Dreame L10s или Dreame D9). Если вы не знаете модель своего робота, можно посмотреть на наклейке на его корпусе или в настройках робота.
- Последовательно следуйте указаниям в приложении для подключения робота к Wi-Fi-сети. Обычно процесс подключения сводится к следующим действиям:
- Откройте настройки Wi-Fi на вашем смартфоне и найдите сеть, название которой соответствует модели вашего робота (например, Dreame-XXXX). Подключитесь к этой сети.
- Вернитесь в приложение DreameHome и продолжайте настройку робота. Вам будет предложено выбрать вашу домашнюю Wi-Fi-сеть из списка. Выберите ее и введите пароль для подключения.
- Подождите, пока робот подключится к Wi-Fi-сети. Это может занять примерно минуту.
- После успешного подключения Dream bot к Wi-Fi, вы можете отслеживать статус робота и управлять им через приложение DreameHome.
Теперь вы готовы к следующему шагу — настройке режимов работи робота-пылесоса Dreame bot.
Шаг 3: Подключение Dream bot к Wi-Fi

Когда вы установили приложение Dreame на свой телефон, можете приступать к подключению вашего робота-пылесоса к Wi-Fi.
Следуйте этим простым инструкциям:
Шаг 3.1: Откройте приложение Dreame на своем телефоне и выполните вход или создайте новый аккаунт, если у вас его еще нет.
Шаг 3.2: Нажмите на кнопку подключения Wi-Fi, которая обычно находится в верхнем правом углу экрана. Возможно, вы должны будете пролистать меню настроек вниз, чтобы найти эту кнопку.
Шаг 3.3: Когда откроется меню подключения Wi-Fi, вы увидите список доступных Wi-Fi-сетей. Найдите свою домашнюю Wi-Fi-сеть в этом списке и выберите ее.
Шаг 3.4: Введите пароль от вашей Wi-Fi-сети. Обратите внимание, что пароль должен быть введен верно, иначе подключение не удастся.
Шаг 3.5: После ввода пароля нажмите на кнопку «Подключить». Ваш робот-пылесос будет пытаться подключиться к Wi-Fi-сети. Этот процесс может занять некоторое время, так что будьте терпеливы.
Шаг 3.6: После успешного подключения вашего робота-пылесоса к Wi-Fi-сети вы увидите соответствующее уведомление в приложении Dreame.
Теперь ваш Dream bot полностью готов к использованию. Вы можете управлять им с помощью приложения Dreame, настраивать режимы уборки и контролировать процесс уборки прямо с вашего телефона.
Совет: Обязательно запомните и сохраните вашу Wi-Fi-сеть, чтобы робот-пылесос мог подключаться к ней в будущем.
Шаг 4: Проверка подключения Dream bot к Wi-Fi
После того, как вы настроили Wi-Fi-сеть на своем баке и успешно подключили Dream bot к ней, необходимо проверить, что подключение прошло успешно.
1. Убедитесь, что робот-пылесос настроен и готов к работе
Перед тем, как проверять подключение к Wi-Fi, убедитесь, что ваш Dreame Home W10 Pro готов к уборке. У вас должно быть достаточно заряда аккумулятора, а также робот должен быть настроен на нужный режим уборки.
2. Зайдите в настройки приложения Dreame Home
Откройте приложение Dreame Home на вашем смартфоне и найдите раздел с настройками. Возможно, он будет обозначен значком ⚙️ или название этого раздела будет указано в меню приложения.
3. Проверьте подключение к Wi-Fi
- В разделе настроек найдите пункт «Подключения» или что-то похожее. Это может быть раздел с настройками Wi-Fi или настройками подключения робота.
- Перейдите в этот раздел и найдите список доступных Wi-Fi-сетей.
- В списке выберите свою Wi-Fi-сеть. Обычно она будет иметь название, которое вы дали своей сети при настройке.
- Введите пароль для подключения к Wi-Fi (если он требуется).
- Нажмите на кнопку подключения или подтверждения, чтобы соединить робот-пылесос с Wi-Fi.
После выполнения этих действий, робот-пылесос должен подключиться к Wi-Fi-сети. Если вам не удалось подключиться, попробуйте повторить процесс внимательно, проверьте правильность ввода пароля.
Важно отметить, что некоторые модели робот-пылесосов, например, Dreame Home W10 Pro, могут поддерживать технологию LiDAR и автоматически отслеживать свое местоположение в помещении. Если у вашего робота есть эта функция, то он будет более точно выполнять уборку.
Если у вас возникли проблемы или вам нужна дополнительная помощь, обратитесь в магазин, где вы приобрели Dreame Home W10 Pro, или свяжитесь с технической поддержкой производителя.
Благодаря правильному подключению к Wi-Fi, вы сможете контролировать робот-пылесос с помощью приложения и настраивать его для выполнения постоянной или запланированной уборки. Теперь вы готовы наслаждаться уютом и чистотой в вашем доме благодаря интеллектуальному роботу-пылесосу Dreame Home W10 Pro!
Дополнительные советы и рекомендации по подключению Dream bot к Wi-Fi
При подключении Dream bot к Wi-Fi есть несколько дополнительных советов, которые могут быть полезными для более удобного и эффективного использования робота-пылесоса. Вот несколько советов от профессионалов:
1. Проверьте наличие внешней антенны у вашего Wi-Fi-роутера
Если ваш роутер имеет внешнюю антенну, убедитесь в ее корректной установке и направлении. Это поможет улучшить сигнал Wi-Fi-сети и обеспечить более стабильное подключение для Dream bot.
2. Разместите роутер в центре вашей квартиры или дома
Постарайтесь разместить Wi-Fi-роутер в центре вашего жилого помещения. Это поможет равномерно распределить сигнал Wi-Fi и улучшить его качество в разных комнатах.
3. Обновите прошивку устройства
Периодически проверяйте наличие обновлений прошивки для Dream bot. Улучшенная прошивка может включать исправления ошибок и оптимизированную работу робота, что сделает его более эффективным и надежным.
4. Установите приложение Dreame Home
Для полноценной работы и настройки Dream bot установите приложение Dreame Home на свой смартфон или планшет. В этом приложении можно отслеживать состояние робота, управлять им, выбирать режимы уборки и многое другое.
5. Подключите робота к Wi-Fi сети вблизи роутера
Когда вы впервые настраиваете подключение Dream bot к Wi-Fi, рекомендуется находиться рядом с роутером. Это поможет установить более стабильное и надежное соединение для робота.
6. Проверьте работу основных функций робота
После подключения к Wi-Fi убедитесь, что все основные функции робота работают правильно. Это включает в себя проверку работы аккумулятора, движения, всасывания, наличия свободного места в баке и так далее.
7. Настройте робота в соответствии с вашими предпочтениями
Используйте приложение Dreame Home для настройки различных параметров робота, таких как режимы работы, расписание уборок и другие параметры. Это позволит вам адаптировать работу робота под свои потребности и предпочтения.
С помощью этих дополнительных советов и рекомендаций вы упростите подключение Dream bot к Wi-Fi и сможете наслаждаться комфортом и чистотой в вашем доме или квартире. Удачи в использовании вашего робота-пылесоса Dreame!


0 Комментариев