
Если вы являетесь счастливым обладателем маршрутизатора с прошивкой Padavan, то, скорее всего, вы задаетесь вопросом о том, как узнать и изменить пароль к wifi. В этом посте мы расскажем вам, как это сделать.
Для начала, вам потребуется установить на ваш компьютер программу для адресной строки браузера. Это может быть Internet Explorer, Mozilla Firefox, Google Chrome или другой браузер. Когда вы открываете веб-интерфейс вашего маршрутизатора, вам будет предложено ввести логин и пароль пользователя. По умолчанию эти данные обычно задаются как adminadminwifi.
После успешной авторизации вы попадаете на главную страницу веб-интерфейса, где можно видеть разные разделы — настройки wifi, адресацию сети, настройки прошивки и так далее. Чтобы изменить пароль к wifi, выбираете раздел «Настройка wi-fi» и в открывшемся окне введите новый пароль в соответствующее поле. После этого не забудьте сохранить изменения, нажав кнопку «Сохранить».
Пароль к Wi-Fi по умолчанию Padavan
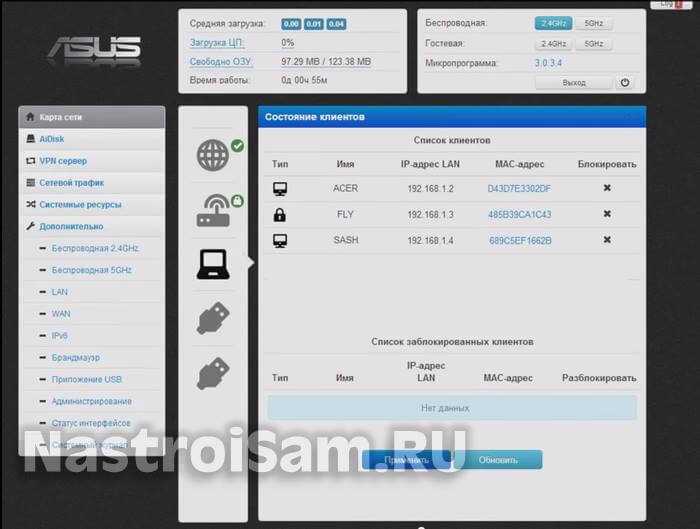
Многие роутеры, включая роутеры с прошивкой Padavan, имеют пароль Wi-Fi по умолчанию, который можно изменить в настройках. Если вы только что получили роутер с прошивкой Padavan и не знаете пароль к Wi-Fi, следуйте этим инструкциям:
- Подключите компьютер или ноутбук к роутеру через кабель Ethernet или подключитесь к Wi-Fi сети, если пароль еще не был изменен.
- Откройте браузер на вашей устройстве и введите IP-адрес вашего роутера в адресной строке. IP-адрес роутера может быть разным, в зависимости от вашей сети. Обычно это
192.168.1.1или192.168.0.1. - Войдите в веб-интерфейс роутера, введя имя пользователя и пароль. По умолчанию имя пользователя обычно
admin, а пароль —adminилиadminwifi. Если вы не знаете эти учетные данные, попробуйте их или обратитесь к документации к роутеру. - Когда вы вошли в панель управления роутера, найдите раздел с настройками Wi-Fi. Обычно он называется «Настройки Wi-Fi» или похожим образом. Если вы не можете найти этот раздел, попробуйте посмотреть в разделах «Беспроводные настройки» или «Сетевые настройки».
- В разделе настройки Wi-Fi вы увидите список доступных Wi-Fi сетей, а также настройки пароля. Найдите раздел с названием вашей Wi-Fi сети (либо 2.4ГГц, либо 5ГГц, в зависимости от вашего роутера) и нажмите на кнопку «Редактировать» или «Изменить».
- В окне редактирования настройки Wi-Fi введите новый пароль для вашей сети. Убедитесь, что пароль достаточно надежен и неочевиден для посторонних лиц. Нажмите кнопку «Сохранить» или «Применить изменения», чтобы сохранить новый пароль.
- Вернитесь на главную страницу настроек роутера и перезагрузите его. Это позволит вашему роутеру применить изменения и обновить настройки Wi-Fi.
- После перезагрузки роутера подключите все ваши устройства к Wi-Fi сети, используя новый пароль.
Теперь вы знаете, как узнать и изменить пароль к Wi-Fi сети на роутере с прошивкой Padavan. Помните, что пароль по умолчанию «admin» или «adminwifi» слаб и может быть легко угадан. Рекомендуется изменить его на более надежный и уникальный пароль.
Как узнать и изменить доступ к сети
Если вы используете роутер на платформе Padavan, то базовое имя пользователя и пароль для доступа к веб-интерфейсу маршрутизатора устанавливаются по умолчанию. Обычно они выглядят, как «admin» и «admin». Чтобы узнать пароль к WiFi по умолчанию, нужно войти в веб-интерфейс маршрутизатора.
Откройте любой браузер на устройстве, подключенном к роутеру, и введите в адресной строке IP-адрес вашего роутера. В Padavan по умолчанию IP-адрес роутера – 192.168.1.1. Нажмите Enter.
Далее, вам потребуется ввести логин и пароль для доступа к веб-интерфейсу Padavan. В стоковой прошивке Padavan логин и пароль по умолчанию – admin и admin.
После успешной авторизации вы окажетесь в веб-интерфейсе Padavan. Найдите в шапке страницы вкладку «Wi-Fi» и выберите нужную частоту – 2.4 ГГц или 5 ГГц (в зависимости от того, какая версия роутера у вас стоит).
Для изменения пароля Wi-Fi на Padavan, найдите в интерфейсе строку с именем Wi-Fi (например, “adminadminwifi”), нажмите на нее, чтобы открыть окно редактирования. В этом окне вы можете изменить имя (SSID) и пароль вашей Wi-Fi сети. После внесения изменений нажмите кнопку «Сохранить».
Если вы хотите изменить пароль доступа к самому веб-интерфейсу Padavan, то найдите соответствующую вкладку в меню управления роутером. Обычно она называется «Администрирование» или «Настройки». В разделе «Пароль» или подобном пункте меню вы сможете изменить пароль для доступа к веб-интерфейсу.
Изменение пароля Wi-Fi на прошивке Padavan
Если вы хотите изменить пароль Wi-Fi на прошивке Padavan, вам потребуется доступ к архиву с прошивкой вашего маршрутизатора и доступ к веб-интерфейсу роутера.
- Сначала скачайте архив с прошивкой Padavan для вашего маршрутизатора. Обычно его можно найти на официальном сайте прошивки Padavan или на форумах, посвященных данной теме.
- Распакуйте архив с прошивкой на вашем компьютере.
- Подключитесь к веб-интерфейсу вашего маршрутизатора. Для этого введите в адресной строке браузера IP-адрес маршрутизатора. Если вы не знаете IP-адрес маршрутизатора, вы можете посмотреть его в настройках Wi-Fi вашего устройства.
- Введите логин и пароль для доступа к веб-интерфейсу. По умолчанию логин и пароль обычно стоит admin/adminwifi, или может быть изменен на прошивке Padavan.
- В веб-интерфейсе найдите раздел настроек Wi-Fi. Обычно он находится в разделе «Настройки» или «Wi-Fi».
- Выберите свою сеть Wi-Fi из списка доступных, если их несколько.
- Нажмите на кнопку «Изменить» или «Редактировать» рядом с выбранной сетью.
- В поле «Пароль» введите новый пароль для Wi-Fi. Обратите внимание, что пароль должен быть достаточно сложным и включать буквы, цифры и символы.
- После того как ввели новый пароль, нажмите кнопку «Сохранить» или «Применить».
- Вернитесь в основной раздел настроек роутера и проверьте, что новый пароль был успешно изменен. Попробуйте подключиться к Wi-Fi с новым паролем.
Вот и все! Теперь вы знаете, как изменить пароль Wi-Fi на прошивке Padavan. Не забывайте использовать сложные пароли для защиты вашей сети Wi-Fi от несанкционированного доступа.
Прошивка Падаван: пароль Wi-Fi по умолчанию
Если вы планируете использовать прошивку Padavan на своем роутере, вам может потребоваться знать пароль к Wi-Fi сети по умолчанию. В этом посте мы расскажем, как узнать и изменить этот пароль.
По умолчанию IP-адрес вашего роутера в Padavanе зависит от версии прошивки и модели устройства. Например, в стоковой версии роутера Xiaomi IP-адрес может быть 192.168.1.1 или 192.168.31.1. Если у вас другая модель роутера, то вам нужно будет проверить эту информацию в документации или веб-интерфейсе вашего роутера.
Чтобы изменить пароль Wi-Fi в Padavanе, вам нужно будет подключиться к роутеру через браузер и ввести IP-адрес роутера в адресной строке. Затем вас попросят ввести логин и пароль для доступа к веб-интерфейсу роутера.
После успешной авторизации вам нужно будет найти раздел управления Wi-Fi и выбрать 5ГГц или 2,4ГГц сеть в зависимости от того, какую сеть вы хотите изменить. Кнопка изменения пароля обычно называется «Изменить» или «Edit». Нажмите на нее.
В открывшемся окне вы можете ввести новый пароль Wi-Fi и сохранить изменения. Убедитесь, что пароль удовлетворяет требованиям сложности, указанным в руководстве по использованию вашего роутера.
После сохранения изменений роутер может перезагрузиться для применения новых настроек. После перезагрузки вы можете подключиться к Wi-Fi сети с помощью нового пароля.
Если у вас возникла проблема с изменением пароля Wi-Fi в Padavanе, почему не попробовать сделать прошивку сброса или перепрограммирования вашего роутера на стоковую прошивку? Или попробуйте поискать ответы на форумах и темах, посвященных Padavanу.
Почему стоит изменить пароль Wi-Fi на прошивке Padavan?
При настройке вашего маршрутизатора на прошивке Padavan, вы получаете доступ к веб-интерфейсу, где можете изменить различные параметры сети, включая пароль Wi-Fi. Пароль Wi-Fi по умолчанию настроенный в вашем роутере может быть предустановлен в зависимости от производителя и версии прошивки. Но по соображениям безопасности и защиты вашей сети, стоит сделать изменение пароля.
Вам может потребоваться изменить пароль Wi-Fi, если:
- Вы являетесь начинающим пользователем и желаете усилить безопасность вашей сети;
- Вы хотите сделать более сложный пароль, чтобы предотвратить несанкционированный доступ;
- Вы подключаете разные устройства к сети и хотели бы иметь одинаковый пароль;
- Вы замечаете необычную активность в вашей сети и подозреваете несанкционированный доступ.
Менять пароль Wi-Fi на прошивке Padavan очень просто. Прежде всего, вам нужно подключиться к веб-интерфейсу вашего роутера. IP-адрес маршрутизатора обычно указан на шапке роутера или его коробке. Если вы не знаете IP-адрес вашего роутера, можете воспользоваться командой «ipconfig» в командной строке Windows или командой «ifconfig» в командной строке Linux.
После подключения к веб-интерфейсу, вы должны войти в раздел настройки Wi-Fi или безопасности. Навигация может немного различаться в разных версиях прошивки Padavan, поэтому просмотрите все доступные разделы, чтобы найти нужные настройки.
Найдите поле «Пароль» или «Wi-Fi пароль» и внесите необходимые изменения. Следует выбрать сложный пароль, состоящий из комбинации цифр, букв и специальных символов.
Не забудьте сохранить изменения после редактирования пароля и перезагрузить роутер.
Сохранённый файл настроек рекомендуется скачать в архив. Если вы совершили случайные изменения, вы всегда можете использовать файл настроек для восстановления вашей сети.
Таким образом, изменение пароля Wi-Fi на прошивке Padavan может усилить безопасность вашей сети, защитить данные от несанкционированного доступа и обеспечить надежность передачи данных в вашей домашней сети.

0 Комментариев