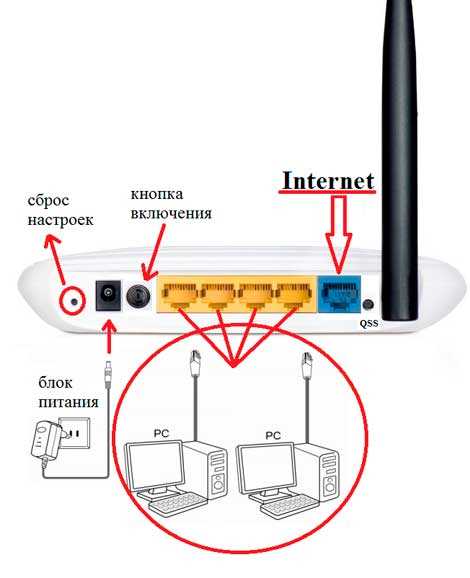
В наше время беспроводные сети являются неотъемлемой частью нашей жизни. Многие устройства подключены к Wi-Fi, и мы всегда на связи. Однако иногда возникают ситуации, когда необходимо отключить Wi-Fi на роутере. Пишите, если вы столкнулись с такой проблемой, и вам нужна помощь.
Отключение Wi-Fi — несложная задача, которую можно выполнить без особых технических навыков. Здесь мы предоставляем подробные инструкции по отключению Wi-Fi на различных моделях роутеров, таких как ZyXEL, D-Link, TP-Link, Asus, и многих других. Кто бы ни был производителем вашего роутера, у нас есть ответы на все ваши вопросы.
Отключение Wi-Fi на роутере можно выполнить как через его физическую кнопку, так и через настройки его программного обеспечения. Кроме того, некоторые роутеры имеют возможность отключения беспроводной сети на определенный период времени, например, на ночь или когда вас нет дома. Таким образом, вы сможете сэкономить энергию и защитить себя от возможных проблем с Wi-Fi. Мы расскажем вам, как это сделать.
Как отключить Wi-Fi на роутере: пошаговое руководство
1. Использование кнопки на роутере
На большинстве моделей роутеров есть специальная кнопка для включения и отключения Wi-Fi. Она может быть помечена как «Wireless», «Wi-Fi» или «Enable/Disable». Найдите эту кнопку на вашем роутере.
Чтобы отключить Wi-Fi, нажмите и удерживайте кнопку в течение нескольких секунд. Когда Wi-Fi отключено, индикатор на кнопке может погаснуть или изменить цвет. Чтобы включить Wi-Fi снова, нажмите кнопку еще раз.
2. Через панель управления роутера
Другой способ отключить Wi-Fi – войти в панель управления роутера через веб-интерфейс. Для этого в адресной строке браузера введите IP-адрес роутера (обычно это 192.168.1.1 или 192.168.0.1), затем нажмите Enter.
После того как вы войдете в панель управления роутера, найдите вкладку с настройками беспроводной сети. Там вы сможете отключить Wi-Fi, выбрав опцию «Disable» или «Off». Не забудьте сохранить изменения после отключения Wi-Fi.
3. Через специальное приложение
Для некоторых моделей роутеров есть специальные приложения, которые позволяют управлять Wi-Fi на устройствах с мобильными операционными системами iOS или Android. Загрузите и установите такое приложение на ваш смартфон или планшет.
После установки запустите приложение и войдите в него, используя учетные данные, указанные на задней панели роутера. В приложении найдите функцию управления беспроводной сетью и отключите Wi-Fi.
Важная информация:
— Если у вас есть подключенные через Wi-Fi устройства (например, ноутбуки или смартфоны), они могут потерять соединение с интернетом после отключения Wi-Fi на роутере.
— В некоторых моделях роутеров Wi-Fi отключается только на определенных частотах (2.4 ГГц или 5 ГГц), поэтому убедитесь, что вы отключаете Wi-Fi на той частоте, которая вам нужна.
— Не пытайтесь отключить Wi-Fi механическим путем или вынимая кабели из розетки. Это может привести к неправильной работе роутера и ошибкам в сети.
Теперь, когда у вас есть информация о том, как правильно отключить Wi-Fi на роутере, вы можете безопасно учиться или применять полученные знания о технике для устройств Wi-Fi без беспроводной сети.
Важность отключения Wi-Fi на роутере

Защита от несанкционированного доступа
Wi-Fi сигнал роутера распространяется на большое расстояние, что позволяет устройствам подключаться из соседних домов или даже на улице возле вашего дома. Если вы не отключаете Wi-Fi на роутере, то возникает риск несанкционированного доступа к вашей сети. Хакеры могут получить доступ к данным и устройствам, подключенным к вашему роутеру.
Снижение радиационной нагрузки
Wi-Fi сигнал создает электромагнитные излучения, которым мы постоянно подвергаемся. Однако длительное время пребывания рядом с активным Wi-Fi сигналом может негативно сказаться на здоровье. Отключение Wi-Fi на роутере позволяет снизить радиационную нагрузку на наши тела и уменьшить возможные риски для здоровья.
Как видно из указанных причин, отключение Wi-Fi на роутере имеет свою важность. Учтите эти факторы и иногда деактивируйте беспроводную сеть, чтобы обезопасить свою сеть и здоровье.
Выбор подходящего метода отключения Wi-Fi
Ориентироваться по этой инструкции для отключения Wi-Fi на вашем роутере, вам следует выбирать подходящий метод в зависимости от модели устройства и необходимых параметров.
1. Отключение через настройки роутера
Если вы хотите отключить Wi-Fi на роутере, можно воспользоваться его web-интерфейсом. Просто введите IP-адрес вашего роутера в адресную строку браузера и авторизуйтесь, используя указанные на наклейке на оборудовании логин и пароль. Далее найдите соответствующую опцию настройки беспроводных сетей и выключите Wi-Fi.
2. Отключение посредством кнопки
Некоторые модели роутеров, например, TP-Link, обладают специальной кнопкой для отключения Wi-Fi. Просто нажмите и удерживайте ее от 3 до 10 секунд в зависимости от модели устройства, и все беспроводные клиенты будут отключены от сети.
3. Отключение с использованием фильтрации MAC-адресов
Если в вашей роутере есть возможность фильтрации MAC-адресов, вы можете отключить определенные устройства, добавив их MAC-адреса в список запрещенных. Таким образом, отключить от сети конкретное устройство можно без отключения всего Wi-Fi.
4. Дистанционное отключение Wi-Fi
Подключенный к роутеру по сети хомяк позволяет дистанционно отключать Wi-Fi с помощью терминала команд. Для этого вам нужно узнать IP-адрес вашего роутера и выполнить необходимые команды. Подробную информацию о дистанционном отключении Wi-Fi можно найти в блоге производителя или на официальном сайте устройства.
Выбирайте удобный для вас метод отключения Wi-Fi на роутере и наслаждайтесь безопасностью и экономией интернет-трафика.
Как отключить Wi-Fi на роутере с помощью интерфейса
Когда у вас есть без проводных устройств, подключенных к вашему роутеру, вы можете отключить беспроводное соединение, чтобы предотвратить доступ к вашей сети. Отключение Wi-Fi на роутере можно сделать с помощью интерфейса управления Wi-Fi модулем в настройках роутера. В этом разделе мы рассмотрим простые методы отключения Wi-Fi на разных моделях роутеров.
Методы отключения Wi-Fi на роутерах ASUS
Для отключения Wi-Fi на роутерах ASUS вы можете использовать интерфейс управления роутером через веб-браузер компьютера. Вот простой пошаговый алгоритм:
- Подключитесь к роутеру посредством проводного подключения или беспроводного соединения с использованием сетевого имени и пароля.
- Откройте веб-браузер и введите в адресной строке IP-адрес вашего роутера. Эта информация обычно указана на задней панели устройства.
- В открывшемся окне введите имя пользователя и пароль для доступа к интерфейсу управления роутером.
- На главной странице интерфейса найдите раздел «Настройки Wi-Fi» или «Беспроводная сеть».
- В этом разделе найдите кнопку «Выключить» или «Отключить» для отключения беспроводной сети Wi-Fi.
- Нажмите на кнопку «Сохранить» или «Применить», чтобы применить изменения. Роутер отключит беспроводную сеть Wi-Fi, и выключение может занять несколько секунд.
Методы отключения Wi-Fi на роутерах D-Link
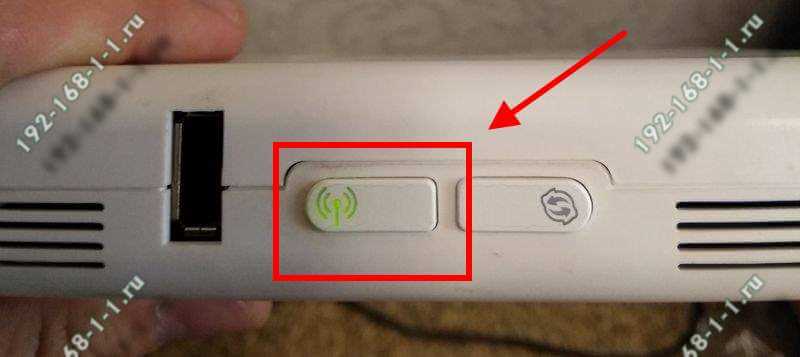
Роутеры D-Link также позволяют отключить Wi-Fi с помощью интерфейса управления. Вот примерное руководство:
- Подключитесь к роутеру посредством проводного подключения или беспроводного соединения с использованием сетевого имени и пароля.
- Откройте веб-браузер и введите в адресной строке IP-адрес вашего роутера. Эта информация обычно указана на задней панели устройства.
- В открывшемся окне введите имя пользователя и пароль для доступа к интерфейсу управления роутером.
- На главной странице интерфейса найдите раздел «Wireless Settings» или «Настройки беспроводной сети».
- В этом разделе найдите опцию «Enable Wireless» или «Разрешить беспроводную сеть».
- Снимите галочку с опции «Enable Wireless» или выберите «Disable» для отключения беспроводной сети Wi-Fi на роутере.
- Нажмите на кнопку «Сохранить» или «Применить», чтобы применить изменения. Роутер отключит беспроводную сеть Wi-Fi, и выключение может занять несколько секунд.
Приведенные выше методы отключения Wi-Fi на роутерах ASUS и D-Link являются примерными. В разных моделях роутеров эти настройки могут называться по-разному, поэтому рекомендуется обратиться к инструкции пользователя для вашей конкретной модели.
Возможные ошибки и решение проблем
Если у вас возникли проблемы при отключении Wi-Fi на роутере, вот некоторые возможные ошибки и их решения:
| Ошибка | Решение |
|---|---|
| Невозможно получить доступ к интерфейсу управления роутером | Проверьте правильность ввода IP-адреса роутера и учетных данных для входа. |
| Отсутствует опция отключения Wi-Fi | Проверьте инструкцию пользователя для вашей модели роутера или обновите прошивку устройства до последней версии. |
| Wi-Fi не выключается после применения изменений | Попробуйте перезагрузить роутер и повторить процедуру отключения Wi-Fi. |
В случае, если вы не уверены, как правильно отключить Wi-Fi на своем роутере или испытываете затруднения, рекомендуется обратиться к документации производителя или технической поддержке.
Отключение Wi-Fi через настройки роутера
Чтобы начать отключение беспроводной сети, вам потребуется доступ к управлению роутером. Введите установленный адрес роутера в адресную строку браузера и перейдите на страницу настройки.
После того, как вы вошли в настройки роутера, найдите раздел, отвечающий за настройку беспроводного соединения, обычно он называется «Wi-Fi» или «Настройки сети». Возможно, вам понадобится прокрутить страницу вниз, чтобы найти этот раздел.
В разделе настройки Wi-Fi вы найдете опцию отключения беспроводного соединения. Обычно для отключения Wi-Fi доступна кнопка «Отключить» или «Выключить». Нажмите на эту кнопку, чтобы деактивировать беспроводную сеть.
После нажатия кнопки «Отключить» или «Выключить», Wi-Fi на роутере будет отключено. Вам может потребоваться перезагрузить роутер для применения изменений.
В некоторых случаях, чтобы отключить Wi-Fi на роутере, вам может понадобиться использовать другой способ. Например, некоторые роутеры имеют физическую кнопку на корпусе, с помощью которой можно отключить беспроводное соединение.
Если на вашем роутере есть такая кнопка, то просто нажмите на нее на несколько секунд. Обычно такая кнопка имеет надпись «Wi-Fi», «Wireless» или изображение антенны. После удерживания кнопки в течение нескольких секунд, беспроводной модуль роутера будет деактивирован.
В случае, если вы используете роутер от компании Ростелеком, процесс отключения Wi-Fi может отличаться. Чтобы узнать, как отключить Wi-Fi на роутере Ростелеком, вы можете посмотреть информацию на наклейке на корпусе роутера или посетить блог компании Ростелеком для более подробной информации.
Таким образом, отключение беспроводного соединения на роутере можно выполнить через настройки роутера или с помощью физической кнопки на корпусе. Выбирайте подходящий для вас способ и правильно отключайте Wi-Fi на роутере, когда это необходимо.
Использование физической кнопки для отключения Wi-Fi

Существует несколько способов отключать Wi-Fi на роутере, включая дистанционное управление через компьютер или мобильное приложение. Однако, если у вас возникли проблемы со входом в настройки роутера или компьютерная кнопка отключения Wi-Fi выключена, вы можете воспользоваться механической кнопкой на самом роутере.
Кнопка, обычно, находится на задней, верхней или боковой панели роутера. Она может быть помечена символами «Wi-Fi», «Wireless» или иметь значок в виде антенны. Если кнопка имеет надпись, означающую включение/отключение, убедитесь, что она работает без проблем.
Если на вашем роутере нет механической кнопки, то вариантом может быть отключение Wi-Fi через модем, к которому роутер подключен. В этом случае, вам нужно отключить интернет-кабель от роутера на модеме.
Другой вариант – отключение Wi-Fi через компьютерную программу управления роутером. Наиболее распространеными программами являются «Router Setup Page», «192.168.1.1» или «192.168.0.1». Их можно установить на компьютер, затем войти в настройки роутера и отключить беспроводную сеть.
Если вы не знакомы с настройками роутера или боитесь испортить что-то, вы всегда можете обратиться в компанию-поставщика интернета. Они могут помочь вам с отключением Wi-Fi на роутере и объяснить, как его снова включить в будущем.
Важно помнить, что отключение Wi-Fi может вызывать некоторые проблемы. Некоторые устройства, такие как медиапроигрыватели или игровые приставки, требуют подключения к интернету через беспроводную сеть. Если у вас возникли проблемы в связи с отключением Wi-Fi, обратитесь в техническую поддержку вашего провайдера интернета.
Также, перед отключением Wi-Fi убедитесь, что у вас нет других активных устройств, которые могут зависеть от Wi-Fi-подключения. Если вы отключаете Wi-Fi на роутере, а на компьютере или другом устройстве включен LAN-кабель, интернет все равно будет подключен.
| Возможные проблемы при отключении Wi-Fi | Решение |
|---|---|
| Ошибка в настройке роутера | Проверьте настройки роутера и исправьте ошибку |
| Отключено подключение к сети Интернет | Возможно, необходимо перезагрузить модем или проверить его настройки |
| Wi-Fi не отключается полностью | Перед отключением Wi-Fi на роутере, убедитесь, что все устройства отключены от сети |
| Проблемы с вай-фай модулем на компьютере | Проверьте наличие и активацию вай-фай модуля на компьютере |
| Отсутствие настроек отключения Wi-Fi на роутере | Проверьте инструкцию по эксплуатации роутера или обратитесь в сервисный центр |
В ряде случаев кнопка для отключения Wi-Fi на роутере может быть наклейкой, которую нужно снять или нажать, чтобы отключить беспроводную сеть. На некоторых роутерах такая кнопка может быть совмещена с кнопкой сброса настроек. Перед отключением Wi-Fi рекомендуется прочитать руководство по эксплуатации вашего роутера, чтобы предотвратить возможные ошибки.
Теперь вы знаете различные способы отключить Wi-Fi на роутере. Вы можете выбрать подходящий для вас метод в зависимости от модели и настроек вашего роутера. Не бойтесь экспериментировать, но всегда помните, что неконтролируемые изменения параметров роутера могут привести к проблемам с соединением и доступом к Интернету.
Преимущества отключения Wi-Fi на роутере
- Снижение энергопотребления: отключение беспроводной сети на роутере позволяет сократить энергозатраты оборудования. Если у вас нет необходимости в постоянной раздаче Wi-Fi, отключение его может быть полезно, особенно на ночь.
- Усиление безопасности: выключив Wi-Fi на роутере, вы предотвращаете возможность несанкционированного доступа к вашей сети через беспроводное соединение. Это может быть важным вопросом для защиты ваших данных.
- Улучшение качества сигнала: если вы используете только проводное подключение к роутеру, отключение Wi-Fi поможет избежать возможных проблем с интерференцией сигнала в беспроводной сети и обеспечит более стабильное и быстрое подключение для всех подключенных устройств.
- Ограничение доступа: отключив Wi-Fi на роутере, вы можете контролировать доступ к сети для разных устройств. Например, если у вас есть дети, вы можете отключить Wi-Fi на определенные промежутки времени, чтобы они могли сосредоточиться на учебе или других задачах.
- Удобство использования: иногда отключение Wi-Fi на роутере может быть простым и быстрым способом решения проблемы сети. Если, например, вы столкнулись с проблемой с беспроводным подключением, попробуйте отключить и снова включить Wi-Fi на роутере, чтобы обновить настройки и восстановить работу сети.
Отключение Wi-Fi на роутере может быть разным в зависимости от модели и фирмы оборудования. В большинстве модемах и роутерах для отключения Wi-Fi необходимо зайти в настройки роутера через браузер и выполнить пошаговые инструкции. К ним могут относиться:
- Нажимаем кнопку входа на роутере (обычно указана на корпусе устройства) и вводим адреса (например, 192.168.1.1) для доступа к настройкам роутера.
- Находим в разделе настроек роутера раздел «Беспроводная сеть» или «Wi-Fi».
- Находим и нажимаем кнопку «Выключить», «Отключить» или «Отключить Wi-Fi». Некоторые модели роутеров имеют специальные кнопки для быстрого отключения/включения беспроводного соединения.
- Подробные инструкции можно найти в руководстве пользователя для данной модели роутера.
Также некоторые модели роутеров поддерживают удаленное отключение Wi-Fi через интерфейс администрирования. Для этого необходимо зайти в настройки роутера через браузер на компьютере или ноутбуке, ввести IP-адрес, логин и пароль, затем отключить Wi-Fi на странице настроек.
Если вы не уверены, как точно отключить Wi-Fi на вашем роутере, пишите точную модель роутера или маршрутизатора, и вы можете получить подробные инструкции для его отключения.
Смотрим, кто подключен по Wi-Fi
Если у вас возникла необходимость узнать, кто подключен к вашей беспроводной сети Wi-Fi, то существует несколько способов сделать это.
Первым способом является проверка через веб-интерфейс вашего роутера. Для этого вам потребуется знать IP-адрес роутера, который вы можете найти в инструкции к устройству или на его задней панели. Введите этот IP-адрес в адресной строке вашего браузера и нажмите Enter. После этого вы увидите экран с веб-интерфейсом вашего роутера.
На экране веб-интерфейса найдите раздел, посвященный управлению беспроводной сетью Wi-Fi. Обычно он называется «Wireless» или «Wi-Fi». Здесь вы найдете список всех устройств, подключенных к вашей сети Wi-Fi, с их MAC-адресами и другой информацией.
Если у вас есть доступ к роутеру удаленно, то вы можете воспользоваться специальными приложениями или онлайн-сервисами для управления роутером.
Вторым способом является использование специальных программных инструментов для сканирования Wi-Fi сети. Некоторые из них могут быть установлены на компьютер или ноутбук, а другие работают через веб-интерфейс и доступны для использования на любом устройстве, подключенном к вашей сети.
Таким образом, смотрим, кто подключен по Wi-Fi, можно как на самом роутере, так и через специальные приложения или программы.

0 Комментариев