При подключении к Wi-Fi сети, не всегда получается сразу получить доступ к Интернету. Одной из возможных причин может быть ошибка конфигурации IP-адреса. Это означает, что устройство не может присвоить себе корректный IP-адрес, который требуется для подключения к сети. В таком случае, необходимо исправить эту проблему, чтобы обеспечить стабильное подключение к Wi-Fi.
Если у вас возникла проблема с получением адреса IP при подключении к Wi-Fi, первое, что вы можете сделать, это попробовать переподключиться к сети путем отключения и включения Wi-Fi на устройстве. Это простое действие может помочь в случае временных неполадок с подключением.
Если переподключение не решает проблему, то следующим шагом можно попробовать сбросить настройки Wi-Fi на роутере. Для этого необходимо найти кнопку сброса на задней панели роутера и удерживать ее нажатой несколько секунд. После этого роутер перезагрузится и вернется к заводским настройкам. Это может помочь исправить проблему с неправильными настройками Wi-Fi сети.
Если сброс роутера не помогает, то следующий шаг — это проверить правильность введенного пароля роутера на вашем устройстве. Неправильный пароль может быть причиной невозможности получить доступ к Wi-Fi сети. Убедитесь, что вы вводите пароль верно на устройстве, которое вы хотите подключить к Wi-Fi.
Если все вышеперечисленные решения не дали положительного результата, то причина проблемы может быть в неполадке на самом роутере или сетевом оборудовании. Необходимо обратиться к специалистам или провайдеру интернета, чтобы они помогли определить и решить возникшую проблему с Wi-Fi подключением.
Ошибки конфигурации IP при подключении к Wi-Fi

При подключении к Wi-Fi-сети пользователи иногда могут столкнуться с ошибками конфигурации IP. Эти ошибки могут привести к невозможности получить доступ к интернет-сервисам или сетевым ресурсам.
Причины ошибок конфигурации IP
Ошибки конфигурации IP могут возникать по разным причинам. Вот несколько типовых проблем, с которыми можно столкнуться:
- Неправильно назначенный IP-адрес: IP-адрес должен быть уникальным в сети, и если двум устройствам в сети назначается один и тот же IP-адрес, возникает конфликт.
- Проблемы с настройками Wi-Fi-роутера: Некорректные настройки роутера могут вызывать ошибки при подключении устройств к сети.
- Проблемы с настройками Wi-Fi-адаптера на компьютере или устройстве: Некорректные настройки Wi-Fi-адаптера могут вызывать конфликты при подключении к Wi-Fi-сети.
- Проблемы с DHCP-сервером: DHCP-сервер отвечает за назначение IP-адресов в сети, и если он работает некорректно, могут возникнуть ошибки конфигурации IP.
- Проблемы с фильтрацией MAC-адресов: Если в настройках роутера включена фильтрация MAC-адресов и устройство не находится в списке разрешенных, оно не сможет подключиться к Wi-Fi-сети.
Решение проблем с конфигурацией IP
Вот несколько способов решения проблем с конфигурацией IP при подключении к Wi-Fi:
- Проверьте, что устройство правильно подключено к Wi-Fi-сети. Проверьте, что пароль Wi-Fi сети введен корректно.
- Включите и выключите Wi-Fi на своем устройстве.
- Попробуйте перезагрузить роутер и устройство.
- Проверьте настройки Wi-Fi-роутера. Путем экспериментирования с разными настройками может быть найдено решение проблемы.
- Измените тип подключения к Wi-Fi на своем устройстве. Например, если ранее использовалось DHCP, попробуйте вручную назначить IP-адрес.
- Если у вас есть доступ к настройкам роутера, отключите фильтрацию MAC-адресов или добавьте MAC-адрес вашего устройства в список разрешенных.
- Перепроверьте настройки DHCP-сервера на роутере. Убедитесь, что вы настраиваете правильный диапазон IP-адресов для назначения устройствам в сети.
- Попробуйте обновить драйверы Wi-Fi-адаптера на своем компьютере или устройстве.
Если ни одно из вышеперечисленных решений не помогло, то можно попробовать сбросить настройки Wi-Fi-роутера к заводским значениям. Однако, перед тем как это сделать, обязательно сделайте резервную копию всех важных настроек и данных.
Важно помнить, что решение проблем с конфигурацией IP может быть уникальным для каждой конкретной ситуации. Если у вас возникли серьезные проблемы с Wi-Fi, рекомендуется обратиться за помощью к специалистам или изучить дополнительную информацию на форумах и сайтах, посвященных данной теме.
Неправильно указанный IP-адрес
Проблемы с подключением к Wi-Fi могут возникать из-за неправильно указанного IP-адреса. В данном случае, вам потребуется проверить и настроить конфигурацию IP-адреса на вашем устройстве.
Вот несколько способов решения проблемы:
- Проверьте настройки IP-адреса на компьютере или планшете. Зайдите в раздел настройки Wi-Fi, найдите раздел «IP-адрес» и убедитесь, что указанный адрес корректен и соответствует вашей локальной сети.
- Проверьте настройки IP-адреса на роутере или модеме. Зайдите в настройки роутера через веб-интерфейс (обычно адрес 192.168.0.1 или 192.168.1.1), найдите раздел «Настройка сети» или «IP-адреса» и убедитесь, что указанный адрес соответствует вашей локальной сети.
- Перезагрузите роутер и устройства, которые подключены к Wi-Fi. Иногда простое переподключение и обновление сетей может решить проблему с неправильным IP-адресом.
- Для Android-устройств попробуйте использовать приложение «Wi-Fi Fixer», которое поможет восстановить настройки IP-адреса автоматически.
- Проверьте настройки DHCP-клиента на вашем роутере. DHCP-клиент отвечает за получение IP-адреса от роутера. Убедитесь, что его настройки включены и корректны.
- Если у вас роутер TP-Link, то попробуйте удалить настройки Wi-Fi и сети из сохраненных сетей на устройстве и заново подключиться к Wi-Fi.
При выполнении этих действий обратите внимание на ошибки или некорректные настройки, такие как неверно указанный IP-адрес или шлюз.
В случае больших проблем с настройкой Wi-Fi, рекомендуется обратиться к специалисту или провайдеру для дополнительной помощи.
Неправильный шлюз по умолчанию
Если вы столкнулись с проблемой, вам не удается подключиться к Wi-Fi сети или возникает надпись «Нет доступа к Интернету», то смена адреса шлюза по умолчанию может помочь вам исправить данную проблему.
Как изменить адрес шлюза по умолчанию?
В зависимости от типа вашего роутера, настройка адреса шлюза по умолчанию может немного отличаться. Вот несколько возможных способов:
- Настройка адреса шлюза через командную строку:
- Изменение адреса шлюза через панель управления роутером:
1. Подключитесь к роутеру с помощью Ethernet-кабеля или подключились к Wi-Fi сети.
2. Нажмите клавиши «Win+R», чтобы открыть окно «Выполнить». Введите команду «cmd» и нажмите Enter.
3. В командной строке введите команду «ipconfig» и нажмите Enter. В результате вы увидите информацию о вашем IP-адресе, маске подсети и шлюзе по умолчанию.
4. Запомните адрес шлюза по умолчанию и откройте браузер. Введите этот адрес в адресную строку браузера и нажмите Enter.
5. В открывшейся странице введите логин и пароль для доступа к настройкам роутера (обычно логин «admin» и пароль указан на нижней стороне роутера).
6. В настройках роутера найдите раздел «Сеть» или «Network» и выберите «Настройки IP» или «IP settings».
7. Измените адрес шлюза по умолчанию на нужный (например, 192.168.0.1) и сохраните изменения.
8. Перезагрузите роутер и попробуйте подключиться к Wi-Fi сети снова.
1. Подключитесь к роутеру с помощью Ethernet-кабеля или подключитесь к Wi-Fi сети.
2. Откройте браузер и введите IP-адрес роутера в адресной строке (обычно 192.168.0.1 или 192.168.1.1).
3. Введите логин и пароль для доступа к настройкам роутера (обычно логин «admin» и пароль указан на нижней стороне роутера).
4. В настройках роутера найдите раздел «Сеть» или «Network» и выберите «Настройки IP» или «IP settings».
5. Измените адрес шлюза по умолчанию на нужный (например, 192.168.0.1) и сохраните изменения.
6. Перезагрузите роутер и попробуйте подключиться к Wi-Fi сети снова.
Если после смены адреса шлюза по умолчанию проблема не устраняется, обратитесь к специалисту или проверьте другие возможные причины проблемы.
Конфликт IP-адресов
Один из распространенных проблем при настройке DHCP-клиента на устройствах, подключенных к Wi-Fi, связан с конфликтом IP-адресов. Если ваш планшет, смартфон или компьютер не может получить правильный IP-адрес при подключении к сети, возможна проблема со сбросом адресной информации.
Вы можете попробовать решить эту проблему, выполнив следующие шаги:
- Перезагрузите устройство и попробуйте снова подключиться к Wi-Fi.
- Проверьте настройки вашего роутера Wi-Fi и убедитесь, что он правильно настроен для DHCP-сервера.
- При наличии проблем с получением IP-адреса на Windows-устройстве, попробуйте выполнить сброс сетевых настроек. Это можно сделать, открыв командную строку и введя команду «ipconfig /release», а затем «ipconfig /renew».
- Если у вас есть доступ к серверу DHCP, проверьте число доступных IP-адресов и возможностей их получения. Важно, чтобы разрешенное число адресов было достаточным для всех подключаемых устройств.
- Если вы используете статическое назначение IP-адреса, убедитесь, что назначенный адрес не конфликтует с другими устройствами на сети. Сеть может быть настроена на роутере или самом устройстве.
В случае, если эти способы не помогли решить проблему, вам следует обратиться к специалисту или провайдеру интернета для получения подробной поддержки. Также полезно просмотреть форумы и сайты, посвященные сетевым проблемам, чтобы найти другие возможные решения.
Проблемы с DHCP-сервером
Некоторые из нас наверняка сталкивались с проблемами, связанными с конфигурацией IP-адреса при подключении к Wi-Fi. К одной из возможных причин может относиться неправильная работа DHCP-сервера.
При настройке подключения к беспроводной сети DHCP-сервер автоматически раздает IP-адреса устройствам, подключающимся к роутеру или модему. Если этот процесс не происходит должным образом, возникают проблемы с подключением.
Причиной некорректной работы DHCP-сервера может быть несколько. Например, настройки роутера или модема могут быть неправильными. Для их проверки можно воспользоваться командой ipconfig в командной строке.
Решение проблемы:
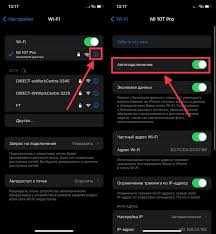
- Первым шагом проверьте настройки роутера или модема. Убедитесь, что DHCP-сервер включен и функционирует правильно.
- Если у вас имеется роутер TP-Link, попробуйте в настройках безопасности включить режим «DHCP-клиент», чтобы устройства могли получить IP-адреса автоматически.
- Если вы работаете с роутером D-Link, проверьте настройки «IP-адреса» и пароль для доступа к административной панели роутера.
- При подключении к Wi-Fi с помощью смартфона или ноутбука, убедитесь, что устройство находится в зоне действия роутера и правильно выполняет конфигурацию IP-адреса.
- Попробуйте перезагрузить роутер или модем и проверить, что проблема с DHCP-сервером была решена.
- Если ничего из вышеперечисленного не помогло, попробуйте удалить DHCP-файлы с устройства и выполнить повторную настройку подключения.
- Также возможна проблема с «перегруженным» DHCP-сервером, когда он не успевает обработать все запросы на адреса. В этом случае можно попробовать увеличить число IP-адресов, которые раздаются сервером.
- Если вы используете Android-устройство и столкнулись с проблемой подключения к Wi-Fi, попробуйте изменить тип IP-адреса в настройках подключения.
В случае постоянной проблемы с DHCP-сервером, рекомендуется обратиться к пользователю или провайдеру для полного решения данной проблемы.
Неактивный протокол DHCP
Чтобы проверить, активен ли протокол DHCP, выполните следующие шаги:
- Перейдите в настройки роутера.
- Найдите раздел настроек Wi-Fi и выберите свою сеть.
- Откройте настройки безопасности Wi-Fi и посмотрите, включено ли поле «DHCP».
Если поле «DHCP» выключено, переименуйте его на «включено». Это позволит роутеру автоматически раздавать IP-адреса устройствам.
Если поле «DHCP» включено, но проблема с получением IP-адреса все равно остается, попробуйте следующие решения:
- Откл
Неправильные настройки DNS
Неправильная конфигурация DNS может привести к различным проблемам с интернет-соединением, включая невозможность открытия веб-страниц, ошибки загрузки изображений или проблемы с доступом к определенным ресурсам. Вот несколько способов исправить проблему с DNS в своей Wi-Fi сети:
- Перезагрузите роутер и модем. Это может помочь исправить временные проблемы с DNS, вызванные сбоем в оборудовании.
- Проверьте настройки DNS на роутере. В интерфейсе роутера найдите раздел, называемый «DNS» или «Сетевые настройки». Посмотрите, к каким DNS-серверам настроен ваш роутер. Если у вас есть выбор, попробуйте изменить настройки на известные DNS-серверы, такие как 8.8.8.8 или 8.8.4.4 (Google Public DNS) или 1.1.1.1 или 1.0.0.1 (Cloudflare DNS).
- Попробуйте сбросить настройки DNS на устройстве. Это можно сделать, введя команду «ipconfig /flushdns» в командной строке (для Windows) или команду «sudo dscacheutil -flushcache» в терминале (для macOS).
- Измените режим получения DNS. В некоторых Wi-Fi роутерах можно настроить режим получения DNS-серверов автоматически или статически. Попробуйте переключиться на другой режим и проверьте, помогло ли это исправить проблему.
- Проверьте настройки DNS на устройстве. Если проблема с DNS заключается только в одном устройстве (например, на вашем ноутбуке), проверьте его настройки DNS. Обычно это можно сделать в разделе «Сеть» или «Ethernet» в настройках устройства.
- Попробуйте переименовать Wi-Fi сеть и снова подключиться к ней. Иногда проблемы с DNS могут возникать из-за ошибок в текущей конфигурации Wi-Fi сети. Переименуйте сеть и переподключитесь к ней.
- Проверьте настройки DHCP. DHCP (динамический протокол конфигурации хоста) отвечает за автоматическое назначение IP-адресов и других сетевых параметров устройствам в сети. Проверьте настройки DHCP на роутере и убедитесь, что все параметры настроены правильно.
Не забывайте, что правильная настройка DNS является важным аспектом безопасности вашей Wi-Fi сети. Неправильно настроенные DNS-серверы могут представлять угрозу для безопасности и привести к перенаправлению на фишинговые или вредоносные веб-страницы. Будьте осмотрительны и всегда проверяйте и обновляйте настройки DNS.
Удаление DHCP-файлов на Android
Ошибки конфигурации IP при подключении к Wi-Fi могут возникать по разным причинам, включая проблемы с файлами DHCP на вашем Android-устройстве. Если вы столкнулись с подобной проблемой, в этом разделе мы подробно расскажем, как удалить DHCP-файлы на Android и решить проблему подключения к сети Wi-Fi.
Что такое DHCP и в чем заключается проблема?
DHCP (Dynamic Host Configuration Protocol) – это протокол, который автоматически назначает IP-адреса устройствам, подключенным к Wi-Fi-сети. Однако иногда DHCP-файлы на Android-устройствах могут стать поврежденными или содержать неверные данные, что приводит к ошибкам конфигурации IP и отсутствию доступа к интернету.
Решение проблемы удалением DHCP-файлов на Android

Для исправления проблемы подключения к Wi-Fi-сети путем удаления DHCP-файлов на Android-устройстве, следуйте следующим шагам:
- На вашем Android-устройстве откройте раздел настроек Wi-Fi и найдите сеть, к которой вы пытаетесь подключиться.
- Нажмите на название сети Wi-Fi, чтобы открыть дополнительные настройки.
- В появившемся меню выберите опцию «Забыть сеть» или «Удалить сеть».
После удаления сети перезагрузите Android-устройство, затем вернитесь в настройки Wi-Fi и снова подключитесь к сети, введя пароль, если требуется. В большинстве случаев этот простой шаг помогает исправить ошибки конфигурации IP и восстановить доступ к интернету.
Если после сброса настроек Wi-Fi проблема не исчезает, вы можете попробовать и другие решения:
- Обновите прошивку своего роутера. Некоторые устройства могут требовать обновления для правильной работы Wi-Fi.
- Проверьте настройки шифрования Wi-Fi. Возможно, у вас используется неподдерживаемый тип шифрования.
- Отключите временно любые другие устройства, подключенные к роутеру. Более 5 устройств может вызывать конфликты на сети и приводить к ошибкам IP-конфигурации.
- Перезапустите роутер и выполните полное переподключение к сети Wi-Fi. Это может помочь сбросить все настройки и устранить возможные проблемы.
В случае, если ни одно из вышеперечисленных решений не помогло решить проблему, вы можете обратиться к вашему интернет-провайдеру (например, Ростелеком) для получения дополнительной помощи или создать тикет в службу технической поддержки.
Важно помнить, что каждый случай может быть уникален, и не все решения подойдут для всех ситуаций. Поэтому экспериментируйте и находите решения, наиболее подходящие для вашей конкретной проблемы.

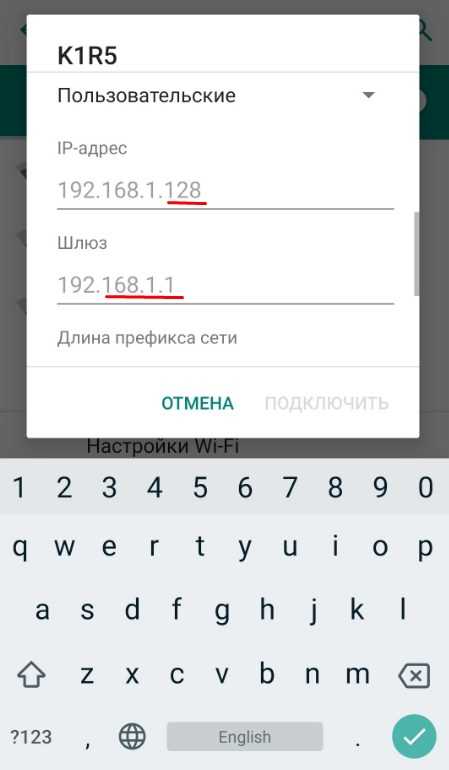
0 Комментариев