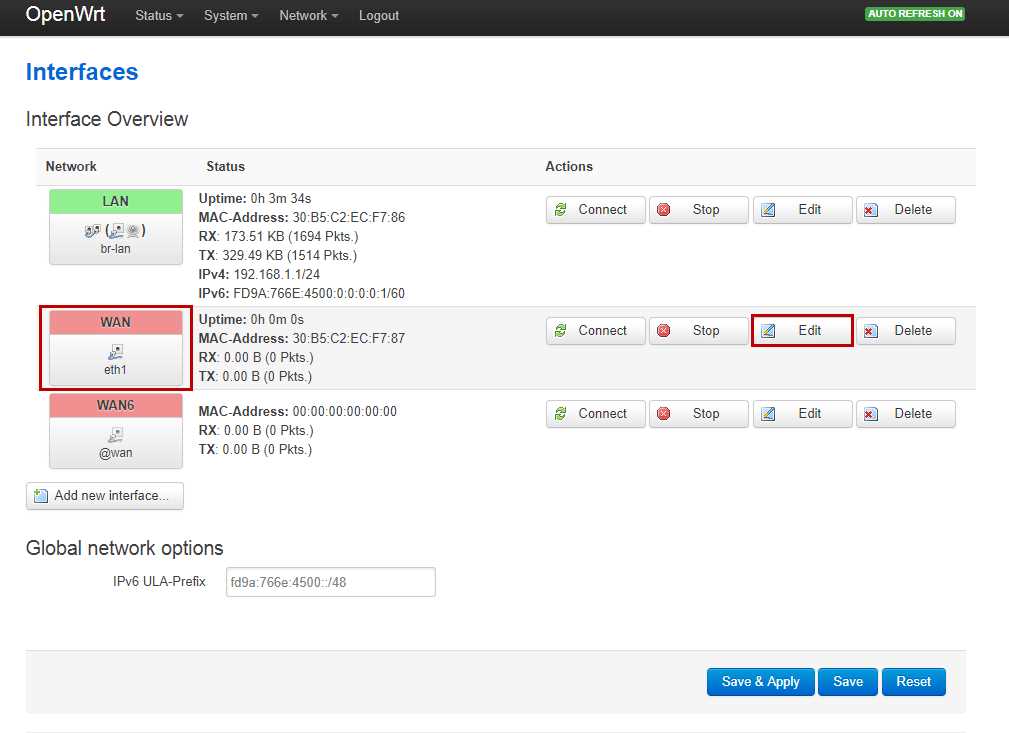
Сегодня многие пользователи роутеров сталкиваются с проблемой безопасности своей сети Wi-Fi. После перепрошивки роутера на операционную систему OpenWRT, пароль от Wi-Fi может быть архивным или незащищенным. В данной статье мы расскажем, как изменить пароль Wi-Fi и обеспечить безопасность вашей домашней сети.
OpenWRT – это свободная операционная система для роутеров, которая поддерживает множество различных моделей устройств. Она обладает множеством полезных функций и инструментов, предоставляющих полный контроль над настройками и конфигурацией вашего роутера.
Для управления и настройки роутера под OpenWRT вам понадобится подключиться к нему через SSH или используя программу WinSCP. Подробные инструкции по установке и настройке OpenWRT можно найти на официальном сайте проекта или в разделе Wiki.
Шаг 1. Заходим в веб-интерфейс роутера, для этого открываем свой любимый браузер и вводим в адресной строке IP-адрес роутера. Обычно он находится на наклейке на задней панели устройства. Войдите в раздел Wireless. Вам потребуется знать название точки доступа (SSID), тип шифрования (WPA, WPA2) и текущий пароль.
Шаг 2. Войдите в раздел Network — WiFi. На вкладке «Interfaces» выберите интерфейс Wi-Fi, который вы хотите настроить. Обычно это интерфейс с именем «wlan0». Если у вас несколько интерфейсов Wi-Fi, выберите нужный вам.
Шаг 3. На вкладке WiFi Configuration выберите базовую конфигурацию Wi-Fi. Вы можете выбрать только одну конфигурацию для каждого интерфейса.
Шаг 4. Нажимаем кнопку «Enable» рядом с выбранной конфигурацией, чтобы включить Wi-Fi для этой конфигурации. Затем введите новое имя (SSID) и новый пароль. Желательно использовать комбинацию букв, цифр и символов, чтобы создать надежный пароль.
Шаг 5. Нажмите кнопку «Save & Apply», чтобы сохранить изменения и применить новые настройки.
Шаг 6. Если у вас нет надобности использовать гостевой Wi-Fi, рекомендуется отключить его. Для этого на вкладке WiFi Security выберите «disabled» в настройках гостевого Wi-Fi.
Шаг 7. Чтобы ограничить доступ клиента к другим клиентам в вашей сети, перейдите на вкладку «Firewall Settings» и включите опцию «Restrict access» (ограничить доступ) в настройках файрвола.
Шаг 8. Нажмите кнопку «Save & Apply», чтобы сохранить изменения и применить новые настройки.
Таким образом, вы смогли успешно изменить пароль Wi-Fi на вашем роутере с OpenWRT и обеспечить безопасность вашей сети. Следуя этим шагам, вы сможете установить надежный пароль, ограничить доступ к вашей сети и настроить дополнительные функции, чтобы обеспечить высокий уровень безопасности.
OpenWRT: пароль WiFi по умолчанию
В данном разделе описано, как изменить пароль WiFi по умолчанию на устройствах с прошивкой OpenWRT. Имейте в виду, что настройки могут немного отличаться в зависимости от версии OpenWRT и используемого оборудования.
1. Подключитесь к мосту устройства OpenWRT через Wi-Fi или с помощью кабеля Ethernet.
2. Откройте вкладку «Network» (Сеть) в графическом интерфейсе OpenWRT.
3. Нажмите на вкладку «Wireless» (Беспроводная сеть) в разделе «Network» (Сеть).
4. В открывшемся окне выберите вкладку «General Settings» (Общие настройки).
5. Найдите раздел «Wi-Fi Network» (Wi-Fi сеть) с названием вашей точки доступа.
6. Нажмите на кнопку «Edit» (Редактировать), чтобы открыть настройки выбранной сети.
7. Введите новый пароль в поле «Wireless Security» (Беспроводная безопасность).
8. Нажмите на кнопку «Save» (Сохранить), чтобы применить изменения.
Важно отметить, что после изменения пароля вам придется переподключить все подключенные устройства к новой точке доступа Wi-Fi с новым паролем.
Это была инструкция по изменению пароля Wi-Fi на устройствах с прошивкой OpenWRT. Убедитесь, что ваш Wi-Fi защищен надежным паролем, чтобы обеспечить безопасность вашей сети.
Первоначальная настройка OpenWRT
Перед тем как мы начнем, важно убедиться, что у вас есть перепрошивка для вашего маршрутизатора, поддерживаемая OpenWRT. Если у вас точка доступа или роутер, который не поддерживает OpenWRT, вам нужно сначала узнать, какую прошивку использовать.
1. Для начала, вы должны подключиться к настроенной подсети вашего роутера. Если у вас нет доступа к вашему маршрутизатору, вам может понадобиться использовать Ethernet-порт для подключения.
2. Вам потребуется WinSCP и/или PuTTY для работы с вашим маршрутизатором.
3. Зайти в систему вашего устройства OpenWRT можно двумя способами: через веб-интерфейс или через SSH-терминал. В данной настройке мы будем использовать SSH.
SSH-терминал
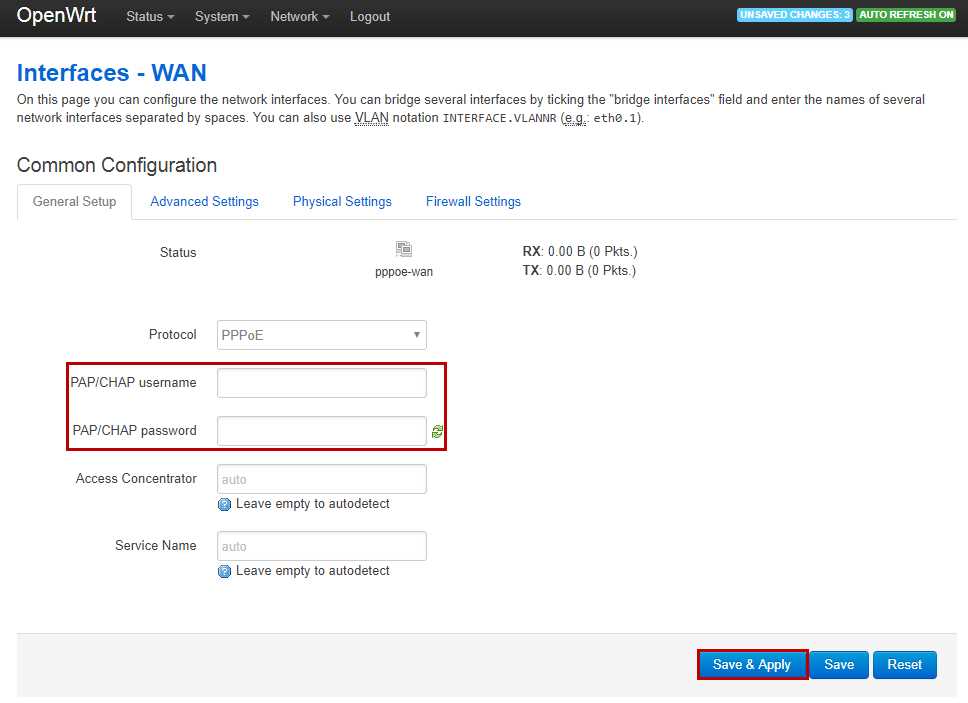
- Зайдите в ваш клиент SSH (например, PuTTY или Windows Terminal) и введите IP-адрес вашего маршрутизатора.
- Если это ваш первый раз, введите «root» в качестве пользователя и нужной вам пароль. Если у вас нет пароля, вы можете попробовать ввести «password» или «admin» в качестве пароля. Если это не работает, попробуйте другие пароли по умолчанию, которые прилагаются к вашему маршрутизатору.
- После успешного входа в систему вы увидите системную информацию и приглашение к вводу команды.
- Теперь вы можете настроить ваш маршрутизатор с помощью команд UCI или веб-интерфейса.
- Дальнейшую настройку роутера вы можете выполнить по таблице настроек в разделе.
Веб-интерфейс
- Зайдите в ваш браузер и введите IP-адрес вашего маршрутизатора.
- Введите «root» в качестве пользователя и нужной вам пароль. Если у вас нет пароля, попробуйте ввести «admin» или «password». Если это не работает, попробуйте другие пароли по умолчанию, которые прилагаются к вашему маршрутизатору.
- После успешной аутентификации вы увидите веб-интерфейс OpenWRT.
- Теперь вы можете настроить ваш маршрутизатор с помощью веб-интерфейса. Настройка может отличаться в зависимости от версии OpenWRT и используемого роутера.
- Для получения дополнительной информации обнаружения настройки обратитесь к документации OpenWRT.
Таблица настроек
| Команда UCI | Описание |
|---|---|
uci set wireless.@wifi-device[0].ssid='Новое_название_сети' |
Изменение имени сети Wi-Fi |
uci set wireless.@wifi-device[0].encryption='psk2' |
Изменение типа шифрования Wi-Fi |
uci set wireless.@wifi-device[0].key='Новый_пароль' |
Изменение пароля для доступа к Wi-Fi |
uci set network.wan.proto='dhcp' |
Настройка WAN-интерфейса на автоматическое получение IP-адреса |
uci set network.lan.ipaddr='192.168.1.1' |
Настройка IP-адреса LAN-интерфейса |
uci set network.wan.dns='8.8.8.8 8.8.4.4' |
Настройка сервера DNS для подключения к Интернету |
uci set network.@switch_vlan[0].ports='0 1 2 3 4 5' |
Настройка портов коммутатора (switch) для подключенных к нему устройств |
uci commit wireless |
Применить изменения в настройках беспроводной сети |
uci commit network |
Применить изменения в настройках сети |
reboot |
Перезагрузить роутер для применения настроек |
Теперь, когда вы знаете, как настроить свой роутер OpenWRT, вы можете создать безопасную и надежную сеть Wi-Fi для вашего дома или офиса.
Как изменить пароль WiFi на OpenWRT
1. Подготовка к изменению пароля WiFi
Перед тем, как приступить к изменению пароля, необходимо убедиться, что у вас есть все необходимые данные и инструменты. Вам понадобится доступ к OpenWRT маршрутизатору через SSH или графический интерфейс (LuCI), а также знание текущего пароля.
2. Изменение пароля через LuCI
Если вы предпочитаете использовать графический интерфейс, вы можете изменить пароль WiFi на OpenWRT следующим образом:
- Подключитесь к маршрутизатору OpenWRT через веб-браузер.
- В меню управления выберите вкладку «Wireless».
- В разделе «General Setup» выберите нужную вам Wi-Fi сеть.
- Введите новый пароль в поле «Wireless Security» и сохраните изменения.
3. Изменение пароля через SSH
Если вы предпочитаете настраивать маршрутизатор через терминал, вы можете изменить пароль WiFi на OpenWRT следующим образом:
- Подключитесь к маршрутизатору OpenWRT через SSH.
- Введите команду «uci set wireless.@wifi-device[0].ssid=’Имя_точки_доступа'» для изменения имени точки доступа.
- Введите команду «uci set wireless.@wifi-device[0].key=’Новый_пароль'» для изменения пароля доступа.
- Сохраните изменения, введя команду «uci commit wireless» и «wifi».
4. Переадресация портов (Port Forwarding) на OpenWRT
Если вы хотите настроить переадресацию портов на маршрутизаторе OpenWRT, следуйте этим рекомендациям:
- Подключитесь к маршрутизатору OpenWRT через веб-браузер.
- В меню управления выберите вкладку «Network» и «Firewall».
- В разделе «Port Forwards» нажмите кнопку «Add» и введите необходимые данные для настройки переадресации портов.
- Сохраните изменения.
5. Ограничение доступа к интернету (Access Restrictions) на OpenWRT
Если вам необходимо ограничить доступ к интернету на маршрутизаторе OpenWRT, следуйте этим рекомендациям:
- Подключитесь к маршрутизатору OpenWRT через веб-браузер.
- В меню управления выберите вкладку «Network» и «Firewall».
- В разделе «Traffic Rules» нажмите кнопку «Add» и введите необходимые данные для ограничения доступа к интернету.
- Сохраните изменения.
6. Дополнительные рекомендации по безопасности на OpenWRT

Помимо изменения пароля WiFi, существуют и другие методы обеспечения безопасности вашей сети на маршрутизаторе OpenWRT:
- Обновите OpenWRT до последней версии, чтобы получить все доступные исправления и улучшения.
- Создайте сложный пароль для доступа к маршрутизатору (SSH/LuCI).
- Ограничьте доступ к маршрутизатору (SSH/LuCI) только с определенных IP-адресов.
- Используйте VPN (например, PPTP) для безопасного удаленного подключения к вашей сети.
Важно следовать рекомендациям безопасности для обеспечения надежности и защиты вашей сети на основе OpenWRT.
Заключение
Изменение пароля WiFi на маршрутизаторе OpenWRT — важный шаг для обеспечения безопасности вашей домашней сети. В этой статье мы рассмотрели основные шаги по изменению пароля и дополнительные рекомендации по безопасности. Не забывайте регулярно обновлять пароль и следить за безопасностью вашей сети.
Обеспечение безопасности на OpenWRT

Для обеспечения безопасности вашего OpenWRT-устройства есть несколько важных шагов:
- Обновление прошивки: перед началом настройки роутера установите последнюю версию OpenWRT, чтобы получить все актуальные исправления и улучшения.
- Изменение пароля root: по умолчанию OpenWRT использует пароль «root». Чтобы обеспечить безопасность, запустите команду «passwd» в командной строке и задайте новый пароль.
- Добавление пользователя с ограниченными правами: создание пользователя с ограниченными правами поможет предотвратить несанкционированный доступ к системе.
- Настройка беспроводной точки доступа (Wi-Fi): измените имя (SSID) и пароль беспроводной сети и включите шифрование для защиты от несанкционированного подключения.
- Отключение ненужных портов: закройте ненужные сетевые порты на маршрутизаторе, чтобы уменьшить потенциальные уязвимости.
- Настройка фаервола: настройка фаервола позволит контролировать трафик, проходящий через роутер и защитить вашу сеть от внешних атак.
- Использование VPN: установка и настройка VPN-сервера позволит обеспечить безопасное соединение через интернет и защитить вашу приватность.
- Определение безопасной метрики WAN-порта: установка адекватной метрики позволит управлять трафиком и обеспечить более стабильное и надежное соединение.
Обеспечение безопасности на OpenWRT – это процесс, который требует времени и усилий, но это необходимо для защиты вашей сети и устройств от внешних угроз и несанкционированного доступа.
WinSCP: особенности работы
Подготовка к работе
Перед использованием WinSCP необходимо установить и запустить программу на компьютере, подключенном к той же сети, что и маршрутизатор. Убедитесь, что на вашем маршрутизаторе установлена поддержка протоколов SCP и SFTP.
Апгрейд прошивки и настройка доступа
Прежде чем приступить к работе с WinSCP, рекомендуется обновить прошивку вашего роутера OpenWRT. Для этого можно воспользоваться инструкцией по обновлению прошивки, предоставленной производителем.
После обновления прошивки вам необходимо настроить доступ к вашему маршрутизатору через протокол SSH. Для этого откройте веб-интерфейс вашего роутера, набрав в адресной строке браузера его IP-адрес.
Найдите в меню настроек раздел «SSH access» (или аналогичный) и активируйте поддержку протокола SSH. Установите пароль и запомните его, так как для работы с WinSCP вам потребуется этот пароль.
Настройка WinSCP
После того как вы установили и запустили WinSCP, вам будет предложено ввести данные для подключения к вашему маршрутизатору. В поле «Host name» введите IP-адрес вашего роутера, в поле «Port number» введите номер порта (обычно 22) и выберите протокол (SCP или SFTP).
Затем введите ваш пароль в поле «Password» и нажмите кнопку «Login». Если все данные введены правильно, вы успешно подключитесь к вашему маршрутизатору.
Использование WinSCP
После подключения к вашему маршрутизатору, вы сможете просмотреть и изменять различные файлы и настройки. Для примера, вы можете изменить название вашей Wi-Fi сети или настроить VPN-клиент.
Важно помнить о безопасности и следовать рекомендациям по настройке вашего маршрутизатора. Не ограничивайтесь только паролем для доступа к вашему маршрутизатору, установите также пароль на вашу Wi-Fi сеть и ограничьте доступ к определенным портам и функциям.
Заключение
WinSCP – удобный инструмент для управления вашим маршрутизатором OpenWRT через протоколы SCP и SFTP. Он обеспечивает безопасный доступ к файлам и настройкам вашего устройства. Следуя описанным выше шагам, вы сможете использовать WinSCP для эффективного управления вашим маршрутизатором.
История изменений, графический интерфейс и другие особенности работы с WinSCP подробно описаны в документации программы, на русском языке. Для получения дополнительной информации вы можете обратиться к официальному сайту или форуму поддержки программы.
Успешного использования WinSCP!
Удобство использования WinSCP
1. Настройка базового доступа
Первым шагом, когда вы настроили связь с точкой доступа Wi-Fi и подключились к интернету, важно изменить пароль администратора (root) для обеспечения безопасности вашей системы. Сделать это можно через веб-интерфейс LuCI, создав пользователя с ограниченной привилегией и входя в систему под этим пользователем.
2. Установка и настройка WinSCP
Сегодня мы скачаем и установим WinSCP. Он поддерживает все поддерживаемые openwrt-устройством типы подключений, такие как SSH, SCP и SFTP. При установке нам потребуется выбрать каталог, в который будет установлен клиент.
3. Подключение к устройству OpenWRT через WinSCP
После установки WinSCP запустите приложение и введите IP-адрес вашего устройства OpenWRT, имя пользователя (root) и пароль, заданный вами в шаге 1. После подключения к устройству вы получите доступ к файловой системе и сможете управлять файлами и настройками.
4. Полезные информации для работы с WinSCP
WinSCP позволяет просматривать и редактировать файлы на устройстве OpenWRT, создавать и удалять директории, совершать копирование и перемещение файлов и многое другое. Также вам может быть полезна дополнительная информация о настройке WinSCP, которую можно найти в Wiki OpenWRT.
5. Использование WinSCP для настройки проброса порта и VPN-клиента
WinSCP также позволяет настраивать проброс портов и VPN-клиенты на устройствах OpenWRT. Например, вы можете создать файл конфигурации для проброса порта или настроить VPN-клиент, используя шаблоны или инструкции, предоставленные в документации OpenWRT.
6. Операции с файлами и папками
WinSCP позволяет выполнять различные операции с файлами и папками на устройстве OpenWRT, такие как копирование, удаление, переименование и изменение прав доступа. Удобство использования WinSCP облегчает работу с файлами и позволяет быстро и безопасно настраивать ваше устройство OpenWRT.
7. Поддержка NoIP и переадресация портов
WinSCP поддерживает удобную настройку NoIP и переадресацию портов для удаленного доступа к вашему устройству OpenWRT. Вы можете создать файл конфигурации, определить IP-адрес, задать порт и настроить переадресацию в соответствии с вашими потребностями.
8. Добавление метрики в вашему устройству OpenWRT
WinSCP также позволяет добавить метрику к вашему устройству OpenWRT для управления приоритетом подключений. Вы можете легко настроить и изменить метрику с использованием WinSCP, что позволяет улучшить производительность вашей сети.
Интеграция WinSCP с OpenWRT
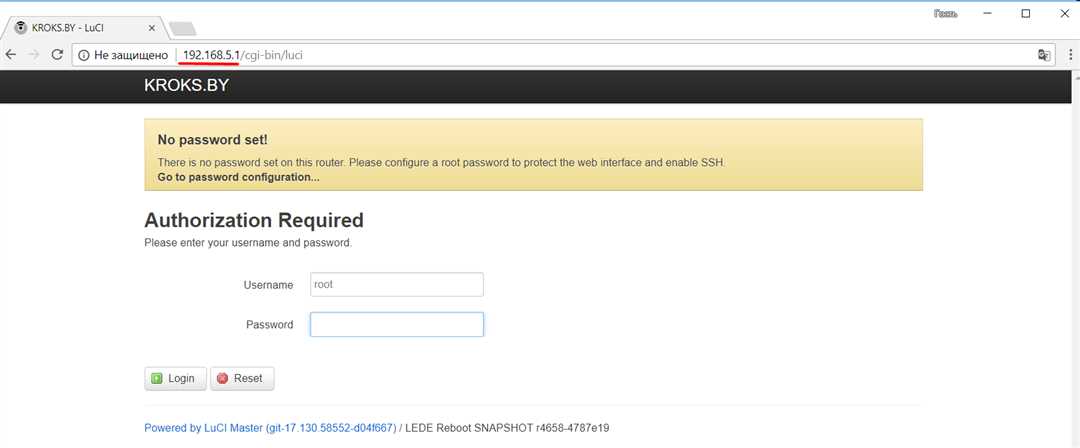
WinSCP – это графический SCP клиент для Windows, который позволяет устанавливать соединение с удаленными серверами и передавать файлы между компьютером и сервером. Это особенно полезно для работы с OpenWRT, так как обычный доступ через SSH-терминал может быть ограничен. Интеграция WinSCP с OpenWRT позволит проще управлять файлами и настройками.
Шаги для настройки WinSCP с OpenWRT:
- Первоначальная конфигурация роутера OpenWRT
- Включение SSH-доступа
- Настройка VPN-клиента
- Установка WinSCP на компьютер
- Настройка WinSCP для подключения к роутеру
- Использование WinSCP для работы с OpenWRT
Для работы с OpenWRT через WinSCP, роутер должен быть перепрошит на OpenWRT прошивку. Если ваш роутер еще не был перепрошит, вам необходимо выполнить эту процедуру. Для запуска настройки первоначальной конфигурации роутера, заходим в веб-интерфейс OpenWRT. В адресной строке браузера вводим IP-адрес вашего роутера и название точки доступа или сетке Wi-Fi-сети. Доступна базовая конфигурация Wi-Fi-сети, которую можно выбрать и настроить по вашим предпочтениям.
Когда базовые настройки роутера OpenWRT выполнены, необходимо включить SSH-доступ. Для этого заходим в веб-интерфейс OpenWRT и переходим в раздел «Network»->»Interfaces». Ищем соединение с названием «wan» и настраиваем его. Помните, что адресу WAN может быть присвоен динамическим или статическим IP-адресом в зависимости от вашего провайдера интернет-услуг. Также обратите внимание на метрику соединения, её значение должно быть равно или больше 2.
Если ваш роутер OpenWRT настроен для использования VPN, то вы должны настроить VPN-клиент. Для этого в веб-интерфейсе OpenWRT заходим в раздел «Services»->»VPN». Добавляем нужную VPN-конфигурацию и настраиваем её параметры в соответствии с предоставленной инструкцией вашего поставщика VPN-сервисов.
Перед использованием WinSCP, вам необходимо установить его на свой компьютер. Загрузите установочный файл WinSCP с официального веб-сайта. Запустите установку и следуйте инструкциям на экране для завершения процесса установки.
После установки WinSCP, откройте его и введите IP-адрес роутера OpenWRT в поле «Host name». Укажите «root» в поле «User name» и введите пароль для доступа к роутеру OpenWRT в поле «Password». Нажмите кнопку «Login» для подключения к роутеру.
Когда вы успешно подключились к роутеру OpenWRT через WinSCP, вы сможете просматривать файлы и папки на роутере, а также копировать и перемещать файлы между компьютером и роутером. Это позволяет управлять настройками, конфигурацией и другими файлами OpenWRT с помощью графического интерфейса WinSCP.
Таким образом, интеграция WinSCP с OpenWRT является полезным и эффективным способом управления файлами и настройками роутера. С помощью WinSCP вы можете легко и удобно выполнять задачи по настройке и обслуживанию OpenWRT-устройств. Используйте данную инструкцию для успешной настройки и использования WinSCP с вашим роутером OpenWRT.
Подключение к устройству с OpenWRT по SSH через WinSCP
Шаги:
- Ставим WinSCP
- Заходим в WinSCP
- Добавляем новое соединение
- Выбираем тип соединения «SCP»
- Вводим адрес доступа (IP-адрес вашего OpenWRT-устройства)
- Вводим имя пользователя «root» и пароль
- Жмем «Соединить»
После этого вы должны быть подключены к вашему OpenWRT-устройству через WinSCP. Теперь вы можете безопасно настраивать и изменять конфигурацию вашего роутера.

0 Комментариев