Гостевая сеть стала неотъемлемой частью современного домашнего Wi-Fi. Она позволяет разделить доступ к интернету на основную и гостевую сети, обеспечивая безопасность и стабильность работы вашего беспроводного роутера. Однако, иногда пользователи сталкиваются с проблемами, связанными с использованием гостевой сети, такими как снижение скорости интернета, ограничения по загрузке или количество подключенных устройств.
Причины возникновения этих проблем могут быть разные. При использовании гостевой сети, ваш роутер распределяет доступ к интернету между основной и гостевой сетью. Если в гостевой сети находится много устройств или они загружают большое количество данных, то это может привести к снижению скорости интернета. Другой причиной может быть необходимость оптимизировать работу вашего роутера, чтобы обеспечить стабильность покрытия Wi-Fi.
В данном случае, ограничение скорости в гостевой сети — вариант решения проблемы. Путем настройки определенных параметров в роутере, можно ограничить скорость интернета на устройствах, подключенных к гостевой сети. Например, вы можете ограничить скорость загрузки до 1 мегабит в секунду, что позволит подключенным устройствам все еще использовать интернет-канал, но с уменьшенной скоростью.
Настройка ограничения скорости в гостевой сети на роутере ASUS может быть выполнена в разделе «Гостевая сеть» или «Настройки гостевой сети». В этом разделе вы сможете выбрать параметры ограничения, такие как мегабит в секунду или количество сообщений в секунду. Также стоит обратить внимание на настройки параметров Wi-Fi, таких как MAC-адреса устройств, которые могут подключаться к гостевой сети.
Инструкция по настройке ограничения скорости в гостевой сети на роутере ASUS может различаться в зависимости от модели роутера и серии, поэтому рекомендуется обратиться к руководству пользователя или искать информацию на сайте производителя. Но в большинстве случаев, настройка ограничения скорости может выполняется включение определенного параметра в настройках гостевой сети и указание значения скорости, которую необходимо ограничивать.
Ограничение скорости в гостевой сети имеет не только преимущества в обеспечении безопасности и стабильности Wi-Fi, но также может быть полезно в других случаях. Например, ограничение скорости в гостевой сети может помочь в оптимизации использования интернет-канала при подключении множества устройств IoT или при работе с большим количеством сообщений или данных.
Таким образом, ограничение скорости в гостевой сети является важной настройкой для обеспечения безопасности и стабильности работы вашего беспроводного роутера. Настройки ограничения скорости позволяют определить и контролировать использование интернет-канала в гостевой сети, а также оптимизировать выбор параметров в соответствии с вашими потребностями.
Ограничение скорости гостевой сети
Гостевая сеть – это отдельный Wi-Fi сетевой ресурс, доступный для гостей. Его можно установить на маршрутизаторе или наряжать через смартфон как к хост-режиму, так и через видеосервер. В гостевую сеть можно подключиться, не вводя пароль от основной сети.
Но держите в уме следующие вопросы: чего следует ожидать от ее работы, на какой скорости она доступна, какая из устройств подключается к основной сети, а какая к гостевой? Ответы на эти вопросы важны для определения шага оптимизации гостевой сети.
В большинстве сетевых роутеров, таких как D-Link и ASUS, есть возможность ограничить скорость гостевой сети. Вам следует поднять гостевую сеть до стандарта 5. Вас ограничивает просядение сигнала: если есть 2 или более одновременных видео или «болтливых» мегабит, то остальное вам будет не доступно. Также, скорость отправки и загрузки находится в пределах 9 Мбит/с. Если вы это устанавливаете, то скорость гостевой сети у вашего модема будет ограничена на определенное количество времени в ночное время. Но загруженности сайта также удалось определить статическими аксессуарами. Количество подключенных к нему устройств также не имеет значения, так как скорость раздачи на модем 4. Среди рекомендуемых оптимизаций- определить статические IP-адреса, ограничить рассылку-загрузку до 4 Мбит/с. Если шаги, которые вы видите здесь, не помогли вам узнать сколько устройств подключено в сети, то вы всегда можете смотреть в Настройки-Административная страница-Статус.
Защита Wi-Fi сети от незваных гостей
При использовании маршрутизаторов серии D-Link, ZyXEL или Neffos, в настройках можно задать максимальное значение скорости для гостевого Wi-Fi. Это позволит контролировать количество подключений и обеспечить равномерное распределение скорости между пользователями.
Важным аспектом является также использование сегментации сети. При этом, гостевая сеть будет отделена от основной, что позволит увеличить безопасность и избежать возможности проникновения «болтливых» устройств.
Помимо этого, рекомендуется использование пароля для доступа к гостевой сети. Установка сложного пароля на роутере поможет уменьшить число потенциальных проблем и повысить защищенность Wi-Fi.
Для обеспечения безопасности Wi-Fi сети также могут быть использованы различные дополнительные меры. Это включение статических IP-адресов, настройка QoS для оптимизации работы и передачи данных, установка сигнализации и датчиков для выявления несанкционированного доступа.
Важные настройки, такие как выбор канала и усиление антенн, также могут повлиять на безопасность и стабильность работы Wi-Fi. Поэтому перед настройкой роутера важно узнать, какие настройки требуются для оптимизации сигнала и улучшения скорости передачи данных.
Следуя этим рекомендациям и принимая соответствующие меры безопасности, вы сможете защитить Wi-Fi сеть от незваных гостей и обеспечить стабильную работу вашей локальной сети.
Стабильность интернета для основной сети
Когда мы заходим в настройки роутера через его веб-интерфейс, мы видим страницу с параметрами настройки Wi-Fi. Здесь можно увидеть настройки основной сети и гостевой сети. Обычно основная сеть имеет имя «TP-Link» или «TPLink», а гостевая сеть — «TP-Link_Guest» или «TPLink_Guest».
Мы можем выбрать гостевую сеть и перейти к ее настройкам. Это откроет страницу, где мы сможем увидеть основные параметры настройки гостевой сети, такие как имя сети (SSID), безопасность (WPA2), пароль и канал.
Но главным параметром, который отвечает за ограничение скорости гостевой сети, является «Скорость отправки». Мы можем выбрать одну из опций — «До 54 Мбит/сек», «До 150 Мбит/сек» или «До 300 Мбит/сек». Эти опции означают, что скорость загрузки и загрузки данных в гостевой сети будет ограничена указанной скоростью.
Теперь давайте разберемся, как это помогает обеспечить стабильность интернета для основной сети. Когда мы ограничиваем скорость гостевой сети, мы разделяем интернет-канал (полосу пропускания) между основной и гостевой сетью. Это позволяет стабильно передавать данные и обеспечить более надежное соединение в основной сети.
Кроме того, ограничение скорости гостевой сети также помогает контролировать использование ресурсов Wi-Fi. Если у вас есть «болтливые» устройства в гостевой сети, которые постоянно передают много данных или находятся в активном режиме, они не смогут загружать интернет-канал полностью и замедлять основную сеть.
Еще одно преимущество ограничения скорости гостевой сети заключается в том, что вы можете контролировать количество устройств, подключенных к гостевой сети. Если у вас есть много гостей, подключенных к Wi-Fi, ограничение скорости гостевой сети позволяет подключить только определенное количество устройств, чтобы не перегружать интернет-канал.
Таким образом, ограничение скорости гостевой сети — это один из методов обеспечения стабильности и безопасности Wi-Fi в домашней сети.
Максимальное использование скорости интернета
При настройке гостевой сети на маршрутизаторе Zyxel можно ограничить скорость интернета, которую получают пользователи, подключенные к данной сети. В случае использования гостевой сети для IoT-устройств, таких как умные датчики или камеры, ограничение скорости может быть разумным решением, чтобы не загружать сеть и не снижать производительность других подключенных устройств.
Ограничение скорости интернета можно выполнить с помощью настройки QoS (Quality of Service) на маршрутизаторе Zyxel. В этом случае можно указать максимальную скорость для гостевой сети, например, 5 Мбит/с. Такое ограничение поможет обеспечить оптимальное использование интернет-сервисов и избежать проблем с нестабильной работой гостевого Wi-Fi.
Для ограничения скорости интернета на маршрутизаторе Zyxel выполните следующие действия:
- Войдите в архивные настройки маршрутизатора, открыв страницу веб-интерфейса маршрутизатора в браузере (обычно 192.168.1.1 или указываем IP-адрес вашего маршрутизатора).
- Перейдите на вкладку «Queue» или «QoS» (в зависимости от модели маршрутизатора).
- Включите функцию QoS.
- Нажмите на кнопку «Добавить» или «Добавить правило».
- Укажите гостевую сеть, для которой необходимо ограничить скорость интернета.
- Выберите тип ограничения скорости — по пропускной способности или по приоритету.
- Укажите максимальную скорость для гостевой сети (например, 5 Мбит/с).
- Сохраните настройки.
Теперь скорость интернета для гостевой сети будет ограничена. Пользователи, подключенные к гостевой сети, смогут использовать интернет только с указанной максимальной скоростью. Это поможет обеспечить стабильность Wi-Fi и избежать перегрузки сети.
Учтите, что данная настройка ограничивает только скорость интернета, а не скорость внутренней сети. Если нужно ограничить общую пропускную способность для гостевой сети, включите функцию QoS для внутренней сети и ограничьте скорость отдельным устройствам или приоритезируйте их использование через правила QoS, соответствующие MAC-адресам.
Ограничение скорости интернета на маршрутизаторах MikroTik
Настройка ограничения скорости интернета также возможна на маршрутизаторах MikroTik.
Для ограничения скорости интернета на маршрутизаторе MikroTik выполните следующие действия:
- Открываем веб-интерфейс маршрутизатора, вводим IP-адрес маршрутизатора в адресную строку браузера (обычно 192.168.88.1 или указываем IP-адрес вашего маршрутизатора).
- В левом меню перейдите в раздел «Queue».
- Нажмите на кнопку «Add new» или «New simple queue» (в зависимости от версии прошивки).
- Укажите название для правила (например, «Ограничение скорости гостевой сети»).
- В поле «Dst. Address» выберите гостевую сеть.
- В поле «Max limit» укажите максимальную скорость для гостевой сети (например, «5M» для 5 Мбит/с).
- Сохраните настройки.
Теперь скорость интернета для гостевой сети на маршрутизаторе MikroTik будет ограничена.
Ограничение скорости интернета на маршрутизаторе TP-Link
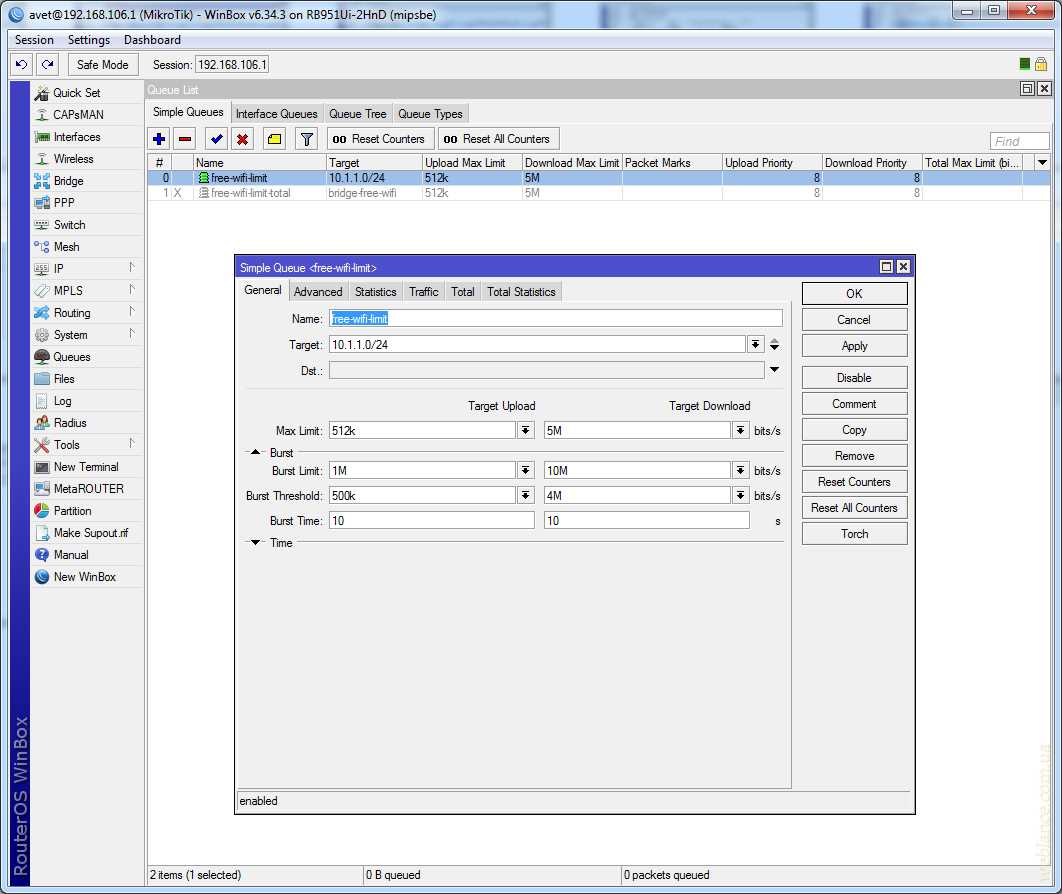
Настройка ограничения скорости интернета также возможна на маршрутизаторах TP-Link.
Для ограничения скорости интернета на маршрутизаторе TP-Link выполните следующие действия:
- Откройте веб-интерфейс маршрутизатора, введя IP-адрес маршрутизатора в адресную строку браузера (обычно 192.168.0.1 или указываем IP-адрес вашего маршрутизатора).
- В левом меню выберите раздел «Bandwidth Control» (или «QoS», «Quality of Service»).
- Включите функцию «Enable Bandwidth Control» или «Enable QoS».
- Укажите гостевую сеть в поле «IP Range» или «IP Address».
- Укажите максимальную скорость для гостевой сети в поле «Upload Bandwidth» и «Download Bandwidth» (например, «5» для 5 Мбит/с).
- Сохраните настройки.
Теперь скорость интернета для гостевой сети на маршрутизаторе TP-Link будет ограничена.
Удобство использования гостевой сети
Легкий доступ для гостей
Для гостей создается отдельная беспроводная сеть с отдельным именем (SSID), которая позволяет им быстро и просто подключиться к Интернету, без необходимости предоставления им паролей или доступа к основной локальной сети. Посетителям не нужно задавать вопросы о доступе в Интернет, они легко видят доступную гостевую сеть и могут подключиться к ней.
Ограничение скорости
Одним из способов обеспечения безопасности гостевой сети является ограничение скорости подключения. Хотя это может показаться недостатком для гостей, оно способствует стабильности работы сети и предотвращает ее перегрузку. Ограниченная скорость также может быть полезна для контроля загруженности сети в моменты пиковой нагрузки. Владелец гостевой сети может установить максимальный показатель скорости для каждого подключенного устройства, обеспечивая более сбалансированную работу сети.
Размещение в нужной зоне
Гостевая сеть может быть размещена в зонах, где обычно находятся гости, чтобы обеспечить лучший сигнал и покрытие. Например, если у вас есть видео наблюдение в вашем доме, вы можете разместить гостевую сеть поблизости, чтобы гости могли использовать ее для передачи данных с высокой пропускной способностью. Также гостевая сеть может использоваться в местах общего пользования, таких как столовая или конференц-зал, чтобы обеспечить удобство использования Интернета каждому посетителю.
Управление гостевой сетью может быть легко реализовано с помощью множества роутеров и точек доступа, которые поддерживают эту функцию. Например, роутеры ZyXEL или MikroTik позволяют задать ограничения скорости, создавать несколько гостевых сетей с разными SSID и диапазонами адресных диапазонов, а также оптимизировать работу сети с помощью функции Mesh, DHCP, LAN-соединения и др.
Таким образом, гостевая сеть обеспечивает удобство использования Интернета для гостей, предоставляя им легкий доступ и ограниченную скорость, которая способствует безопасности и стабильности работы сети. Размещение гостевой сети в нужных зонах также улучшает качество связи и удовлетворяет потребности пользователей.
Инструкция для настройки ограничения скорости гостевой сети на роутере Asus
На роутерах Asus настройка ограничения скорости гостевой сети выполняется с помощью параметра QoS (Quality of Service). Настраивая этот параметр, вы можете установить ограничение скорости для гостевой сети, чтобы обеспечить равномерное распределение скорости между различными подключениями.
Вот пошаговая инструкция:
- Войдите в настройки вашего роутера Asus. Для этого откройте веб-браузер и введите в адресную строку IP-адрес роутера (обычно 192.168.1.1).
- Введите свои данные для входа (логин и пароль). Обычно по умолчанию они равны «admin».
- На главной странице настройки роутера, найдите раздел «QoS» или «Quality of Service». В некоторых моделях роутеров Asus он может также называться «Network Map» или «Bandwidth Monitor».
- Выберите гостевую сеть, для которой вы хотите ограничить скорость.
- Настройте параметры ограничения скорости. В большинстве роутеров Asus это делается путем выбора определенного диапазона скоростей или установки максимальной скорости вручную.
- Сохраните изменения и перезагрузите роутер, чтобы применить новые настройки.
После выполнения этих шагов ограничение скорости гостевой сети на роутере Asus будет установлено. Теперь гости будут иметь ограниченную скорость интернета, что поможет обеспечить безопасность и стабильность сети для других пользователей.
Обратите внимание, что ограничение скорости гостевой сети может оказать влияние только на подключенные устройства Wi-Fi. Если устройство гостя подключено к роутеру Asus по LAN-соединению или через мобильное подключение, ограничение скорости не будет применяться.
Ограничение скорости гостевой сети на роутере Asus является одним из методов управления и обеспечения безопасности вашей сети. Это также может быть полезно для улучшения общей производительности Wi-Fi и предотвращения проблем с подключением.
Шаг 1: Войдите в настройки роутера
Для начала ограничения скорости гостевой сети на роутере tapo или на любом другом маршрутизаторе, вам понадобится получить доступ к настройкам роутера. Это можно сделать, введя в адресную строку браузера IP-адрес маршрутизатора. Обычно эти данные указаны на коробке или в документации роутера. Если вы не можете найти IP-адрес, можно использовать команду «ipconfig» в командной строке для его определения.
После ввода IP-адреса роутера в адресной строке, вы должны увидеть страницу с авторизацией, где требуется ввести имя пользователя и пароль для входа в панель управления роутера. Обычно эти данные также указаны на коробке или в документации роутера. Если вы не можете найти эту информацию, обратитесь к производителю роутера или провайдеру услуг интернета.
После успешной авторизации вы окажетесь в панели управления роутера, где можете настраивать различные параметры. Далее вы должны найти вкладку или раздел, который отвечает за настройки беспроводной сети, часто это будет называться «Wi-Fi» или «Беспроводная сеть».
В данном разделе вы должны найти подменю для настройки гостевой сети. Возможно, оно будет называться «Гостевая сеть» или «Ограничения гостевой сети». Кликнуть по этой вкладке и вы перейдете к дальнейшим настройкам гостевой сети.
Нужные настройки, связанные с ограничением скорости Wi-Fi для гостевой сети, обычно находятся в разделе «Оптимизации» или «Скорость». Для правильного ограничения скорости гостевой сети можно использовать фильтрацию по адресному MAC или делать это посредством расписания трафика. В случае серии маршрутизаторов tapo, различные опции доступны для выявления и ограничения доступа к устройствам IoT и другим ресурсоемким сервисам или приложениям.
Если у вас есть конкретные нужды в ограничении скорости Wi-Fi для подключенных к гостевой сети пользователей, можно использовать раздельную работу двух беспроводных сетей: основной и гостевой. При этом скорость и ограничения можно выделить для каждой из них, чтобы обеспечить статические или приоритизацию клиентских подключений.
Настройки ограничения скорости могут быть разными в зависимости от модели и производителя роутера или точки доступа. Поэтому рекомендуется обратиться к документации или технической поддержке, чтобы узнать подробности о настройках ограничения скорости в вашем конкретном случае.
Шаг 2: Найдите раздел «Гостевая сеть»
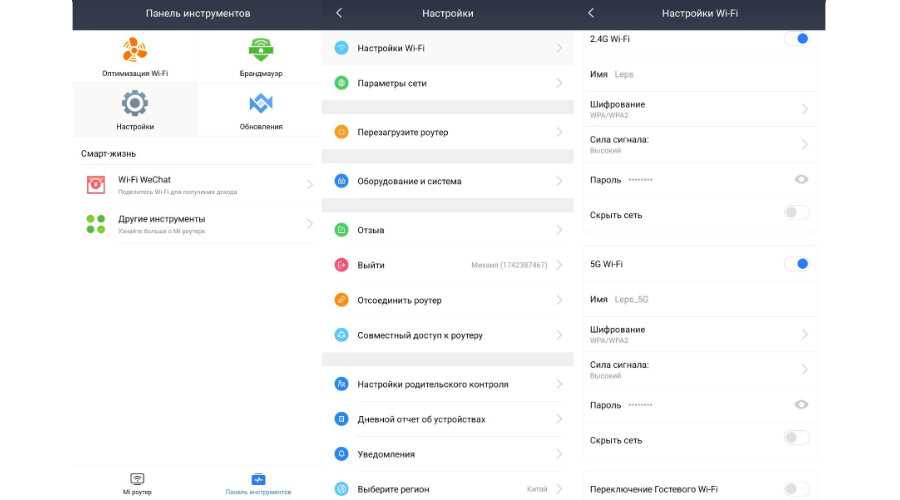
Определите, где на вашем роутере находится раздел «Гостевая сеть». Обычно он доступен через веб-интерфейс роутера, который вы можете открыть, введя IP-адрес роутера в адресную строку вашего браузера.
Если вы используете роутер ASUS, D-Link или TP-Link, то обычно раздел «Гостевая сеть» можно найти в меню настроек безопасности вашего роутера. В роутерах TP-Link этот раздел может называться «Основной/Гостевой Wi-Fi», а в D-Link — «Wi-Fi Гостевой доступ».
Когда вы нашли раздел «Гостевая сеть», проверьте, есть ли в нем опция для включения ограничения скорости. В некоторых роутерах эта опция может называться «Ограничение скорости гостевой сети», «Лимит скорости гостевой сети» или что-то похожее.
Если вы не можете найти эту опцию, перераспределение скорости для гостевой сети может происходить автоматически. Некоторые роутеры могут автоматически ограничивать скорость гостевой сети до определенного значения (например, 7 Мбит/с), чтобы не использовать все доступные ресурсы интернета.
Также стоит отметить, что у разных роутеров может быть разное положение раздела «Гостевая сеть» в меню настроек. Чтобы найти его, поищите разделы, связанные с настройками Wi-Fi, безопасности или доступа.
Если вы все же не можете найти раздел «Гостевая сеть» на вашем роутере, попробуйте заглянуть в инструкцию пользователя или обратитесь к производителю роутера для получения дополнительной помощи.
Шаг 3: Настройте ограничение скорости
Для начала открываем настройки роутера, для этого в адресной строке вводим IP-адрес роутера, который обычно находится на его корпусе или в документации. Вам потребуется войти в интерфейс маршрутизатора и перейти к настройке ограничения скорости гостевой сети.
В интерфейсе роутера найдите раздел настроек гостевой сети. Если вы не знаете, где находится этот раздел, обратитесь к инструкции к вашей модели роутера или поищите в архивных разделах его веб-сайта.
Настройки ограничения скорости могут различаться в зависимости от производителя и модели роутера. Однако, основные шаги настройки следующие:
- Выберите профиль ограничения скорости или создайте новый профиль. Чтобы создать новый профиль, введите имя профиля и выберите значения ограничения скорости.
- Выберите тип ограничения скорости. Обычно предоставляются два варианта: ограничение скорости по MAC-адресам или по IP-адресам устройств.
- Видите раздел с настройками ограничения для каждого устройства. Вам может потребоваться ввести MAC-адрес или IP-адрес устройства, а также установить ограничение скорости.
- Выберите оптимальное значение ограничения скорости для каждого устройства. Например, вы можете ограничить скорость до 2 Мбит/с для некоторых устройств, которые не требуют высоких скоростей.
- Если ваш роутер поддерживает функцию QoS (Quality of Service), вы можете использовать ее для более гибкой фильтрации соединений и управления скоростью.
- Сохраните настройки и примените их.
Ограничение скорости гостевой сети поможет предотвратить нестабильную работу вашей Wi-Fi сети. Оно позволит перераспределить доступное пространство канала равномерно между всеми подключенными устройствами, не позволяя «болтливым» приложениям или устройствам забирать все ресурсы. Таким образом, вы сможете настроить оптимальное количество мегабит для каждого устройства, сознательно ограничивая скорость для гостевой сети.
Если у вас возникли трудности с настройкой ограничения скорости гостевой сети, обратитесь к инструкции к вашему роутеру или обратитесь за помощью к профессионалам.
|

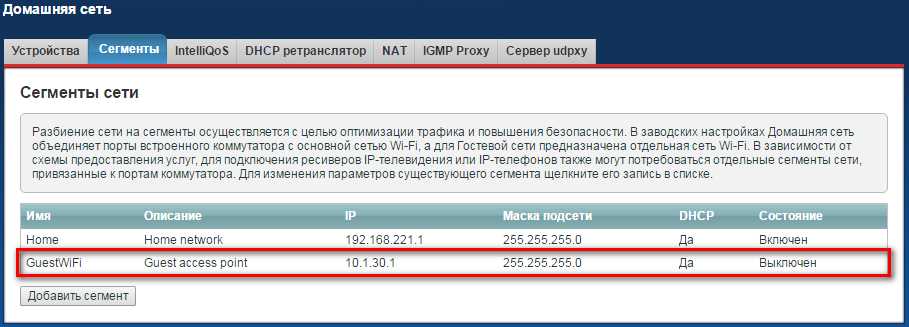
0 Комментариев