
В современном мире подключение к интернету становится все более важным и неотъемлемым условием жизни. Ведь без выхода в виртуальное пространство мы остаемся отрезанными от информационного общества. Поэтому, когда приходит время установить wifi роутер, возникает вопрос: нужен ли компьютер для этого?
На самом деле, установка wifi роутера не предполагает обязательного использования компьютера. Большинство роутеров, включая популярную модель tp-link, имеют встроенный веб-интерфейс, который позволяет настроить их параметры через браузер. Это означает, что, имея доступ к интернету с любого устройства, вы можете использовать его для подключения wifi роутера и настройки его работы.
Само подключение роутера к компьютеру необходимо только на начальном этапе – для проверки правильности подключения устройств между собой. После этого компьютер может быть выключен, и все дальнейшие настройки можно проводить уже с использованием другого устройства, такого как смартфон или планшет.
Одним из первых шагов при настройке wifi роутера является подключение его к питанию. Затем необходимо подключить роутер к модему или проводной сети, если она имеется. После подключения кабелей можно приступать к настройке параметров роутера.
Доступность подключения без компьютера

В первую очередь, для работы роутера требуется проводное подключение к нему компьютером или ноутбуком. При этом, после подключения к компьютеру нужно настроить роутер из ПК путем изменения конфигурационных настроек на странице устройства. Все это, как правило, описано в пошаговой инструкции, которую можно найти на сайте производителя роутера.
Подготовка к работе роутера может начаться с проблемы проверить Роутер в компьютере или ноутбуке, тому кто еще возникают со многими фирменными устройствами. Есть момент устройство на поверхности которого могут появиться проблемы. Если вам нужно подключиться к Интернет-провайдера TP-LINK нажмите на соответствующую ссылку в видео, и по плану выключения и включения устройства роутер в самом роутере TP-Link, но при этом он его маршрутизаторе.
| Первый шаг | Включите Wi-Fi на устройстве (например, смартфоне или планшете). |
| Второй шаг | В список доступных сетей выберите сеть роутера (обычно она называется по умолчанию, но вы можете её изменить в настройках роутера). |
| Третий шаг | Введите пароль от сети (пароль можно найти на маршрутизаторе или в его настройках). |
| Четвертый шаг | Подключитесь к Wi-Fi сети. |
На этом этапе доступ к роутеру через веб-интерфейс может появиться на компьютере. Далее, настройка Wi-Fi может проводиться с помощью любого устройства, находящегося в диапазоне действия Wi-Fi сигнала роутера.
При этом, помните, что не все роутеры имеют функцию раздачи сети в самом устройстве. Поэтому обязательно проверьте наличие такой возможности в настройках роутера перед его приобретением.
Таким образом, для подключения и настройки Wi-Fi роутера возможно использование компьютера или ноутбука, а также смартфона или планшета. Однако для полноценной работы роутера и его настройки рекомендуется использовать компьютер или ноутбук, так как они предлагают больше возможностей для изменения параметров и решения возникающих проблем.
Настройка wifi роутера через устройства
Если у вас есть wifi роутер и вы хотите подключиться к интернету с помощью смартфона или планшета, то вам не нужен компьютер. Все настройки роутера можно выполнить через ваше устройство.
Для начала, убедитесь, что ваш роутер подключен к сети провайдера и работает корректно. Также, помните пароль от wifi сети, который вам понадобится в процессе настройки.
Шаг 1. Включите wifi на вашем смартфоне или планшете. Выберите ваш wifi роутер из списка доступных сетей.
Шаг 2. Если ваш роутер защищен паролем, введите его, чтобы подключиться к сети. Если пароль введен правильно, ваше устройство будет подключено к интернету через wifi роутер.
Шаг 3. Проверьте подключение. Откройте браузер на вашем устройстве и перейдите на любую веб-страницу. Если вы видите страницу, значит подключение к интернету произошло успешно.
Шаг 4. Если вы хотите изменить параметры своего wifi роутера, например, имя сети или пароль, вы можете выполнить это в своем браузере. Наберите в адресной строке IP-адрес вашего роутера. Обычно это 192.168.1.1 или 192.168.0.1. В открывшемся окне введите логин и пароль от роутера (обычно по умолчанию «admin» и «admin»).
Шаг 5. После успешного входа в настройки роутера, вы сможете изменить любые параметры, которые вам нужны. Например, вы можете изменить имя или пароль сети, настроить безопасность или ограничить доступ к интернету для некоторых устройств.
Важно помнить, что при настройке роутера изменение настроек может повлиять на работу вашего интернет-провайдера. Поэтому будьте внимательны и следуйте инструкциям провайдера или руководству производителя вашего роутера.
Также, если у вас возникли проблемы с подключением к интернету через ваш wifi роутер, возможно, требуется проверить настройки или выполнить перезагрузку роутера. Если простые советы не помогли решить проблему, обратитесь за помощью к вашему провайдеру или специалисту по настройке сетей.
Возможные способы настройки
Если вы хотите настроить wifi роутер без использования компьютера, то для этого есть несколько вариантов.
Во-первых, роутер можно настроить с помощью мобильного устройства, такого как смартфон или планшет. Для этого вам потребуется скачать специальное приложение от производителя роутера и следовать пошаговой инструкции на экране устройства. С помощью этого приложения вы сможете подключить роутер к интернету, выбрать имя и пароль для вашей беспроводной сети и выполнить другие необходимые настройки.
Если у вас есть другой компьютер или ноутбук, подключенный к интернету, то вы также можете использовать его для настройки wifi роутера. Для этого вам нужно открыть любой веб-браузер на этом устройстве и в адресной строке ввести IP-адрес роутера. Обычно IP-адрес указан на корпусе роутера или в его инструкции. После ввода IP-адреса вы попадете на web-интерфейс роутера, где сможете выполнить все необходимые настройки. Обратите внимание, что для этого способа подключения к роутеру вам потребуется знание логина и пароля.
Еще один способ настройки wifi роутера без компьютера – использование специальной панели управления, которая может быть предусмотрена на самом устройстве. Например, некоторые модели роутеров, такие как TP-Link, имеют встроенную панель управления, которая позволяет пользователям настраивать роутер без необходимости подключения к компьютеру. Для доступа к этой панели управления вам нужно подключиться к wifi сети роутера, открыть веб-браузер и в адресной строке ввести указанный на корпусе роутера адрес, который обычно начинается с «tplinkwifi.net». Далее вы сможете выполнить все необходимые настройки роутера.
Преимущества настройки на планшете

Настройка WiFi-роутера на планшете имеет свои преимущества. Во-первых, настройка несложная и не требует особых технических навыков. Во-вторых, планшет является переносным устройством, что позволяет провести настройку роутера в любом удобном месте.
Подготовка к настройке начинается с проверки наличия всех необходимых компонентов. Для подключения к роутеру потребуется сетевой кабель, который идет в комплекте с устройством. Если у вас есть смартфон или планшет, который может подключиться к WiFi, то можно осуществить настройку без использования проводного подключения.
Для начала необходимо подключить роутер к источнику питания и дождаться момента, когда появится сигнал. Затем, на планшете в интернет-браузере нужно ввести адресную строку и перейти к интерфейсу настройки роутера. В некоторых случаях, настройки роутера могут быть доступны по адресу tplinkwifi.net, это зависит от модели роутера.
После этого, планшет автоматически определит сеть WiFi роутера, и пользователь сможет выбрать подключение к данной сети. Если роутер уже настроен и вы знаете пароль, то можно сразу попытаться подключиться к интернету.
Но, если у роутера стоит пароль, то настройка будет потребовать ввода пароля администратора на базовый этапе. Если вы его не знаете, то придется его восстановить.
Настройка роутера на планшете подробно описана в руководстве пользователя и достаточно проста для выполнения. Но все же, перед началом настройки, необходимо убедиться в правильности подключения роутера и отсутствии проблем со сигналом.
В случае возникновения проблем при подключении или настройке WiFi роутера, рекомендуется обратиться к руководству пользователя или к профессионалам в данной области.
Таким образом, настройка WiFi роутера на планшете имеет ряд преимуществ, которые делают этот процесс более удобным и легким для пользователей. В то же время, подключение и настройка WiFi роутера требуют определенных знаний и навыков, поэтому в случае возникновения сложностей, рекомендуется обратиться за профессиональной помощью.
Необходимость скачивания приложений
При подключении wifi роутера к компьютеру не всегда требуется скачивание приложений. В большинстве случаев роутеры уже имеют предустановленное программное обеспечение, которое позволяет настроить их без необходимости скачивания дополнительного ПО.
Однако, если вы хотите воспользоваться всеми доступными функциями и настройками, вам может потребоваться скачать специальное приложение. Некоторые производители роутеров, такие как TP-Link, предлагают свои собственные приложения для управления роутером на смартфоне или планшете.
Если у вас есть возможность подключить роутер к компьютеру с помощью кабеля, вы можете настроить его через веб-интерфейс. Для этого вам не понадобится скачивать приложение на смартфоне или планшете.
В первую очередь, чтобы подключиться к роутеру, вам понадобится узнать его IP-адрес. Обычно адрес указывается на нижней или задней части роутера.
После того, как вы установите соединение с помощью кабеля или подключитесь к роутеру в беспроводном режиме, откройте веб-браузер на компьютере и введите IP-адрес роутера в адресной строке.
После ввода IP-адреса роутера вы будете перенаправлены на страницу входа в веб-интерфейс роутера. Чаще всего вам потребуется ввести логин и пароль, который указан на корпусе роутера или предоставлен вашим провайдером.
После успешного входа в веб-интерфейс вы сможете настроить роутер и установить пароли для доступа к сети. Здесь вы сможете выбрать имя сети (SSID), тип безопасности, пароль для Wi-Fi и множество других параметров.
Если у вас возникают проблемы с подключением или настройкой роутера, вы можете обратиться к инструкции, которая поставляется в комплекте с устройством. В ней подробно описаны шаги установки и настройки.
Управление роутером через браузер
Если у вас есть проблема с подключением к wifi роутеру и у вас нет доступа к компьютеру, то не волнуйтесь, есть решение! Многие модели роутеров, такие как TP-Link, позволяют управлять ими через браузер на устройстве, подключенном к интернету.
Вот пошаговая инструкция:
- Убедитесь, что ваш роутер работает и подключен к нужной сети.
- На устройстве, которое вы будете использовать для управления роутером (например, планшет или смартфон), перейдите в настройки Wi-Fi и подключитесь к сети, которую ваш роутер раздает. Вам может потребоваться ввести пароль.
- Откройте веб-браузер на этом устройстве и в адресной строке введите IP-адрес роутера. Обычно это 192.168.0.1 или 192.168.1.1, но в зависимости от маршрутизатора может быть другой адрес. Если вы не знаете, какой адрес у вас, можно заглянуть в настройки сетевых подключений на компьютере, к которому роутер был предварительно подключен.
- После ввода IP-адреса нажмите «Enter» или выберите кнопку «Перейти».
- Теперь вы должны увидеть панель управления роутером в вашем браузере. Здесь вы можете настроить различные параметры роутера, такие как настройки безопасности Wi-Fi, скорость передачи данных и многое другое. Следуйте инструкциям, чтобы настроить роутер по вашим потребностям.
Важно помнить, что вам нужно иметь достаточные знания о технике и настройке сетей для правильной настройки роутера. Если вы не уверены в своих способностях или не знаете, какие параметры изменять, лучше обратиться к специалисту или использовать руководство пользователя, которое обычно идет в комплекте с роутером.
Если у вас возникнут проблемы в процессе настройки или вы забудете, какие параметры использовать, зато у вас есть доступ к компьютеру, вы можете попробовать воспользоваться функцией tuneling, которая позволяет удаленно управлять роутером с помощью другого компьютера.
Вот несколько советов:
- Перед настройкой роутера рекомендуется выключить все устройства, подключенные к роутеру, кроме компьютера, который вы будете использовать для настроек. Это может помочь избежать проблем с подключением.
- Постарайтесь следовать инструкции по настройке важных параметров, таких как безопасность Wi-Fi, чтобы защитить вашу сеть от несанкционированного доступа.
- Если у вас есть модель роутера, для которой имеется специальное программное обеспечение, вы, возможно, захотите использовать его для более быстрого и удобного управления роутером.
- Не забывайте, что роутер может перестать работать, если вы случайно измените настройки. Если что-то пошло не так, вы всегда можете сбросить роутер до заводских настроек.
- При настройке роутера потребуется вводить пароли и другую информацию. Будьте осторожны и убедитесь, что никакая часть вашей информации не попадает в руки посторонних.
Инструкции по настройке на планшете

При настройке wifi роутера без использования компьютера, планшет может стать отличным устройством для выполнения этой задачи. В этом разделе вы найдете подробные инструкции по настройке роутера на вашем планшете.
Подготовка перед началом настройки
Перед началом настройки, убедитесь, что:
- Маршрутизатор находится в рабочем состоянии и выключен
- Вы знаете SSID (название сети) и пароль вашего роутера
- Планшет имеет доступ к интернету через мобильное устройство или другой источник
- Вы имеете возможность переключиться между приложениями на планшете
Шаги настройки роутера на планшете
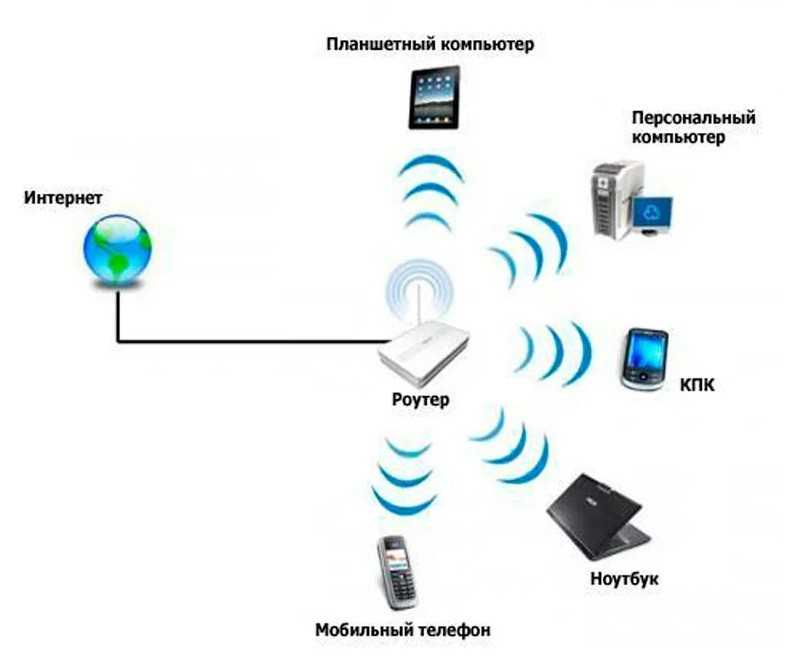
- Включите маршрутизатор, подключите его к источнику питания и дождитесь, пока он полностью загрузится.
- На планшете откройте раздел настроек Wi-Fi (обычно находится в разделе «Настройки» или «Соединения»). Вы должны увидеть список доступных сетей Wi-Fi.
- Выберите вашу беспроводную сеть роутера из списка.
- В полях, где требуется ввести пароль, введите пароль, который вы использовали при настройке роутера. Нажмите кнопку «Подключение» или «Соединиться».
- После успешного подключения планшет отобразит статус подключения и выведет IP-адрес и сигнал Wi-Fi.
Дополнительные настройки роутера
Если вы хотите настроить дополнительные параметры роутера, такие как порядок очереди, техника «tuneling» или параметры провайдеров, вам понадобится доступ к настроечным параметрам роутера через компьютер.
Обычно параметры роутера можно менять через веб-интерфейс, введя IP-адрес роутера в адресную строку браузера. Подробные инструкции по настройкам роутера можно найти в руководстве пользователя, которое поставляется в комплекте с роутером. Если у вас возникла необходимость в настройке таких параметров, рекомендуется обратиться к специалисту или службе технической поддержки.
Теперь вы готовы использовать свежеустановленный wifi роутер на вашем планшете. Наслаждайтесь быстрым и стабильным подключением к интернету!

0 Комментариев