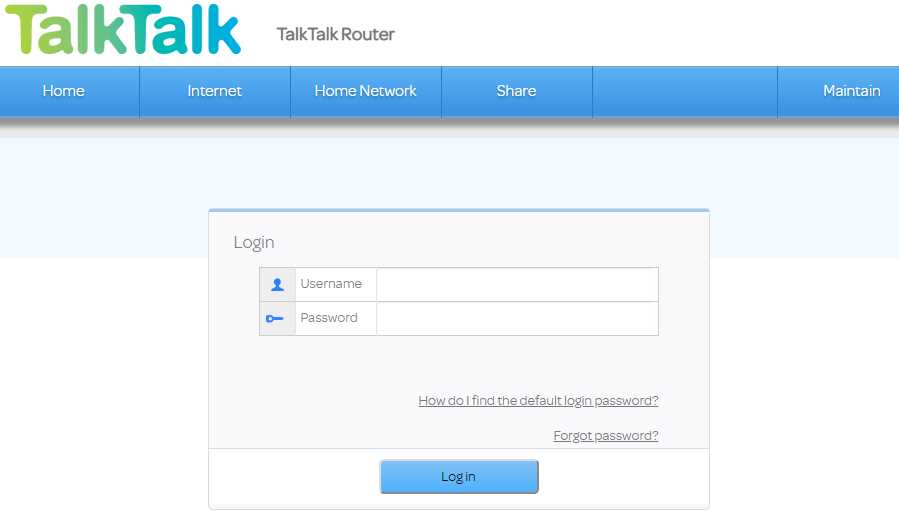
Вашем Wi-Fi-роутере применяется устаревший стандарт, который может сделать вашу сеть менее защищенной и подверженной ошибке безопасности. Если вы все еще используете Wi-Fi стандартов 802.11g или 802.11n, то вам нужно обновить свою Wi-Fi сеть. В этом стандарте используются устаревшие протоколы шифрования, такие как WEP или WPA, которые могут быть взломаны.
Устаревший Wi-Fi стандарт может позволить злоумышленникам получить доступ к вашим данным или использовать вашу сеть для незаконной деятельности. Путем обновления стандартов вы можете улучшить безопасность вашей сети и избавиться от возможных уязвимостей.
Вам можете обновить Wi-Fi-роутер, установив новую «прошивку» или микропрограмму, предоставленную производителем роутера. Также вы можете проверить, поддерживает ли ваш роутер новые стандарты Wi-Fi, и, если это возможно, приобрести новый роутер.
Устаревший стандарт Wi-Fi
Что может пойти не так, если ваша сеть Wi-Fi использует старую версию протокола?
- Небезопасность: старый стандарт Wi-Fi может не обеспечивать должную безопасность данных. Ваши личные данные могут быть подвергнуты риску взлома или кражи. Поэтому, обновите вашу сеть Wi-Fi, чтобы улучшить безопасность.
- Меньший диапазон и скорость: старые модели роутеров могут работать в узком диапазоне частот и иметь низкую скорость передачи данных. Если вы хотите обеспечить более широкий диапазон и высокую скорость, то вам нужно обновить свою сеть Wi-Fi.
- Проблемы с подключением: устаревший стандарт Wi-Fi может вызывать проблемы с подключением. Если вы часто сталкиваетесь с сбоями соединения или низкой скоростью интернета, то, возможно, причина в устаревшей сети Wi-Fi.
Как обновить Wi-Fi и улучшить сеть?
- Обновление роутера: обратитесь к администратору сети и узнайте, какой стандарт Wi-Fi используется в вашей сети. Если он старый (например, 802.11b или 802.11g), попросите администратора обновить роутер на новую модель, поддерживающую более современный стандарт (например, 802.11n или 802.11ac).
- Включение шифрования: чтобы обеспечить безопасность своей беспроводной сети, включите шифрование данных. Рекомендуется использовать протоколы WPA2 или WPA3, так как они более надежны и защищены от взлома.
- Изменение паролей: установите сложные и уникальные пароли для своей Wi-Fi сети. Это поможет предотвратить несанкционированный доступ к вашей сети.
- Отключение ненужных функций: проверьте настройки своего роутера и отключите все неиспользуемые функции, такие как UPnP (Универсальный запланированный порт), HNAP (Протокол сетевого управления объектами), удаленное управление и т.д. Это поможет улучшить безопасность вашей сети.
- Обновление устройств: обновите все свои устройства, подключенные к Wi-Fi, до последней версии операционной системы. Так вы получите все последние обновления безопасности и исправления ошибок.
Почему так важно обновить Wi-Fi?
Обновление Wi-Fi не только улучшает безопасность и стабильность сети, но и обеспечивает более высокую скорость передачи данных. Также, новый стандарт Wi-Fi предоставляет больше возможностей для подключения к другим сетям и устройствам.
Поставщику интернет-услуг выделяется IP-адрес, который вам нужно знать для подключения к сети. Проверьте, что IP-адрес вашего роутера соответствует стандарту и модели роутера, который вы используете.
Если вы получаете сообщение «Сеть Wi-Fi небезопасна», пишет администратора сети, то вам стоит уведомить о проблеме появится улучшенное соединение.
Если ваш SSID (наименование сети Wi-Fi) защищено паролем, убедитесь, что пароль достаточно сложный и надежный.
Также, регулярно проверяйте и обновляйте маршрутизатор и другие устройства, подключенные к Wi-Fi сети, чтобы улучшить безопасность и производительность.
В итоге, обновление Wi-Fi является чрезвычайно важным для обеспечения надежной и безопасной сети. Если ваша сеть Wi-Fi использует устаревший стандарт, то обновите ее, чтобы улучшить безопасность и качество своего соединения.
Обновление сети Wi-Fi в ОС Windows 11 и Windows 10
По умолчанию в операционных системах Windows 11 и Windows 10 используется стандарт Wi-Fi 802.11n, который уже устарел. Однако, вы можете изменить этот стандарт и обновить Wi-Fi для повышения безопасности и производительности.
1. Как узнать, используется ли в вашей сети Wi-Fi стандарт 802.11n?
Для этого выполните следующие шаги:
- Откройте Панель управления ОС Windows 11 или Windows 10.
- Выберите «Сеть и интернет».
- В разделе «Центр управления сетями и общим доступом» выберите «Изменение параметров адаптера».
- Найдите беспроводную сеть, к которой вы подключены, и щелкните правой кнопкой мыши на ее значок.
- Выберите «Свойства».
- В открывшемся окне выберите вкладку «Сеть», и в разделе «На этом компьютере используется следующие компоненты:» найдите «Wi-Fi» или «Беспроводная сеть».
- Нажмите кнопку «Свойства».
- На вкладке «Сеть» найдите «Протокол версии 4 (TCP/IPv4)» и нажмите кнопку «Свойства».
- В открывшемся окне убедитесь, что в разделе «Получить IP-адрес автоматически» выбрано «Получить DNS-сервер автоматически».
Если в поле «Сеть» указан стандарт 802.11n, значит ваша сеть Wi-Fi использует устаревший стандарт.
2. Как обновить сеть Wi-Fi?
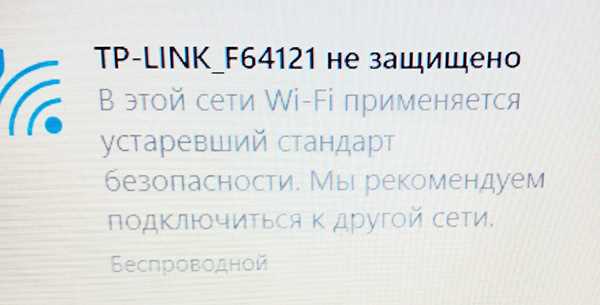
Если ваша сеть Wi-Fi использует устаревший стандарт, то вам потребуется обновить ее для повышения безопасности и производительности. Для этого следуйте инструкциям ниже:
- Обновите прошивку вашего роутера. Посетите веб-сайт производителя роутера и скачайте последнюю версию прошивки. Установите ее в соответствии с инструкциями производителя.
- Измените стандарт Wi-Fi на новый. В настройках роутера найдите раздел «Беспроводные настройки» или «Wireless settings» и выберите новый стандарт Wi-Fi (например, 802.11ac или 802.11ax). Сохраните изменения.
После обновления сети Wi-Fi вам может потребоваться обновить пароль доступа к сети (Wi-Fi Key) на новый. Обязательно обновите пароль для повышения безопасности.
Дополнительные шаги:
- Если ваш провайдер интернета предоставляет статический IP-адрес, то убедитесь, что все параметры подключения правильно настроены.
- Включите фильтрацию MAC-адресов и ограничьте доступ только для устройств, которые вы разрешили.
- Избавьтесь от небезопасных точек доступа Wi-Fi (например, удалите старые роутеры, которые не используются).
- Установите альтернативную DNS-серверную настройку для обеспечения безопасности и фильтрации веб-трафика.
- Исправьте ошибку «эта сеть небезопасна» при подключении к Wi-Fi. Для этого обновите драйверы вашего беспроводного адаптера или воспользуйтесь другим адаптером.
- Если вы используете беспроводной адаптер USB, установите его в более удобное расположение для получения лучшего сигнала Wi-Fi.
Обновление сети Wi-Fi в ОС Windows 11 и Windows 10 является важным шагом для повышения безопасности и производительности вашей беспроводной сети. Подробно ознакомьтесь с рекомендациями по обновлению и выполните все необходимые шаги, чтобы ваша сеть стала более защищенной и эффективной.
Это заключение статьи обновления сети Wi-Fi в ОС Windows 11 и Windows 10. Если у вас возникли вопросы или проблемы, не стесняйтесь обратиться к поставщику услуг или специалистам в области IT-технологий для получения дальнейшей помощи.
Начните с проверки актуальности стандарта Wi-Fi
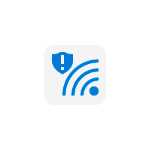
Если у вас появилось уведомление о том, что ваша беспроводная сеть Wi-Fi использует устаревший стандарт, то вам стоит обратить на это внимание. Чрезвычайно важно иметь актуальный стандарт Wi-Fi для обеспечения безопасного и надежного соединения в вашей сети. В этом разделе мы расскажем вам, как выявить проблему и что нужно сделать для обновления Wi-Fi.
1. Проверьте стандарт вашего роутера
Перейдите к наименованию вашей сети Wi-Fi и найдите информацию о стандарте. Если вы видите упоминание о стандарте IEEE 802.11a/b/g/n/ac, то ваш роутер является устаревшим.
2. Измените наименование сети и пароля
Если ваш роутер старше 5-6 лет, то возможно, что его стандарт уже является устаревшим. Для этого вам стоит изменить наименование и пароль вашей сети Wi-Fi.
3. Обновите маршрутизатор и подключенные устройства
Переведите ваш маршрутизатор на более новый стандарт Wi-Fi, чтобы исправить проблему. Помните, что все подключенные устройства также должны поддерживать новый стандарт Wi-Fi.
4. Проверьте безопасность вашей сети
Убедитесь, что ваша Wi-Fi сеть защищена сильным паролем. Рекомендуется использовать WPA2-PSK для настройки безопасности. Проверьте также, настроена ли у вас защита брандмауэром.
5. Измените DNS-сервер
Возможно, ваш текущий DNS-сервер является устаревшим и небезопасным. Измените его на надежный и актуальный DNS-сервер, чтобы повысить безопасность и скорость вашей сети Wi-Fi.
6. Подключайтесь к сети через соединение wired

Если вы испытываете проблемы с беспроводной сетью Wi-Fi, то рассмотрите возможность подключения к сети через проводное соединение, чтобы обеспечить более стабильную и надежную связь.
7. Обратитесь к поставщику интернета
Если вы все выполнили, но проблема с устаревшим стандартом Wi-Fi до сих пор не решена, обратитесь к вашему поставщику интернета для получения помощи и рекомендаций.
Заключение
Не оставляйте устаревший стандарт Wi-Fi без внимания. Обновите вашу сеть на актуальный стандарт, чтобы обеспечить надежное и безопасное соединение. Это позволит вам избежать возможных проблем с подключением и защитить вашу сеть от внешних угроз.
Лучший способ исправить устаревший стандарт в Windows 11 и Windows 10
В сетях Wi-Fi может использоваться устаревший стандарт, который может стать уязвимостью для безопасности. Если вы обнаружили, что ваша сеть Wi-Fi использует устаревший стандарт, то для обезопасить ее и избавиться от проблемы вам следует обновить Wi-Fi на компьютере с операционными системами Windows 11 или Windows 10.
Подробно рассмотрим, как исправить устаревший стандарт Wi-Fi:
| Шаг 1: | Убедитесь, используете ли вы устаревший стандарт Wi-Fi |
| Шаг 2: | Проверьте модель вашего роутера |
| Шаг 3: | Обновите прошивку вашего роутера |
| Шаг 4: | Измените пароль и имя вашей Wi-Fi сети |
| Шаг 5: | Включите функцию безопасности WPS |
| Шаг 6: | Включите оповещения об изменениях безопасности |
Теперь рассмотрим каждый шаг более подробно:
Шаг 1: Убедитесь, используете ли вы устаревший стандарт Wi-Fi
Для проверки этого на компьютере с Windows 11 или Windows 10 вы можете воспользоваться командой Telnet. Наберите «Telnet 192.168.0.1» или «Telnet 192.168.1.1» в командной строке и нажмите Enter. Если у вас появляется сообщение «Невозможно установить соединение с удалённым хостом» или ошибка «Сеанс успешно открыт, но небезопасна?», то ваш роутер использует устаревший стандарт.
Шаг 2: Проверьте модель вашего роутера
Чтобы узнать модель вашего роутера, обратитесь к инструкции или наклейке на самом роутере. Эта информация можно также найти в настройках роутера через локальную сеть
Шаг 3: Обновите прошивку вашего роутера
После узнавания модели вашего роутера, посетите сайт производителя и найдите страницу с обновлениями прошивки. Скачайте последнюю версию прошивки, следуйте инструкциям производителя по обновлению прошивки и установите ее на роутер.
Шаг 4: Измените пароль и имя вашей Wi-Fi сети
Обновление пароля и имени сети поможет повысить безопасность Wi-Fi. Войдите в настройки роутера через веб-интерфейс, найдите соответствующие опции и введите новый пароль и имя сети.
Шаг 5: Включите функцию безопасности WPS
WPS — это функция безопасности Wi-Fi, которая поможет предотвратить несанкционированный доступ к вашей сети. В настройках роутера найдите опцию WPS и включите ее.
Шаг 6: Включите оповещения об изменениях безопасности
В настройках роутера найдите опцию для включения оповещений о изменениях безопасности и установите ее в состояние «включено». Это поможет вам быть в курсе возможных угроз и принимать соответствующие меры.
Если вы следуете всем указанным шагам, обновление Wi-Fi на вашем компьютере с Windows 11 или Windows 10 должно быть выполнено успешно. При этом вы сможете защитить свою сеть от уязвимостей и повысить безопасность вашего Wi-Fi соединения.
Обновление драйвера Wi-Fi-адаптера в Windows 11 и Windows 10
Если вы столкнулись с проблемами в вашей Wi-Fi сети, такими как низкая скорость передачи данных, неполадки соединения или другие ошибки, одним из способов решения проблемы может быть обновление драйвера Wi-Fi-адаптера.
Что такое драйвер Wi-Fi-адаптера и зачем его обновлять?
Драйвер Wi-Fi-адаптера — это программное обеспечение, которое позволяет вашему компьютеру взаимодействовать с беспроводной сетью. Он обеспечивает передачу данных между компьютером и роутером, а также обеспечивает безопасность соединения.
Обновление драйвера Wi-Fi-адаптера может помочь устранить ошибки, связанные с устаревшими версиями драйвера. Обновление драйвера не только исправляет проблемы, но и может увеличить стабильность и скорость вашего Wi-Fi соединения.
Как обновить драйвер Wi-Fi-адаптера в Windows 11 и Windows 10?
Для обновления драйвера Wi-Fi-адаптера в Windows 11 и Windows 10 вы можете использовать следующие шаги:
- Нажмите правой кнопкой мыши на кнопку «Пуск» и выберите «Устройства и принтеры».
- В открывшемся окне выберите ваш компьютер и нажмите правой кнопкой мыши. Затем выберите «Свойства».
- Перейдите на вкладку «Аппаратное обеспечение» и нажмите на кнопку «Установка драйвера».
- Выберите «Обновить драйвер» и следуйте инструкциям на экране для поиска нового драйвера Wi-Fi-адаптера.
Если новый драйвер Wi-Fi-адаптера будет найден, установите его на компьютер и перезапустите систему.
Что делать, если обновление драйвера не помогло?
Если обновление драйвера Wi-Fi-адаптера не решило проблему, то можно попробовать следующие действия:
- Проверьте настройки роутера. Убедитесь, что ваш роутер использует поддерживаемые стандарты Wi-Fi (например, 802.11n или 802.11ac).
- Проверьте наличие обновлений для роутера. Многие роутеры поддерживают автоматическое обновление через UPnP (Universal Plug and Play), включите эту опцию в настройках роутера.
- Избавиться от возможных помех. Поблизости могут находиться другие устройства, такие как микроволновки или беспроводные телефоны, которые могут влиять на качество сигнала Wi-Fi.
- Проверьте наличие обновлений операционной системы. Иногда проблемы с Wi-Fi могут быть связаны с ошибками в операционной системе, и установка новых обновлений может помочь.
- Проверьте сетевые настройки безопасности. Убедитесь, что шифрование Wi-Fi защищено и использует достаточно сложный пароль. Также рекомендуется отключить функцию «SSID скрыт» и периодически менять пароль Wi-Fi.
Если вы выполнили все эти рекомендации, но проблема остается, рекомендуется обратиться к администратору сети или поставщику услуг интернета для получения дальнейшей помощи.
Дополнительные варианты исправления проблемы в Windows 11 и Windows 10
Если ваша Wi-Fi сеть использует устаревший стандарт, то есть несколько дополнительных вариантов, которые могут помочь вам в решении этой проблемы.
1. Измените настройки безопасности
Существует несколько параметров безопасности, которые можно изменить в настройках Wi-Fi сети. Если вы не знаете, как это сделать, можете обратиться к руководству пользователя вашего роутера или ноутбука. Однако, будьте внимательны, внося изменения в настройки безопасности может привести к снижению уровня защищенности вашей сети.
2. Обновите прошивку роутера
Один из возможных вариантов улучшения Wi-Fi сети — это обновление прошивки роутера. Прошивка — это программное обеспечение, которое работает на вашем роутере и контролирует его функции. Обновление прошивки может исправить проблемы с работой Wi-Fi и улучшить общую производительность сети. Подробную информацию по обновлению прошивки роутера вы можете найти в руководстве пользователя или на сайте производителя.
3. Измените настройки роутера
Вам также может понадобиться изменить настройки роутера. Некоторые функции, такие как UPnP (Universal Plug and Play) или WPS (Wi-Fi Protected Setup), могут быть несовместимы с некоторыми устройствами или устаревшими стандартами Wi-Fi. Отключение этих функций может помочь улучшить работу Wi-Fi сети. Снова, рекомендуется обратиться к руководству пользователя роутера для подробной информации о настройках.
4. Проверьте наличие обновлений в Windows
Убедитесь, что у вас установлена последняя версия операционной системы Windows (Windows 11 или Windows 10) и все обновления установлены. Обновления могут содержать исправления, которые улучшат работу сети и исправят проблемы связанные с Wi-Fi.
5. Проверьте соединение и качество сети
При помощи утилиты Ping вы можете проверить соединение сети между вашим компьютером и роутером. Этот инструмент позволяет измерить время отклика и стабильность соединения. Выполните команду «ping [IP-адрес роутера]» в командной строке Windows, чтобы узнать данные о тестировании соединения. Если время отклика высокое или имеются потери пакетов, это может быть предупреждением о проблеме в вашей Wi-Fi сети.
Заключение
Если используется устаревший стандарт Wi-Fi в сети, есть несколько вариантов, которые могут помочь вам улучшить его работу в Windows 11 и Windows 10. Помимо обновления прошивки роутера и настройки безопасности, рекомендуется проверить качество сети и обновить операционную систему.
Как изменить стандарт безопасности Wi-Fi в Windows 11 и Windows 10?
Windows 11 и Windows 10 по умолчанию используют стандарт безопасности Wi-Fi WPA2-PSK, который является наиболее распространенным. Однако WPA2-PSK является устаревшим стандартом и может быть небезопасным.
В этой статье мы расскажем об общих проблемах, связанных с устаревшим стандартом безопасности Wi-Fi, и подробно объясним, как изменить стандарт безопасности в Windows 11 и Windows 10.
1. Почему стандарт безопасности Wi-Fi стоит обновить?
Устаревший стандарт безопасности Wi-Fi WPA2-PSK может быть небезопасным и подвержен атакам. Он может быть взломан с использованием таких методов, как атака путем восстановления пароля с помощью программного обеспечения для подбора, атака через перебор паролей и атака с использованием коллизий.
2. Как изменить стандарт безопасности Wi-Fi в Windows 11 и Windows 10?
Для изменения стандарта безопасности Wi-Fi в Windows 11 и Windows 10 вам потребуется отключить устаревший стандарт и включить новый стандарт безопасности.
- Откройте меню «Пуск» и выберите «Настройки».
- В окне «Настройки» выберите раздел «Сеть и интернет».
- В разделе «Сеть и интернет» выберите «Wi-Fi».
- Выберите сеть Wi-Fi, которую вы хотите изменить.
- Нажмите на кнопку «Изменить» рядом с наименованием сети.
- В открывшемся окне выберите новый стандарт безопасности в разделе «Тип безопасности». Например, можно выбрать WPA3-PSK.
- Введите новый пароль для нового стандарта безопасности.
- Нажмите на кнопку «Применить», чтобы сохранить изменения.
После внесения этих изменений ваша Wi-Fi сеть будет защищена новым стандартом безопасности.
3. Что делать, если в настройках Wi-Fi не говорится о стандарте безопасности?
Если в настройках Wi-Fi вашего роутера или точки доступа нет возможности изменить стандарт безопасности, вам следует обратиться к документации на ваше устройство или производителю для получения инструкций по обновлению стандарта безопасности.
4. Проблемы с улучшением стандарта безопасности Wi-Fi
При изменении стандарта безопасности Wi-Fi могут возникнуть некоторые проблемы. Например, если ваше устройство не поддерживает новый стандарт безопасности, вы можете столкнуться с проблемой подключения к сети Wi-Fi. В этом случае вам придется приобрести новое устройство или использовать адаптер Wi-Fi, который поддерживает новый стандарт безопасности.
Также необходимо учесть, что изменение стандарта безопасности может повлиять на подключение других устройств к вашей сети Wi-Fi. Вам может потребоваться ввести новый пароль для каждого устройства.
Заключение
Обновление стандарта безопасности Wi-Fi является важным шагом для обеспечения безопасности вашей беспроводной сети. Устаревший стандарт безопасности может оставить вашу сеть небезопасной и уязвимой для атак. Следуйте указанным выше инструкциям, чтобы изменить стандарт безопасности Wi-Fi в Windows 11 и Windows 10, и защитите свою сеть новым стандартом безопасности.

0 Комментариев